כיצד לשנות את מצביע העכבר ב-Windows 10
Miscellanea / / November 28, 2021
מצביע או סמן עכבר הם סמל או תמונה גרפית על צג המחשב המייצגים את התנועה של התקן ההצבעה כגון עכבר או משטח מגע. בעיקרון, מצביע העכבר מאפשר למשתמשים לנווט ב-Windows עם עכבר או משטח מגע בקלות. כעת המצביע חיוני עבור כל משתמשי מחשב, ויש לו גם כמה אפשרויות התאמה אישית כגון צורה, גודל או צבע.

עם הצגת Windows 10, אתה יכול לשנות בקלות את סכמת המצביע באמצעות הגדרות. אם אינך רוצה להשתמש בסכימת המצביע המוגדרת מראש, תוכל להשתמש במצביע המועדף עליך. אז בלי לבזבז זמן בואו נראה כיצד לשנות את מצביע העכבר ב-Windows 10 בעזרת מדריך פתרון הבעיות המפורט למטה.
תוכן
- כיצד לשנות את מצביע העכבר ב-Windows 10
- שיטה 1: שנה את גודל וצבע מצביע העכבר באמצעות הגדרות Windows 10
- שיטה 2: שנה מצביעי עכבר באמצעות מאפייני עכבר
- שיטה 3: התקן מצביעי עכבר של צד שלישי
- שיטה 4: שנה מצביעי עכבר דרך הרישום
כיצד לשנות את מצביע העכבר ב-Windows 10
הקפד לעשות זאת צור נקודת שחזור רק למקרה שמשהו ישתבש.
שיטה 1: שנה את גודל וצבע מצביע העכבר באמצעות הגדרות Windows 10
הערה: לאפליקציית ההגדרות יש רק התאמה אישית בסיסית עבור מצביע העכבר.
1. הקש על מקש Windows + I כדי לפתוח את ההגדרות ולאחר מכן לחץ על קלות גישה.

2. מהתפריט השמאלי, לחץ על עכבר.
3. כעת, בחלון הצד הימני, בחר את גודל המצביע המתאים, שיש לו שלוש תכונות: סטנדרטי, גדול וגדול במיוחד.
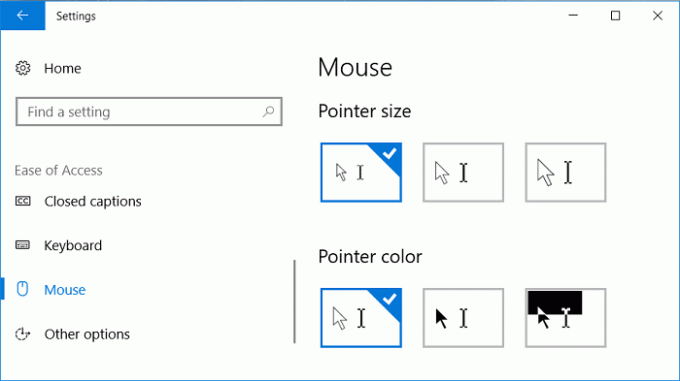
4. לאחר מכן, מתחת לגודל Pointer, תראה צבע Pointer. בחר את צבע המצביע המתאים, שיש לו גם את שלוש התכונות האלה: לבן, שחור וניגודיות גבוהה.
5. הפעל מחדש את המחשב כדי לשמור שינויים.
שיטה 2: שנה מצביעי עכבר באמצעות מאפייני עכבר
1. הקש על מקש Windows + S כדי לפתוח את החיפוש ואז הקלד control ולחץ על לוח בקרה.

2. לאחר מכן, לחץ על חומרה וסאונד ולאחר מכן לחץ עכבר תַחַת מכשירים ומדפסות.

3. תחת חלון מאפייני עכבר עבור אל לשונית מצביעים.
4. כעת, תחת התפריט הנפתח תכנית, בחר כל אחד מהערכות נושא של הסמן המותקן.
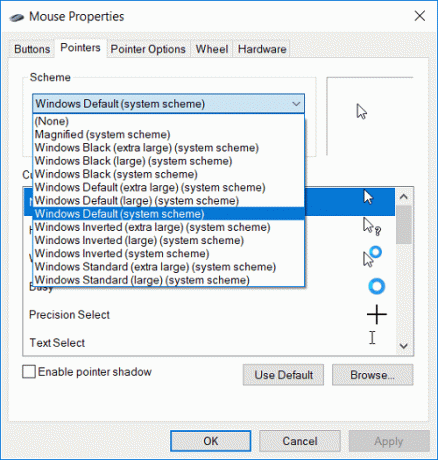
5. תחת הכרטיסייה מצביע, תמצא התאמה אישית, באמצעותו תוכל להתאים אישית סמנים בודדים.
6. אז בחר את הסמן הרצוי מהרשימה, למשל, "בחירה רגילה" ולאחר מכן לחץ לְדַפדֵף.
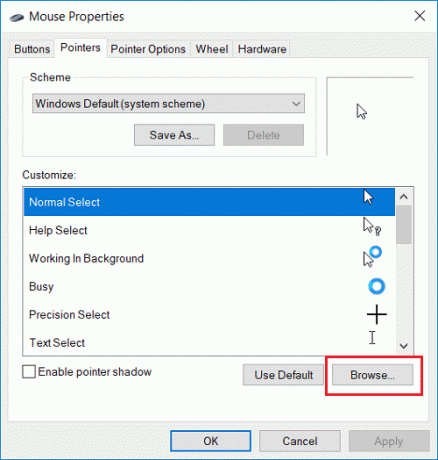
7. בחר את הסמן בהתאם להעדפותיך מהרשימה ולאחר מכן לחץ לִפְתוֹחַ.
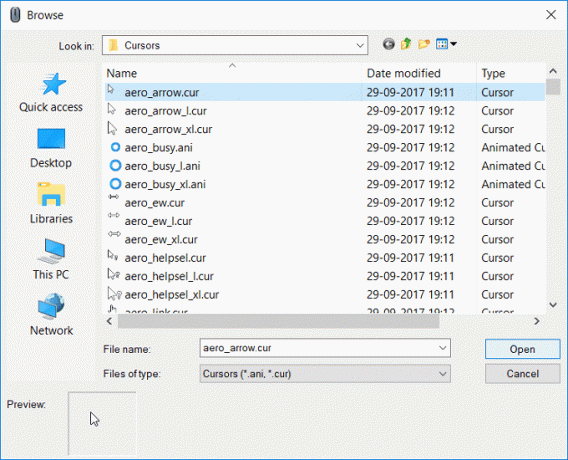
הערה: אתה יכול לבחור א סמן מונפש (קובץ*.ani) או תמונת סמן סטטית (קובץ*.cur).
8. לאחר שתסיים עם השינויים, תוכל לשמור את סכימת הסמנים הזו לשימוש עתידי. פשוט לחץ על שמור כ לחצן מתחת לתפריט הנפתח Scheme.
9. תן שם לתוכנית משהו כמו סמן_מותאם אישית (רק דוגמה אתה יכול לתת שם לסכימה בכל דבר) ולחץ על אישור.
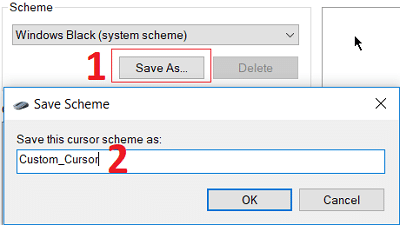
10. לחץ על החל ולאחר מכן על אישור.
11. הפעל מחדש את המחשב כדי לשמור שינויים, ולמדת בהצלחה כיצד לשנות את מצביע העכבר ב-Windows 10.
12. אם תצטרך לאפס אותו לברירת המחדל בעתיד, פתח מאפייני עכבר לאחר מכן לחץ השתמש בברית המחדל מתחת להגדרות ההתאמה האישית.
שיטה 3: התקן מצביעי עכבר של צד שלישי
1. הורד את מצביעי העכבר ממקור בטוח ומהימן, מכיוון שהם עלולים להיות הורדה זדונית.
2. חלץ את קבצי המצביע שהורדת אל C:\Windows\Pointers או C:\Windows\Cursors.
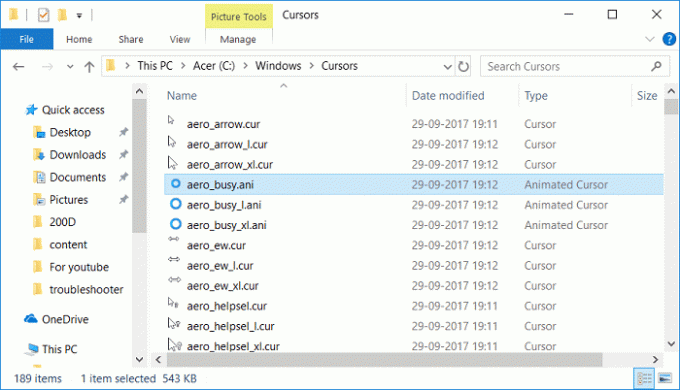
הערה: קובץ המצביע יהיה קובץ סמן מונפש (קובץ *.ani) או קובץ תמונת סמן סטטי (קובץ *.cur).
3. מהשיטה לעיל, בצע את השלבים מ-1 עד 3 כדי לפתוח מאפייני עכבר.
4. כעת בכרטיסייה מצביעים, בחר את ה בחירה רגילה תחת התאמה אישית ולאחר מכן לחץ לְדַפדֵף.
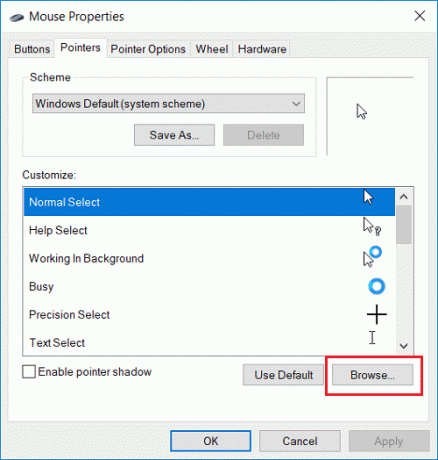
5. בחר את המצביע המותאם אישית שלך מהרשימה ולחץ לִפְתוֹחַ.
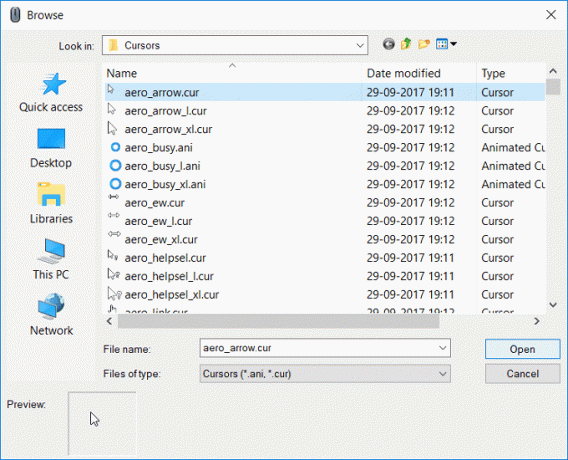
6. לחץ על החל ולאחר מכן על אישור.
7. הפעל מחדש את המחשב כדי לשמור שינויים.
שיטה 4: שנה מצביעי עכבר דרך הרישום
1. הקש על מקש Windows + R ואז הקלד regedit ולחץ על Enter כדי לפתוח את עורך הרישום.

2. נווט אל מפתח הרישום הבא:
HKEY_CURRENT_USER\לוח הבקרה\סמנים
3. כדי לבחור סכמת מצביע, ודא שאתה בוחר סמנים ואז בחלונית החלון הימנית לחץ פעמיים על מחרוזת (ברירת מחדל).

4. כעת שנה את הערך בשדה נתוני ערך בהתאם לשם של סכימות המצביעים בטבלה הרשומה למטה:
השאר ריק עבור אין. מוּגדָל. Windows שחור (גדול במיוחד) Windows שחור (גדול) Windows שחור. ברירת המחדל של Windows (גדול במיוחד) ברירת המחדל של Windows (גדול) ברירת המחדל. Windows הפוך (גדול במיוחד) Windows הפוך (גדול) Windows הפוך. Windows Standard (גדול במיוחד) Windows Standard (גדול)
5. הקלד כל שם לפי סכימת המצביע שברצונך להגדיר ולחץ על אישור.

6. כדי להתאים אישית מצביעים בודדים, שנה את ערכי המחרוזת הבאים:
חץ - מצביע לבחירה רגילה. עזרה - מצביע לעזרה בחר. AppStarting - מצביע לעבודה ברקע. המתן - מצביע עבור Busy. צלבה - מצביע עבור Precision Select. IBeam - מצביע לבחירת טקסט. NWPen - מצביע לכתב יד. לא - מצביע עבור לא זמין. SizeNS - מצביע לשינוי גודל אנכי. SizeWE - מצביע לשינוי גודל אופקי. SizeNWSE - מצביע לשינוי גודל אלכסוני 1. SizeNESW - מצביע עבור שינוי גודל אלכסוני 2. SizeAll - מצביע עבור Move. חץ למעלה - מצביע לבחירה אלטרנטיבית. יד - מצביע עבור Link Select
7. לחץ פעמיים על כל אחת מהמחרוזות הניתנות להרחבה שלמעלה ולאחר מכן הקלד את הנתיב המלא של קובץ ה-.ani או .cur שבו ברצונך להשתמש עבור המצביע ולחץ על אישור.

8. סגור את עורך הרישום והפעל מחדש את המחשב.
מוּמלָץ:
- כיצד לעבור למצב טאבלט ב-Windows 10
- תקן את Searchindexer.exe שימוש גבוה במעבד
- כיצד להשבית רישום נתונים ב-Windows 10
- כיצד להפעיל מצב AHCI ב-Windows 10
זהו זה שלמדת בהצלחה כיצד לשנות את מצביע העכבר ב-Windows 10 אבל אם עדיין יש לך שאלות בנוגע לפוסט הזה, אל תהסס לשאול אותם בקטע של התגובה.



