כונן קשיח חיצוני לא מופיע או מזוהה? הנה איך לתקן את זה!
Miscellanea / / November 28, 2021
תקן כונן קשיח חיצוני שאינו מופיע או מזוהה: כוננים קשיחים חיצוניים שימושיים מאוד כאשר אתה רוצה להגדיל את שטח האחסון. הם מאפשרים לך לאחסן נתונים במקום אחר מלבד האחסון הראשי של המחשב שלך וגם זה בעלות נמוכה יחסית. הם קלים לשימוש. אבל לפעמים זה עלול להתרחש שגם לאחר חיבור הכונן הקשיח החיצוני למחשב, הוא לא מופיע או יזוהה. יכולות להיות סיבות שונות לכך שהכונן הקשיח החיצוני שלך לא מופיע כמו יציאות USB מתות או בעיות בנהגים. אם המחשב שלך לא מצליח לזהות את הכונן הקשיח החיצוני שלך, הנה מה שאתה צריך לעשות.

לפני שתעבור לשיטות הבאות, עליך לוודא תחילה שמתג ההפעלה של הכונן שלך פועל (אם הוא קיים). הנורות במכשיר יציינו זאת. בעוד שרוב הכוננים החיצוניים מופעלים יו אס בי עצמו, לחלקם עשוי להיות כבל חשמל נפרד. במקרה כזה, עליך לוודא שכבל החשמל פועל כשורה. אם זה לא עובד, כבל החשמל או שקע החשמל שלך עלולים להינזק. אם בדקת את כל זה והכונן שלך לא מופיע, המשך לבצע את השלבים הנתונים.
תוכן
- תקן כונן קשיח חיצוני שאינו מופיע או מזוהה
- שיטה 1 - נסה להשתמש ביציאת USB או מחשב אחר
- שיטה 2 - הפעל את פותר הבעיות של החומרה וההתקנים
- שיטה 3 - הפעל את הכונן החיצוני אם הוא לא כבר
- שיטה 4 - עדכון מנהלי התקנים של כונן קשיח חיצוני
- שיטה 5 - צור מחיצות עבור הכונן החיצוני שלך
- שיטה 6 - הגדר או שנה את אות הכונן
- שיטה 7 - פרמט את הכונן הקשיח החיצוני
- שיטה 8 - השבת את הגדרת ההשהיה הסלקטיבית של USB
תקן כונן קשיח חיצוני שאינו מופיע או מזוהה
הקפד לעשות זאת צור נקודת שחזור רק למקרה שמשהו ישתבש.
שיטה 1 - נסה להשתמש ביציאת USB או מחשב אחר
נסה להכניס את הכונן הקשיח ליציאת USB אחרת כדי לבדוק אם יש בעיה ביציאת ה-USB עצמה. אם הכונן הקשיח החיצוני שלך מופיע בעת הכנסתו ליציאת USB אחרת, ייתכן שיציאת ה-USB הקודמת שלך מתה.

כמו כן, נסה להכניס את הכונן הקשיח למחשב אחר. אם זה לא מופיע גם במחשב השני, ייתכן שיש בעיה בכונן הקשיח. ייתכן שהוא אפילו מת לחלוטין ואולי תצטרך להחליף אותו. כך תדעו היכן בדיוק טמונה הבעיה.
שיטה 2 - הפעל את פותר הבעיות של החומרה וההתקנים
פותר הבעיות המובנה של Windows עשוי לטפל בזה בשבילך על ידי בדיקה ותיקון של בעיות הקשורות לחומרה או ל-USB, כך שהשלב הזה הוא השלב העיקרי. כדי לאפשר ל-Windows לפתור בעיה זו,
1. חפש פתרון בעיות בשדה החיפוש של Windows ולאחר מכן לחץ עליו. לחלופין, תוכל לגשת אליו בהגדרות.

2. גלול מטה אל 'חומרה והתקנים' ולחץ עליו.

3. לחץ על 'הפעל את פותר הבעיות' תחת חומרה והתקנים.

שיטה 3 - הפעל את הכונן החיצוני אם הוא לא כבר
אם הכונן הקשיח החיצוני שלך לא מופיע או מזוהה, ייתכן שזה נגרם בגלל שהוא מושבת במחשב שלך. עליך לוודא שהכונן הקשיח שלך מופעל על ידי:
1. הקש מקש Windows + R לפתוח לָרוּץ.
2. הקלד 'devmgmt.mscולחץ על אישור.

3. בחלון ניהול המכשיר, לחץ פעמיים על סוג הכונן הקשיח החיצוני שלך. ייתכן שהוא ממוקם תחת 'כונני דיסקים' או 'בקרי אוטובוס טוריים אוניברסליים’.
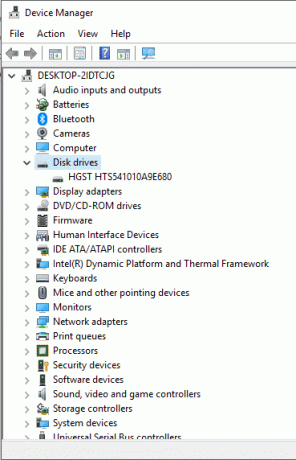
4. לחץ פעמיים על הכונן הקשיח החיצוני שלך כדי לפתוח אותו נכסים.
5. עכשיו, אם אתה רואה את 'השבת את המכשיר', אז זה אומר שהדיסק הקשיח כבר מופעל.
6. אבל אם אתה רואה 'הפעל את המכשיר', ולאחר מכן הקפד ללחוץ עליו כדי להפעיל את הכונן הקשיח החיצוני.
שיטה 4 - עדכון מנהלי התקנים של כונן קשיח חיצוני
אם ה מנהלי התקנים עבור כוננים קשיחים מיושנים או חסרים, זה יכול להוביל לכך שהכונן הקשיח החיצוני לא יופיע או יזוהה. לכן, עליך לוודא שהדרייברים מעודכנים. אתה יכול לעדכן את מנהלי ההתקן באופן ידני על ידי חיפוש אחר הגרסה העדכנית ביותר באינטרנט והורדתם למחשב שלך. בשביל זה, אתה צריך לאסוף את הידע הנדרש.
1. הקש מקש Windows + R ואז הקלד devmgmt.msc ו-Enter כדי לפתוח את מנהל ההתקנים.

2. הרחב כונני דיסקים אוֹ בקרי אפיק טורי אוניברסלי.
3. כעת לחץ לחיצה ימנית על הכונן הקשיח החיצוני ובחר עדכן דרייבר.
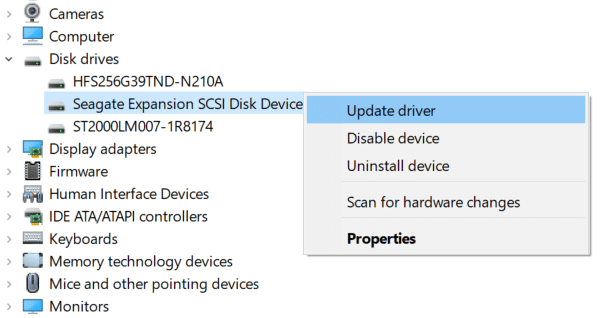
4. בחר באפשרות "חפש אוטומטית תוכנת מנהל התקן מעודכנת”.
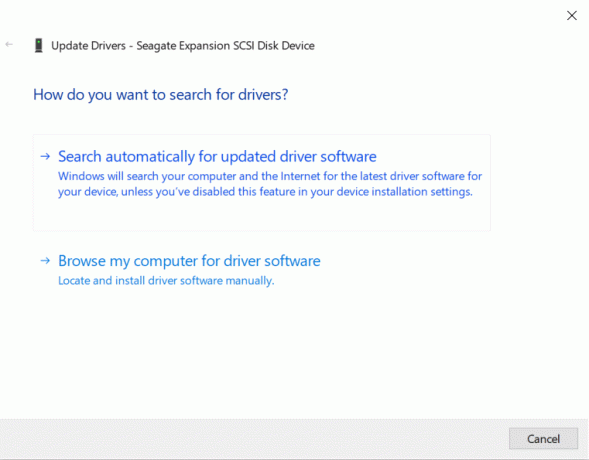
5. זה יחפש ויתקין באופן אוטומטי את מנהל ההתקן המעודכן של החומרה מהאינטרנט.
6. אם השלבים שלעיל היו מועילים בתיקון הבעיה אז טוב מאוד, אם לא אז המשך.
7. שוב לחץ לחיצה ימנית על הכונן הקשיח החיצוני שלך ובחר "עדכן דרייבר" אבל הפעם במסך הבא בחר "חפש במחשב שלי תוכנת מנהל התקן.“

8. כעת בחר "תן לי לבחור מתוך רשימה של מנהלי התקנים זמינים במחשב שלי.”

9. לבסוף, בחר את הדרייבר העדכני ביותר מהרשימה ולחץ הַבָּא.
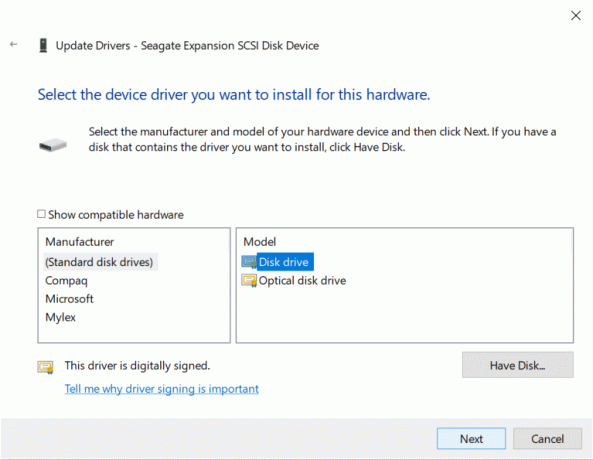
10. תן לתהליך לעיל לסיים והפעל מחדש את המחשב כדי לשמור שינויים.
שיטה 5 - צור מחיצות עבור הכונן החיצוני שלך
אם אתה מחבר את הכונן הקשיח שלך בפעם הראשונה, ייתכן שהוא לא מופיע כי אין לו מחיצות. גם עבור כונן קשיח בשימוש בעבר, בעיות מחיצה עלולות לגרום לכך שהוא לא יתגלה. כדי לחלק את הכונן שלך,
1. הקש מקש Windows + R כדי לפתוח את Run.
2. הקלד 'diskmgmt.mscולחץ על אישור.

3. בחלון ניהול הדיסק, לחץ לחיצה ימנית על הכונן הקשיח ובחר 'כרך פשוט חדש’.

4.כדי להשלים את התהליך עקוב אחר המדריך הזה.

5. הפעל מחדש את המחשב ובדוק אם אתה מסוגל תקן כונן קשיח חיצוני שלא מופיע או בעיה מזוהה.
שיטה 6 - הגדר או שנה את אות הכונן
לאחר שהכונן שלך מחולק כהלכה, עליך להקצות אות כונן כדי לזהות את הכונן הקשיח החיצוני שלך. לזה,
1. הקש מקש Windows + R כדי לפתוח את Run.
2. הקלד 'diskmgmt.mscולחץ על אישור.

3. בחלון ניהול דיסקים, מקש ימני בכונן שברצונך להקצות אות כונן.
4. לחץ על 'שנה את אותיות הכונן והנתיבים’.

5. אם לכונן שלך אין כבר אות כונן, לחץ על 'לְהוֹסִיף’. אחרת, לחץ על 'שינויכדי לשנות את אות הכונן.
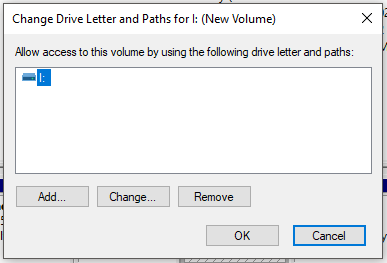
6. בחר 'הקצה את אות הכונן הבאה' כפתור רדיו.

7.בחר אות חדשה שברצונך להקצות מהתפריט הנפתח ולחץ על אישור.

8. נתק והכנס מחדש את הכונן הקשיח החיצוני שלך ובדוק אם הכונן הקשיח החיצוני שלך מזוהה כעת או לא.
שיטה 7 - פרמט את הכונן הקשיח החיצוני
אם הכונן שלך מחולק ועדיין לא מופיע, ייתכן שהסיבה לכך היא שהוא חולק או פורמט קודם לכן באמצעות מערכת קבצים או מערכת הפעלה אחרת ו-Windows לא יכול להבין זאת. כדי לפרמט את הכונן,
1. הקש על מקש Windows + R כדי לפתוח את הפעל ואז הקלד ‘diskmgmt.msc' ולחץ על Enter.

2. בחלון ניהול הדיסק, לחץ לחיצה ימנית על הכונן הקשיח ובחר 'פוּרמָט’.
הערה: פעולה זו תמחק את כל תוכן הכונן. ייתכן שיהיה עליך לגבות את הקבצים שלך באמצעות המערכת שבה הכונן חולק למחיצות.

3. הקלד כל שם תחתיו אתה רוצה לתת את הכונן שלך שדה תווית נפח.
4.בחר את מערכות הקבצים מ-FAT, FAT32, exFAT, NTFS או ReFS, לפי השימוש שלך.

5. עכשיו מ גודל יחידת ההקצאה (גודל אשכול) התפריט הנפתח הקפד לעשות זאת בחר ברירת מחדל.

6. סמן או בטל את הסימון "בצע פורמט מהיר" אפשרויות תלוי אם אתה רוצה לעשות א פורמט מהיר או פורמט מלא.
7. הבא, סמן או בטל את הסימון של "אפשר דחיסת קבצים ותיקיות" אפשרות לפי העדפתך.
8. לבסוף, סקור את כל הבחירות שלך ולאחר מכן לחץ בסדר ושוב לחץ על בסדר כדי לאשר את פעולותיך.

9. לאחר השלמת העיצוב, תוכל לסגור את ניהול הדיסקים.
זה בהחלט צריך תקן בעיה בכונן קשיח חיצוני שלא מופיע, אבל אם מסיבה כלשהי אתה תקוע אז עקוב אחר השיטה הבאה.
שיטה 8 - השבת את הגדרת ההשהיה הסלקטיבית של USB
1. חפש את 'ערוך תוכנית צריכת חשמלבשדה החיפוש הממוקם בשורת המשימות שלך ופתח אותו.

2. לחץ על 'שנה הגדרות צריכת חשמל מתקדמות’.

3. תחת הגדרות USB, השבת את 'הגדרת השעיה סלקטיבית USB’.

4. לחץ על אישור ולאחר מכן על החל כדי לשמור שינויים.
5.הכנס מחדש את הכונן הקשיח והפעם הוא יופיע ללא כל בעיה.
מוּמלָץ:
- כיצד להשתמש ב-OneDrive: תחילת העבודה עם Microsoft OneDrive
- השבת את לוח המגע כאשר העכבר מחובר ב-Windows 10
- תקן מעבד חלונות בשולחן העבודה הגבוה (DWM.exe)
- כיצד להגדיר כיבוי אוטומטי ב-Windows 10
אני מקווה שמאמר זה היה מועיל וכעת אתה יכול בקלות תקן כונן קשיח חיצוני שאינו מופיע או מזוהה, אבל אם עדיין יש לך שאלות כלשהן בנוגע למדריך זה, אל תהסס לשאול אותם בקטע של התגובה.



