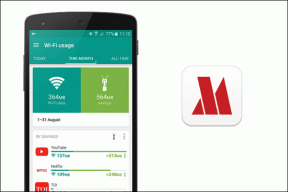כיצד לעקוב אחר שינויים, להשתמש בהערות במסמך MS Word משותף
Miscellanea / / December 02, 2021

לפיכך, מומלץ לעקוב אחר העריכות שבוצעו במסמך משותף. הדרך הבסיסית לעשות זאת היא להוסיף הערה לאחר שינוי שאתה מבצע או להודיע למשתפי הפעולה לאחר ביצוע העריכה. אבל זה לא תמיד נוח מדי, במיוחד אם המסמך גדול. למרבה המזל, MS Word קיבלה את הגב שלך כאן.
MS Word מספק שני כלים מצוינים בשם תגובה ו שינויי מסלול תחתיו סקירה לשונית. בעוד שראיתי מעט מאוד אנשים משתמשים בהם, אלה שמשתמשים יודעים כמה דברים יכולים להיות קלים ברגע שתשיג את שתי התכונות המצוינות הללו. והיום נדריך אותך ביסודות התרגול שלהם.

שימוש בהערות ב-MS Word
תכונה זו תעזור לך לתת למשתמשים אחרים (אלה שיש להם גישה למסמך) לדעת את המשוב או ההצעות שלך לגבי דברים מסוימים. לדוגמה, בחר טקסט כלשהו (כמו שאני עושה במאמר שלי) ולחץ על תגובה חדשה סמל. שימו לב לתווית (s1) והערה מתאימה שנוספה נגדו בחלונית השמאלית.

כעת, כאשר משתמשים אחרים פותחים את המסמך, הם יכולים לצפות בהערה, לקבל את המשוב שלך או להשאיר הערות משלהם. מכלי הסרט, אתה יכול
לִמְחוֹק הערות או אפילו לקפוץ ל הקודם הבא תגובה.שימוש במעקב אחר שינויים ב-MS Word כדי לעקוב אחר עריכות מסמכים
כפי שהשם מרמז, הסט הזה עוזר לך שינויי מסלול שמתבצעים במסמך. הרגע שבו אתה מכה שינויי מסלול, כל מה שתקליד חדש מופיע באדום ומודגש בקו תחתון. וכל מה שאתה מוחק מקבל פגע דרך ( ככה ) במקום להימחק.

ה קו אנכי בצד שמאל נמתח לכל האורך ומכיל כל שינוי. יחד עם זה ה חלונית סקירה (ניתן להעלות מהסרט) יציג פרטים על השינויים המתבצעים. כך לבעלים יהיה ידע מעמיק על העריכות שבוצעו במסמך.

שינויים אלה עשויים להתקבל או לדחות כעת על ידי בחירה באפשרות לחיצה ימנית.

חוץ מזה, אתה יכול לבחור לראות את התיקונים ב פורמט בלון (תמונה למטה) או בדוק את תיקונים שונים של המסמך (החלף אפשרויות בתפריט הנפתח באומר סימון סופי מציג; מוצג בתמונה הראשונה).

יש עוד הרבה פעילויות עיצוב ושינוי צבע שאתה עשוי לדבוק בהן. ואני בטוח שתחקור את האפשרויות האלה ברגע שתשלוט ביסודות.
סיכום
מטרת מאמר זה הייתה לכסות את היסודות עבורך כדי לעזור לך להתחיל עם שני הכלים הנפלאים הללו ב-MS Word. אם השתמשת בהם בעבר, אולי תרצה לחלוק כמה טריקים וטיפים שאתה מכיר, עם הקוראים האחרים שלנו. למי שמתכוון להתחיל ספר לנו על החוויות שלך מהשימוש בו בפעם הראשונה.