תקן את Internet Explorer 11 לא מגיב
Miscellanea / / November 28, 2021
תקן את Internet Explorer 11 לא מגיב: אם אתה עומד בפני השגיאה "אינטרנט אקספלורר הפסיק לעבוד", אז יש משהו לא בסדר עם Internet Explorer ואנו נמצא את הסיבות תוך מספר דקות. ברגע שתפעיל את Internet Explorer, ייתכן שתקבל הודעת שגיאה שאומרת לך ש-Internet Explorer לא עובד, או שהוא נתקל בבעיה ועליו להיסגר. ברוב המקרים, תוכל לשחזר את הפעלת הגלישה הרגילה שלך כאשר אתה שוב מפעיל את Internet Explorer, אך אם אינך יכול פתח אותו ואז הבעיה עלולה להיגרם בגלל קבצי מערכת פגומים, זיכרון נמוך, מטמון, אנטי וירוס או פריצת חומת אש וכו '
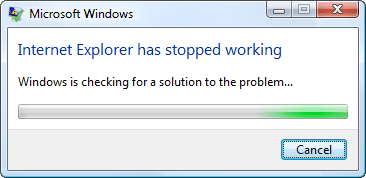
כעת, כפי שאתה רואה, אין סיבה אחת מדוע מתרחשת השגיאה של Internet Explorer לא מגיב, אך היא תלויה בתצורת מערכת המשתמש. כי למשל אם משתמש לא עדכן את Windows אז גם הוא עלול לקבל את השגיאה הזו או אם למשתמש אחר יש זיכרון נמוך אז הוא יתמודד עם השגיאה הזו גם בגישה לאינטרנט אקספלורר. אז כפי שאתה יכול לראות זה באמת תלוי בתצורת המערכת של המשתמש ולכל משתמש יש אחת אחרת ולכן פתרון בעיות זה נחוץ מאוד. אבל אל תדאג פותר הבעיות נמצא כאן כדי לתקן בעיה זו עם השיטות המפורטות למטה.
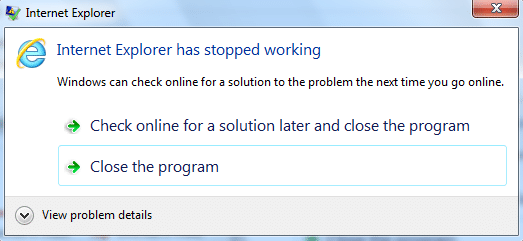
הודעה חשובה: לפני שתנסה את הפתרונות המפורטים להלן, תחילה נסה להפעיל את Internet Explorer עם זכויות ניהול ובדוק אם זה עובד. הסיבה מאחורי זה היא שיישומים מסוימים עשויים לדרוש גישת מנהל כדי לפעול כראוי וזה עשוי לגרום לכל הבעיה.
תוכן
- תקן את Internet Explorer 11 לא מגיב
- שיטה 1: הפעל את פותר הבעיות של Internet Explorer
- שיטה 2: ודא ש-Windows מעודכן
- שיטה 3: נקה את הקבצים הזמניים של Internet Explorer
- שיטה 4: אפס את כל האזורים לברירת המחדל
- שיטה 5: כבה את האצת חומרה
- שיטה 6: השבת תוספות IE
- שיטה 7: אפס את Internet Explorer
- שיטה 9: הפעל את CCleaner ו-Malwarebytes
- שיטה 9: עדכון אבטחה מצטבר עבור Internet Explorer 11
- שיטה 10: הפעל את בודק קבצי מערכת (SFC) ובדוק דיסק (CHKDSK)
תקן את Internet Explorer 11 לא מגיב
הקפד לעשות זאת צור נקודת שחזור רק למקרה שמשהו ישתבש.
שיטה 1: הפעל את פותר הבעיות של Internet Explorer
1. הקלד "פתרון בעיות" בסרגל החיפוש של Windows ולחץ על פתרון תקלות.

2. הבא, מחלונית החלון השמאלית בחר צפה בהכל.
3. לאחר מכן, מרשימת פתרון בעיות במחשב בחר ביצועי Internet Explorer.

4. בצע את ההוראות שעל המסך ואפשר לפותר הבעיות של ביצועי Internet Explorer לפעול.
5. הפעל מחדש את המחשב ונסה שוב להשתמש ב-Internet Explorer 11.
שיטה 2: ודא ש-Windows מעודכן
1. הקש על מקש Windows + I ולאחר מכן בחר עדכון ואבטחה.

2.הבא, לחץ בדוק עדכונים ודאג להתקין עדכונים ממתינים.

3. לאחר התקנת העדכונים הפעל מחדש את המחשב שלך ל תקן את Internet Explorer 11 לא מגיב.
שיטה 3: נקה את הקבצים הזמניים של Internet Explorer
1. הקש על מקש Windows + R ואז הקלד "inetcpl.cpl" (ללא מרכאות) והקש אנטר כדי לפתוח נכסי אינטרנט.

2. עכשיו מתחת היסטוריית גלישה בכרטיסייה כללי, לחץ על לִמְחוֹק.

3. לאחר מכן, ודא שהדברים הבאים מסומנים:
- קבצי אינטרנט וקבצי אתר זמניים
- קובצי Cookie ונתוני אתר
- הִיסטוֹרִיָה
- הורד היסטוריה
- טופס מידע
- סיסמאות
- הגנת מעקב, סינון ActiveX ו-Do NotTrack

4. לאחר מכן לחץ לִמְחוֹק והמתן עד ש-IE תמחק את הקבצים הזמניים.
5. הפעל מחדש את Internet Explorer ובדוק אם אתה מסוגל תקן את Internet Explorer 11 לא מגיב.
שיטה 4: אפס את כל האזורים לברירת המחדל
1. הקש על מקש Windows + R ואז הקלד inetcpl.cpl ולחץ על אנטר כדי לפתוח נכסי אינטרנט.

2.נווט אל כרטיסיית אבטחה ולחץ אפס את כל האזורים לרמת ברירת המחדל.
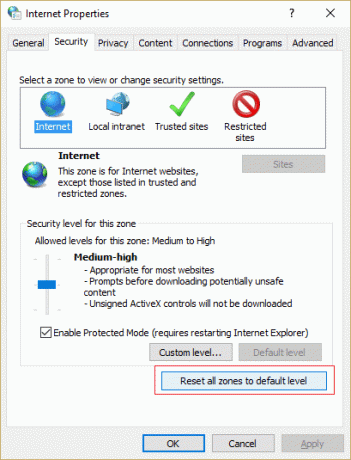
3. לחץ על החל ולאחר מכן על OK ואז הפעל מחדש את המחשב.
שיטה 5: כבה את האצת חומרה
1. הקש על מקש Windows + R ואז הקלד inetcpl.cpl ולחץ על אנטר כדי לפתוח את מאפייני אינטרנט.
2. כעת עבור אל לשונית מתקדם וסמן את האפשרות "השתמש בעיבוד תוכנה במקום בעיבוד GPU.“

3. לחץ על החל ולאחר מכן על אישור, זה יהיה השבת את האצת החומרה.
4. שוב הפעל מחדש את ה-IE שלך ובדוק אם אתה מסוגל תקן את Internet Explorer 11 לא מגיב.
שיטה 6: השבת תוספות IE
1. הקש על מקש Windows + X ואז בחר שורת פקודה (אדמין).

2. הקלד את הפקודה הבאה והקש על Enter:
"%ProgramFiles%\Internet Explorer\iexplore.exe" -extoff

3.אם בתחתית זה מבקש ממך לנהל הרחבות אז לחץ עליו אם לא אז המשך.

4. הקש על מקש Alt כדי להעלות את תפריט IE ובחר כלים > נהל הרחבות.

5. לחץ על כל התוספות מתחת להצגה בפינה השמאלית.
6.בחר כל תוסף על ידי לחיצה Ctrl + A לאחר מכן לחץ השבת הכל.

7. הפעל מחדש את Internet Explorer ובדוק אם הבעיה נפתרה או לא.
8.אם הבעיה תוקנה אז אחד מהתוספים גרם לבעיה הזו, על מנת לבדוק איזה מהם צריך להפעיל מחדש את התוספות אחת אחת עד שתגיעו למקור הבעיה.
9. הפעל מחדש את כל התוספות שלך מלבד זו שגורמת לבעיה ועדיף יהיה אם תמחק את התוסף הזה.
שיטה 7: אפס את Internet Explorer
1. הקש על מקש Windows + R ואז הקלד inetcpl.cpl ולחץ על אנטר כדי לפתוח את מאפייני אינטרנט.
2.נווט אל מִתקַדֵם לאחר מכן לחץ כפתור אתחול בתחתית מתחת אפס את הגדרות Internet Explorer.

3. בחלון הבא שעולה הקפד לבחור באפשרות "מחק את אפשרות ההגדרות האישיות.“

4. לאחר מכן לחץ על איפוס והמתן לסיום התהליך.
5. הפעל מחדש את המחשב כדי לשמור שינויים ונסה שוב גישה לאינטרנט אקספלורר.
שיטה 9: הפעל את CCleaner ו-Malwarebytes
בצע סריקת אנטי-וירוס מלאה כדי לוודא שהמחשב שלך מאובטח. בנוסף לכך הפעל את CCleaner ו-Malwarebytes Anti-malware.
1. הורד והתקן CCleaner & Malwarebytes.
2.הפעל את Malwarebytes ותן לו לסרוק את המערכת שלך לאיתור קבצים מזיקים.
3. אם נמצא תוכנה זדונית זה יסיר אותם אוטומטית.
4. כעת רוץ CCleaner ובקטע "מנקה", תחת הכרטיסייה Windows, אנו מציעים לבדוק את הבחירות הבאות שיש לנקות:

5. לאחר שתוודא שהנקודות המתאימות נבדקות, פשוט לחץ מנקה ריצה, ולתת ל-CCleaner לפעול.
6.כדי לנקות את המערכת שלך, בחר בלשונית רישום וודא שהדברים הבאים מסומנים:

7. בחר סרוק לבעיה ואפשר ל-CCleaner לסרוק, ולאחר מכן לחץ תקן בעיות נבחרות.
8. כאשר CCleaner שואל "האם אתה רוצה שינויי גיבוי ברישום?" בחר כן.
9. לאחר השלמת הגיבוי, בחר תקן את כל הבעיות שנבחרו.
10. הפעל מחדש את המחשב כדי לשמור שינויים. זה היה תקן את Internet Explorer 11 לא מגיב אבל אם זה לא קרה אז המשך לשיטה הבאה.
שיטה 9: עדכון אבטחה מצטבר עבור Internet Explorer 11
אם התקנת לאחרונה עדכון אבטחה עבור Internet Explorer, ייתכן שזה גורם לבעיה זו. כדי לוודא שזו לא הבעיה, עליך להסיר את ההתקנה של עדכון זה ולבדוק אם הבעיה נפתרה או לא.
1. הקש על מקש Windows + X ואז בחר לוח בקרה.

2. לאחר מכן לחץ תוכניות > הצג עדכונים מותקנים.

3. גלול מטה עד שתמצא את עדכון אבטחה מצטבר עבור Internet Explorer 11 ולהסיר אותו.
4. הפעל מחדש את המחשב שלך ובדוק אם אתה מסוגל תקן את Internet Explorer 11 לא מגיב.
שיטה 10: הפעל את בודק קבצי מערכת (SFC) ובדוק דיסק (CHKDSK)
1. הקש על מקש Windows + X ואז לחץ על שורת הפקודה (אדמין).

2. כעת הקלד את הדברים הבאים ב-cmd ולחץ על Enter:
Sfc /scannow. sfc /scannow /offbootdir=c:\ /offwindir=c:\windows

3. המתן לסיום התהליך שלמעלה ולאחר שתסיים הפעל מחדש את המחשב.
4. הבא, הפעל את CHKDSK מכאן תקן שגיאות של מערכת הקבצים עם תוכנית השירות Check Disk (CHKDSK).
5. תן לתהליך לעיל להשלים ושוב אתחל את המחשב שלך כדי לשמור שינויים.
מומלץ עבורך:
- תקן קישורים וסמלים של תוכניות פותחים את מסמך Word
- כיצד לתקן את Windows 10 שאינו משתמש בזיכרון RAM מלא
- תקן לא ניתן להתחבר לבעיית רשת זו ב-Windows 10
- תיקון Windows Live Mail לא יתחיל
זהו זה יש לך בהצלחה תקן את Internet Explorer 11 לא מגיב אבל אם עדיין יש לך שאלות בנוגע לפוסט הזה, אל תהסס לשאול אותם בקטע של התגובה.



