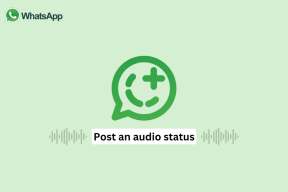כיצד לתקן את Windows 10 המבקש לעדכן ולכיבוי בכל פעם בעיה
Miscellanea / / December 02, 2021
אם רוחב הפס אינו מהווה פקטור, אז Windows 10 מציע דרך סופר נוחה להישאר מעודכן עם מעורבות מינימלית מצדך. ובהתחשב ב הנוף הטכנולוגי המשתנה במהירות שאנו חיים בו, העדכונים האוטומטיים הללו חיוניים לביצועים, אבטחה ויציבות.
בדרך כלל, הכל הולך כשורה ללא תקלות. לאחר הורדה והתקנה של עדכון, הוא 'מסתיים' בפעם הבאה שתכבה או תפעיל מחדש את המחשב. אבל מה אם תפריט ההפעלה ינחה אותך לעדכן ולכיבוי או לעדכן ולהפעיל מחדש בכל פעם שאתה משתמש בו?

למרות שאתה יכול למחוק את זה כבאג קטן המשויך לתפריט Power - ובדרך כלל זה כך - הסיכוי לעדכון כושל הוא גם די גבוה. לפיכך, זה האינטרס שלך לפתור את הבעיה בהקדם האפשרי, והטיפים הבאים לפתרון בעיות אמורים לעזור לך לעשות בדיוק את זה.
הפעל מחדש עכשיו דרך הגדרות
מכיוון שהשימוש באפשרויות עדכון וכיבוי/הפעלה מחדש בתפריט ההפעלה אינו מסיים למעשה עדכונים כלשהם, הבה נשתמש בטכניקה מעט שונה כדי להפעיל מחדש את המחשב. אבל כדי לעשות זאת, עליך להגיע תחילה לפורטל הגדרות Windows Update.
שלב 1: פתח את תפריט התחל, הקלד עדכון חלונות, ולאחר מכן לחץ על הגדרות Windows Update בתוצאות החיפוש.

שלב 2: בפורטל Windows Update, לחץ על הפעל מחדש כעת אם זמין.

הערה: אם אתה רואה אפשרות נסה שוב או הורדה במקום זאת, לחץ עליה ואפשר ל-Windows Update להוריד ולהתקין עדכונים זמינים. לאחר מכן, לחץ על הפעל מחדש כעת כדי להשלים את ההליך.
אני מקווה שהמחשב שלך צריך להפעיל מחדש עכשיו ולסיים את העדכונים המותקנים. לחלופין, אם הם כבר הסתיימו, אינך אמור לראות יותר את האפשרויות עדכון וכיבוי או עדכון והפעלה מחדש בתפריט ההפעלה.
אם השימוש באפשרות הפעל מחדש כעת לא עבד, בואו נראה מה תוכל לעשות הלאה.
הפעל את פותר הבעיות של Windows Update
פותר הבעיות של Windows Update מציע דרך נוחה במיוחד לזהות ולתקן בעיות באופן אוטומטי בכל הנוגע לעדכון Windows 10. עם זאת, זה לא מגיע עם מערכת ההפעלה, אז אתה צריך להוריד את התוכנית מהאתר הרשמי של מיקרוסופט. ואל דאגה, זה שוקל קצת פחות מגה-בייט.
הורד את פותר הבעיות של Windows Update
הערה: הקפד להוריד את גרסת Windows 10 של פותר הבעיות של Windows Update.
לאחר ההורדה, פשוט הפעל את פותר הבעיות של Windows Update - ללא צורך בהתקנה - ולחץ על הבא.

התוכנית אמורה לעבור כעת מספר שלבים ולסרוק את המחשב שלך לאיתור בעיות.

אם הוא לא מצליח לזהות משהו, שקול לספק הרשאות ניהול כדי לאפשר לפותר הבעיות לסרוק לאיתור בעיות מתקדמות.

ברגע שפותר הבעיות של Windows Update מזהה בעיה בעדכונים שלך, זה פשוט עניין של לחיצה על החל תיקון זה ולתת לפותר הבעיות לתקן עבורך דברים באופן אוטומטי.

האם זה עזר להיפטר מאפשרות העדכון והכיבוי התקועות? אם לא, בואו ננסה משהו אחר.
הפעל את Windows Module Installer
מתקין Windows Module הוא שירות Windows 10 מובנה המאפשר לך לתקן עדכוני Windows תקועים. כדי להפעיל את השירות, עליך להפעיל פקודה דרך ה קונסולת שורת הפקודה. שום דבר קשה מדי, אז אל תילחץ.
שלב 1: פתח את תפריט התחל ולאחר מכן הקלד cmd. לאחר מכן, לחץ באמצעות לחצן העכבר הימני על שורת הפקודה בתוצאות החיפוש, ולאחר מכן בחר הפעל כמנהל.

שלב 2: סוּג SC config trustedinstaller start=auto לתוך קונסולת שורת הפקודה המוגבהת ולחץ להיכנס.

שלב 3: אם הכל ילך כשורה, אתה צריך לראות [SC] ChangeServiceConfig SUCCESS הצג בתוך מסוף שורת הפקודה.

כעת תוכל לצאת משורת הפקודה.
שלב 4: השתמש באפשרות עדכון והפעל מחדש בתפריט ההפעלה כדי להפעיל מחדש את המחשב. אני מקווה שזה אמור לפתור את הבעיה. אם אינך רואה שינויים כלשהם בתפריט ההפעלה לאחר אתחול, פשוט הפעל מחדש את המחשב מחדש ואתה אמור להיות בסדר.

אם אתה עדיין רואה את אפשרויות העדכון וכיבוי/הפעלה מחדש, הגיע הזמן לבצע אתחול נקי.
בצע אתחול נקי
רוב העדכונים של Windows הם די מורכבים ויש להם השפעות מרחיקות לכת בכל מערכת ההפעלה. למרבה הצער, המספר העצום של תוכניות ושירותים של צד שלישי במערכות שלנו עלול לגרום לבעיות בכל הנוגע להחלת עדכונים כאלה. לפיכך, אין כמו אתחול נקי כדי לאפשר ל-Windows Updater הזדמנות נקייה לבצע את עבודתו כראוי.
שלב 1: בתפריט התחל, הקלד msconfig, ולאחר מכן לחץ על תוצאת החיפוש של תצורת מערכת. אתה אמור לראות את תיבת הדו-שיח תצורת מערכת נטענת כעת.

שלב 2: לחץ על הכרטיסייה שירותים. לאחר מכן, סמן את התיבה שליד הסתר את כל שירותי Microsoft ולאחר מכן לחץ על השבת הכל.

חָשׁוּב: סימון התיבה שליד הסתר את כל שירותי Microsoft מבטיח שלא תשבית שירותי מערכת חיוניים כלשהם, אז הקפד לעשות זאת.
שלב 3: לחץ על הכרטיסייה אתחול ולאחר מכן לחץ על פתח את מנהל המשימות.

שלב 4: בחר והשבת את כל פריטי האתחול. אם כבר השבתת תוכניות מסוימות, פשוט השאר אותן כפי שהן.

צא ממנהל המשימות לאחר שתסיים.
שלב 5: לחץ על החל ולאחר מכן לחץ על אישור כדי לצאת מתיבת הדו-שיח תצורת מערכת.

בתיבה הקופצת שמופיעה, לחץ על הפעל מחדש כדי לאתחל את המחשב.

המחשב שלך אמור כעת לאתחל ללא שירותים או פריטי הפעלה לא רצויים, ומכאן המונח 'אתחול נקי'.
שלב 6: אם אינך רואה שינויים כלשהם בתפריט ההפעלה לאחר האתחול, פשוט השתמש באפשרות עדכון והפעל מחדש כדי לאתחל את המחשב שלך שוב.

שלב 7: לאחר ש-Windows 10 מסיים לאתחל שוב, סביר להניח שתראה את תפריט ההפעלה חזרה למצב שהוא צריך להיות. כדי לגרום ל-Windows 10 לאתחל שוב כרגיל, פתח מחדש את תיבת הדו-שיח תצורת מערכת ולאחר מכן הפעל את כל השירותים.
הפעם, בטל את סימון התיבה שליד הסתר את כל שירותי Microsoft כדי להבטיח שלא תשאיר שירותי Windows 10 מוסתרים מושבתים.

כמו כן, אל תשכח להפעיל מחדש את פריטי האתחול שהשבתת קודם לכן.

לאחר שתסיים, צא מתיבות הדו-שיח של מנהל המשימות ומתיבות הדו-שיח של תצורת המערכת, ולאחר מכן הפעל מחדש את המחשב כדי לגרום לו לאתחל לתוך Windows 10 כרגיל.
אם אתחול נקי לא עשה את העבודה, בואו נראה מה מופיע בכרטיסים הבא.
אפס את Windows Update
איפוס Windows Update מסיר תיקיות ישנות של Windows Update, רושם מחדש קבצי Windows Update ומאפס חיבורי רשת. סביר להניח שלא תצטרך לעבור את זה, אבל אם העצות המוקדמות לפתרון בעיות לא עבדו, אז איפוס Windows Update אמור להפסיק את כל הבעיות עם עדכונים כושלים או תקועים.
הערה: איפוס Windows Update אינו משדרג לאחור את Windows 10 לגרסה קודמת. עם זאת, כל עדכונים כושלים או תקועים עשויים להיות מוסרים, ובכך לדרוש הורדה מחדש של העדכונים האמורים.
שלב 1: הורד את כלי איפוס Windows Update מ- Microsoft TechNet.
הורד את כלי איפוס Windows Update
שלב 2: לאחר חילוץ התוכן של קובץ ה-ZIP, לחץ לחיצה ימנית על קובץ ה-BAT המסומן אפסWUEng, ולאחר מכן בחר הפעל כמנהל. אם תתבקש, לחץ על אישור או כן בהנחיות האבטחה.

שלב 3: במסוף שורת הפקודה, הקש י להמשיך.

שלב 4: ללחוץ 2 כדי לאפס את רכיבי Windows Update.

זה אמור לקחת זמן, אז נא להתאזר בסבלנות. אם הכלי איפוס Windows Update עשוי להיכשל, פשוט הפעל אותו שוב ואתה אמור להיות בסדר.

שלב 5: לאחר איפוס Windows Update Tools מסיים לאפס את Windows Update, אתה אמור לראות א ההפעלה הושלמה בהצלחה הודעה בתוך מסוף שורת הפקודה.

שלב 6: עבור אל פורטל Windows Update, ולאחר מכן השתמש באפשרות בדוק עדכונים. אם יש עדכונים זמינים, הורד והתקן אותם. אל תשכח להשתמש באפשרות הפעל מחדש כעת אם תתבקש.

אם אינך רואה עדכונים ממתינים, פשוט השתמש באפשרות עדכון והפעל מחדש בתפריט ההפעלה.

לאחר מכן, הסיכוי שאפשרויות העדכון והכיבוי/ההפעלה הללו ייעלמו לתמיד הם די גבוהים.
הכל טוב עכשיו?
יש לקוות, אפשרות העדכון והכיבוי המציקים הזו נעלמה לתמיד. למרות שקל להתעלם מכל העניין, נקיטת הצעד הנוסף הזה באמת מבטיח את האבטחה והיציבות הכוללת של המחשב שלך.
באמת, מיקרוסופט צריכה לבדוק את הנושא הזה בהקדם האפשרי, כמו גם חבורה של תלונות אחרות בנוגע ל-Windows Update שמשתמשים צריכים לסבול.
אז איך זה הלך? יש שאלות או הצעות? קטע התגובות נמצא ממש למטה.