הגדר את Windows 10 ליצירת קבצי Dump על מסך מוות כחול
Miscellanea / / November 28, 2021
שגיאת מסך כחול של מוות (BSOD) מתרחשת כאשר המערכת שלך נכשלת, מה שגורם למחשב שלך לכבות או להפעיל מחדש באופן בלתי צפוי. מסך ה-BSOD נראה רק לשבריר שניות, מה שהופך את זה לבלתי אפשרי לשים לב לקוד השגיאה או להבין את מהות השגיאה. זה המקום שבו קבצי ה-Dump נכנסים לתמונה, בכל פעם שמתרחשת שגיאת BSOD, נוצר קובץ dump של קריסה על ידי Windows 10. קובץ dump קריסה זה מכיל עותק של זיכרון המחשב בזמן הקריסה. בקיצור, קבצי ה-crash dump מכילים מידע על ניפוי באגים על שגיאת BSOD.
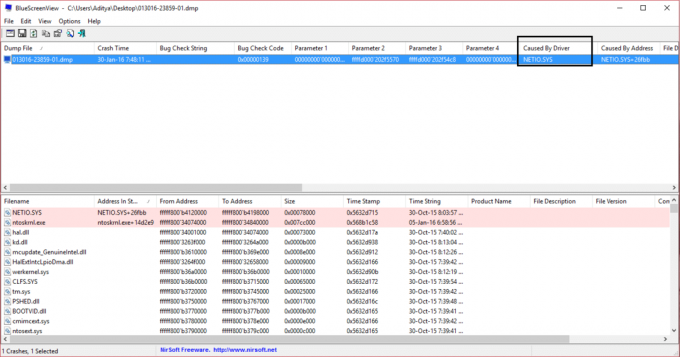
קובץ ה-Cash dump מאוחסן במיקום ספציפי שיכול לגשת בקלות למנהל המערכת של אותו מחשב כדי להתחיל בפתרון בעיות נוסף. סוגים שונים של קבצי dump נתמכים על ידי Windows 10 כמו dump זיכרון מלא, dump זיכרון ליבה, dump זיכרון קטן (256 kb), dump זיכרון אוטומטי ו-Active memory dump. כברירת מחדל, Windows 10 יוצר קבצי dump של זיכרון אוטומטי. בכל מקרה, מבלי לבזבז זמן, בוא נראה כיצד להגדיר את Windows 10 ליצירת קבצי Dump על מסך המוות הכחול בעזרת המדריך המפורט למטה.
מזבלה קטנה של זיכרון: Small Memory Dump הוא קטן בהרבה משני הסוגים האחרים של קבצי dump של קריסה במצב ליבה. גודלו בדיוק 64 KB ודורש רק 64 KB של שטח קובץ עמודים בכונן האתחול. סוג זה של קובץ dump יכול להיות שימושי כאשר המקום קטן. עם זאת, בשל כמות המידע המוגבלת שנכללת, ייתכן שלא יתגלו שגיאות שלא נגרמו ישירות מהשרשור שהופעל בזמן הקריסה על ידי ניתוח קובץ זה.
Dump זיכרון ליבה: מזבלה של זיכרון Kernel מכיל את כל הזיכרון בשימוש על ידי הליבה בזמן הקריסה. סוג זה של קובץ dump קטן משמעותית מ-Complete Memory Dump. בדרך כלל, קובץ ה-dump יהיה בערך שליש מגודל הזיכרון הפיזי במערכת. כמות זו תשתנה במידה ניכרת, בהתאם לנסיבות שלך. קובץ dump זה לא יכלול זיכרון לא מוקצה, או כל זיכרון שהוקצה ליישומים במצב משתמש. הוא כולל רק זיכרון שהוקצה לרמת ליבת Windows ורמת אבסטרקציה של החומרה (HAL) וזיכרון שהוקצה למנהלי התקנים במצב ליבה ותוכניות אחרות במצב ליבה.
Dump זיכרון מלא: dump זיכרון מלא הוא קובץ ה-dump הגדול ביותר במצב ליבה. קובץ זה כולל את כל הזיכרון הפיזי המשמש את Windows. dump זיכרון מלא אינו כולל, כברירת מחדל, זיכרון פיזי המשמש את קושחת הפלטפורמה. קובץ dump זה דורש קובץ page בכונן האתחול שלך שגדול לפחות כמו זיכרון המערכת הראשי שלך; זה אמור להיות מסוגל להחזיק קובץ שגודלו שווה לכל זיכרון ה-RAM שלך בתוספת מגה בייט אחד.
dump זיכרון אוטומטי: מזבלה אוטומטית של זיכרון מכיל את אותו מידע כמו מזבלה של זיכרון ליבה. ההבדל בין השניים אינו בקובץ ה-dump עצמו, אלא באופן שבו Windows מגדיר את גודל קובץ ההחלפה של המערכת. אם גודל קובץ ההחלפה של המערכת מוגדר לגודל מנוהל מערכת, ו-Carnel-dump dump במצב הקרס מוגדר ל-Automatic Memory Dump, אז Windows יכול להגדיר את גודל קובץ ההחלפה לפחות מגודל ה-RAM. במקרה זה, Windows מגדיר את גודל קובץ ההחלפה מספיק כדי להבטיח שניתן יהיה ללכוד dump של זיכרון ליבה רוב הזמן.
Dump זיכרון פעיל: Dump Active Memory דומה ל-Complete Memory Dump, אך הוא מסנן דפים שלא צפויים להיות רלוונטיים לפתרון בעיות במחשב המארח. בגלל הסינון הזה, הוא בדרך כלל קטן משמעותית מ-dump זיכרון שלם. קובץ dump זה כולל כל זיכרון שהוקצה ליישומים במצב משתמש. הוא כולל גם זיכרון שהוקצה לרמת ליבת Windows ורמת אבסטרקציה של החומרה (HAL) וזיכרון שהוקצה למנהלי התקנים במצב ליבה ותוכניות אחרות במצב ליבה. ה-dump כולל דפים פעילים שמופו לתוך הליבה או מרחב המשתמש, שמועילים לניפוי באגים ונבחרו דפי מעבר, המתנה ושינויים מגובים ב-Pagefile כגון הזיכרון שהוקצה עם VirtualAlloc או קובץ עמוד קטעים מגובים. דפוסים אקטיביים אינם כוללים דפים ברשימות החינמיות והמאופסות, מטמון הקבצים, דפי VM אורחים וסוגים שונים של זיכרון אחרים שסביר להניח שלא יהיו שימושיים במהלך איתור באגים.
מקור: סוגים של קבצי Dump של Kernel-Mode
תוכן
- הגדר את Windows 10 ליצירת קבצי Dump על מסך מוות כחול
- שיטה 1: הגדר את הגדרות Dump File בהפעלה ושחזור
- שיטה 2: הגדר את הגדרות קובץ Dump באמצעות שורת הפקודה
הגדר את Windows 10 ליצירת קבצי Dump על מסך מוות כחול
הקפד לעשות זאת צור נקודת שחזור רק למקרה שמשהו ישתבש.
שיטה 1: הגדר את הגדרות Dump File בהפעלה ושחזור
1. סוּג לִשְׁלוֹט בחיפוש Windows ואז לוחץ על לוח בקרה מתוך תוצאת החיפוש.

2. לחץ על מערכת ואבטחה לאחר מכן לחץ על מערכת.

3. כעת, מהתפריט בצד שמאל, לחץ על "הגדרות מערכת מתקדמות“.

4. לחץ על "הגדרות"תחת הפעלה ושחזור בחלון מאפייני מערכת.

5. תַחַת כשל מערכתי, מ ה "כתוב מידע על ניפוי באגים" בחר בתפריט הנפתח:
אין (אין קובץ dump שנוצר על ידי Windows) Small Memory Dump (Windows תיצור קובץ Minidump ב-BSOD) Kernel Memory Dump (Windows תיצור קובץ Kernel Memory Dump ב-BSOD) Complete Memory Dump (Windows ייצור קובץ Complete Memory Dump ב-BSOD) dump זיכרון אוטומטי (Windows ייצור קובץ dump זיכרון אוטומטי ב-BSOD) Active Memory Dump (Windows תיצור קובץ Active Memory Dump ב-BSOD)
הערה: dump הזיכרון המלא ידרוש קובץ עמוד המוגדר לפחות בגודל הזיכרון הפיזי המותקן בתוספת 1MB (עבור הכותרת).
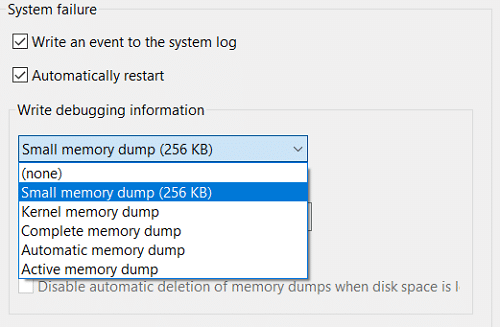
6. לחץ על אישור ולאחר מכן על החל ולאחר מכן על אישור.
ככה אתה הגדר את Windows 10 ליצירת קבצי Dump על מסך מוות כחול אבל אם אתה עדיין מתמודד עם בעיה כלשהי, המשך לשיטה הבאה.
שיטה 2: הגדר את הגדרות קובץ Dump באמצעות שורת הפקודה
1. פתח את שורת הפקודה. המשתמש יכול לבצע שלב זה על ידי חיפוש 'cmd' ולאחר מכן הקש Enter.

2. הקלד את הפקודה הבאה לתוך cmd והקש Enter:
אין קובץ dump: wmic RECOVEROS set DebugInfoType = 0. Dump זיכרון קטן: wmic RECOVEROS set DebugInfoType = 3 Kernel Memory Dump: wmic RECOVEROS set DebugInfoType = 2. השלמה של זיכרון dump: wmic RECOVEROS הגדר DebugInfoType = 1. Dump זיכרון אוטומטי: wmic RECOVEROS קבע DebugInfoType = 7. Active Memory Dump: wmic RECOVEROS set DebugInfoType = 1
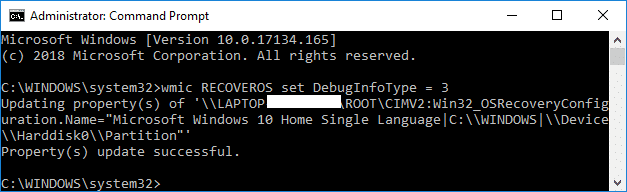
הערה: dump הזיכרון המלא ידרוש קובץ עמוד המוגדר לפחות בגודל הזיכרון הפיזי המותקן בתוספת 1MB (עבור הכותרת).
3. סגור את שורת הפקודה בסיום והפעל מחדש את המחשב.
4. כדי להציג את הגדרות ה-Memory Dump הנוכחיות, הקלד את הפקודה הבאה לתוך cmd והקש Enter:
wmic RECOVEROS קבל DebugInfoType

5. בסיום סגור את שורת הפקודה.
מוּמלָץ:
- 5 דרכים להתאים את בהירות המסך ב-Windows 10
- כיצד לשנות את מערכת ההפעלה המוגדרת כברירת מחדל ב-Windows 10
- השבת את הפעלה מחדש אוטומטית בעת כשל במערכת ב-Windows 10
- כיצד לגשת לאפשרויות הפעלה מתקדמות ב-Windows 10
זהו, למדת בהצלחה כיצד להגדיר את Windows 10 ליצירת קבצי Dump על מסך המוות הכחול אבל אם עדיין יש לך שאלות כלשהן לגבי הדרכה זו, אל תהסס לשאול אותן בקטע של התגובה.


