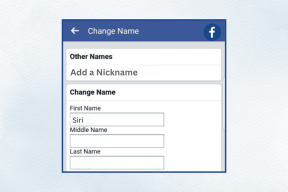כיצד לבצע התקנה נקייה של Windows 10
Miscellanea / / November 28, 2021
אם אתה נתקל בבעיות בהתקנה הנוכחית שלך של Windows 10 וניסית כל תיקון אפשרי כדי לפתור את הבעיה אבל עדיין תקוע, עליך לבצע התקנה נקייה של Windows 10. התקנה נקייה של Windows 10 היא תהליך שימחק את הדיסק הקשיח שלך ויתקין עותק חדש של Windows 10.
לפעמים, חלונות של מחשבים אישיים פגומים או וירוס או תוכנה זדונית תקפו את המחשב שלך בגלל זה הוא הפסיק לפעול כראוי ומתחיל ליצור בעיות. לפעמים, המצב החמיר ואתה צריך להתקין מחדש את החלון שלך, או אם אתה רוצה לשדרג את החלון שלך אז לפני התקנה מחדש של ה-Window או שדרוג החלון, מומלץ לבצע התקנה נקייה של Windows 10.

תוכן
- כיצד לבצע התקנה נקייה של Windows 10 בקלות
- 1. הכן את המכשיר שלך להתקנה נקייה
- א. גיבוי הנתונים החשובים שלך
- ב. הורדת מנהלי התקנים
- ג. הכרת דרישות המערכת של Windows 10
- ד. בדיקת הפעלת Windows 10
- ה. רכישת מפתח מוצר
- ו. ניתוק מכשירים מחוברים לא חיוניים
- 2. צור מדיה ניתנת לאתחול USB
- 3. כיצד לבצע התקנה נקייה של Windows 10
- 4. השלמת חוויה מחוץ לקופסה
- 5. לאחר משימות התקנה
כיצד לבצע התקנה נקייה של Windows 10 בקלות
התקנה נקייה של Windows 10 פירושה למחוק הכל מהמחשב ולהתקין עותק חדש. לפעמים, זה מכונה גם התקנה מותאמת אישית. זו האפשרות הטובה ביותר להסיר הכל מהמחשב ומהכונן הקשיח ולהתחיל הכל מאפס. לאחר התקנה נקייה של Windows, המחשב יפעל כמחשב חדש.
התקנה נקייה של Windows תעזור להיפטר מהבעיות הבאות:
- לפתור את הבעיה של ביצועי מחשב ונושאים נוספים
- לפתור במהירות את האתחול ו לסגור בעיות
- פותר בעיות שימוש בזיכרון ואפליקציות
- עוזר ל להיפטר מכל וירוס או תוכנה זדונית
- היפטר מקבצים פגומים
- תקן את השחיתות במערכת
- משפר את חיי הסוללה
- הסר את כל ההגדרות, הקבצים והאפליקציות הלא רצויות
תמיד מומלץ לבצע התקנה נקייה כאשר אתה משדרג את Windows נגיד מהגרסה הקודמת לגרסה חדשה גרסה שכן היא תגן על המחשב שלך מפני הבאת קבצים ואפליקציות לא רצויים שבהמשך עלולים להזיק או להשחית שלך חלונות.
התקנה נקייה אינה קשה לביצוע עבור Windows 10, אך עליך לעשות זאת על ידי ביצוע השלבים הנכונים מכיוון שכל שלב שגוי עלול לגרום לנזק חמור למחשב ול-Windows שלך.
להלן מספק תהליך נכון שלב אחר שלב כדי להכין ולבצע כראוי התקנה נקייה ב- Windows 10 מכל סיבה שתרצה לעשות זאת.
1. הכן את המכשיר שלך להתקנה נקייה
הדבר החשוב ביותר שיש לזכור לפני ביצוע התקנה נקייה הוא לאחר השלמת ההתקנה הנקייה, כל העבודה שעשית אי פעם באמצעות מערכת הפעלה ייעלם ולעולם לא תוכל לקבל אותו בחזרה. כל האפליקציות שהתקנת, כל הקבצים שיש לך נתונים, כל הנתונים היקרים ששמרת, הכל ייעלם. לכן, חשוב לגבות את הנתונים החשובים שלך לפני התחלת התקנה נקייה של Windows 10.
הכנת מכשיר אינה כרוכה רק בגיבוי של נתונים חשובים, יש עוד כמה שלבים שעליך לבצע עבור התקנה חלקה ונכונה. להלן ניתנים השלבים האלה:
א. גיבוי הנתונים החשובים שלך
כידוע תהליך ההתקנה ימחק הכל מהמחשב שלך ולכן עדיף ליצור גיבוי של כל המסמכים החשובים, הקבצים, התמונות, הסרטונים וכו'.
אתה יכול ליצור גיבוי על ידי העלאת כל הנתונים החשובים OneDrive או בענן או בכל אחסון חיצוני שתוכל לשמור עליו.
כדי להעלות קבצים ב-OneDrive, בצע את השלבים הבאים:
- לחץ על התחל וחפש את OneDrive באמצעות שורת החיפוש ולחץ על כפתור ה-Enter במקלדת. אם אינך מוצא את OneDrive, הורד אותו מ- Microsoft.
- הזן את מזהה הדוא"ל והסיסמה של Microsoft שלך ולחץ על הבא. תיקיית OneDrive שלך תיווצר.
- כעת, פתח את FileExplorer וחפש את תיקיית OneDrive בצד שמאל ופתח אותה.
העתק והדבק את הנתונים החשובים שלך שם והם יסונכרנו אוטומטית עם הענן של OneDrive על ידי הלקוח ברקע.

כדי לאחסן קבצים באחסון חיצוני בצע את השלבים הבאים:
- חבר א מכשיר נשלף חיצוני למחשב האישי שלך.
- פתח את FileExplorer והעתק את כל הקבצים שאתה רוצה ליצור גיבוי שלהם.
- אתר את המיקום של התקן נשלף, פתח אותו והדבק לשם את כל התוכן שהועתק.
- לאחר מכן הסר את המכשיר הנשלף ושמור אותו בטוח.

כמו כן, ציין את מפתח המוצר עבור כל האפליקציות שהתקנת כדי שתוכל להתקין אותן מחדש מאוחר יותר.
קרא גם:6 כלים בחינם לגיבוי נתונים ב-Windows 10
ב. הורדת מנהלי התקנים
למרות שתהליך ההתקנה עצמו יכול לזהות, הורד והתקן את כל מנהלי ההתקן אך ייתכן שחלק מהמנהלי התקנים לא יתגלו ולכן מומלץ להוריד ולהתקין את כל מנהלי ההתקנים העדכניים ביותר כדי למנוע את הבעיה מאוחר יותר.
כדי להוריד את הדרייברים העדכניים ביותר, בצע את השלבים הבאים:
- פתח את התחל וחפש מנהל התקן השתמש בסרגל החיפוש ולחץ על כפתור ה-Enter במקלדת.
- מנהל ההתקנים שלך המורכב ממידע על כל התוכנה והחומרה ייפתח.
- הרחב את הקטגוריה שעבורה ברצונך לשדרג את מנהל ההתקן.
- מתחתיו, לחץ לחיצה ימנית על המכשיר ולחץ על עדכן דרייבר.
- לחץ על חפש אוטומטית תוכנת מנהל התקן מעודכנת.
- אם תהיה גרסה חדשה יותר של מנהל ההתקן זמינה, הוא יותקן ותוריד אוטומטית.
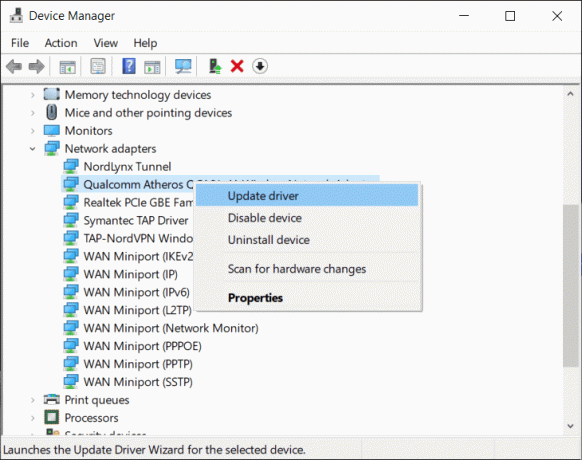
ג. הכרת דרישות המערכת של Windows 10
אם אתה מבצע התקנה נקייה כדי שתוכל לשדרג את Windows 10, סביר להניח שהגרסה החדשה תהיה תואמת לחומרה הנוכחית. אבל מה אם תשדרג את Windows 10 מ-Windows 8.1 או Windows 7 או גרסאות אחרות, ייתכן שהחומרה הנוכחית שלך לא תומכת בזה. לכן, לפני שעושים זאת, חשוב לחפש את הדרישות של Windows 10 לחומרה כדי לשדרג אותה.
יש למלא את הדרישות הבאות כדי להתקין את Windows 10 בכל חומרה:
- צריך להיות לו זיכרון של 1GB עבור 32 סיביות ו-2GB עבור 64 סיביות.
- זה צריך להיות מורכב ממעבד 1GHZ.
- זה אמור להגיע עם נפח אחסון של מינימום 16GB עבור 32 סיביות ו-20GB עבור 64 סיביות.
ד. בדיקת הפעלת Windows 10
שדרוג Windows מגרסה אחת לאחרת מחייב להזין את מפתח המוצר במהלך ההגדרה. אבל אם אתה מבצע התקנה נקייה כדי לשדרג את Windows 10 מ-Windows 10 או רוצה להתקין מחדש את Windows 10, אז אינך צריך להזין את מפתח המוצר שוב במהלך ההגדרה שכן הוא יופעל מחדש באופן אוטומטי כאשר הוא יתחבר לאינטרנט לאחר השלמתו הַתקָנָה.
אבל המפתח שלך יופעל רק אם הוא הופעל בעבר כהלכה. לכן, עדיף לפני התקנה נקייה לבדוק שמפתח המוצר שלך מופעל כהלכה.
לשם כך בצע את השלבים הבאים:
- פתח את ההגדרות ולחץ על עדכון ואבטחה.
- לחץ על הפעלה זמינה בצד שמאל.
- מתחת לחלונות חפש את הודעת הפעלה.
- אם מפתח המוצר או מפתח הרישיון שלך מופעלים, הוא יציג את ההודעה "Windows מופעל עם רישיון דיגיטלי המקושר לחשבון Microsoft שלך".

ה. רכישת מפתח מוצר
אם אתה מבצע התקנה נקייה כדי לשדרג את Windows מהגרסה הישנה יותר, כלומר מ-Windows 7 או מ-Windows 7 Windows 8.1 עד Windows 10 אם כן, תזדקק למפתח מוצר שיתבקש להזין בזמן ההגדרה לְמַעלָה.
כדי לקבל את מפתח המוצר, עליך לרכוש אותו מ-Microsoft Store באמצעות הקישורים הבאים:
- קנה רישיון Windows 10 Pro
- רישיון ביתי של Windows 10
ו. ניתוק מכשירים מחוברים לא חיוניים
כמה התקנים נשלפים כמו מדפסות, סורקים, התקני USB, Bluetooth, כרטיסי SD וכו'. מחוברים למחשבים שלך שאינם נדרשים להתקנה נקייה והם עלולים ליצור התנגשות בהתקנה. לכן, לפני תחילת תהליך ההתקנה הנקייה, עליך לנתק או להסיר את כל ההתקנים שאינם נדרשים.
2. צור מדיה ניתנת לאתחול USB
לאחר הכנת המכשיר להתקנה נקייה, דבר נוסף שעליך לעשות כדי לבצע התקנה נקייה הוא לבצע ליצור מדיה ניתנת לאתחול USB. המדיה הניתנת לאתחול USB שניתן ליצור באמצעות כלי יצירת מדיה או באמצעות כלי צד שלישי כמו Rufus.

לאחר השלמת השלבים לעיל, תוכל להסיר את כונן הבזק מסוג USB המצורף ולהשתמש בו כדי לבצע התקנה נקייה של כל Windows 10 שהחומרה שלה עונה על הדרישות הנדרשות.
אם אינך מסוגל ליצור מדיה ניתנת לאתחול USB באמצעות הכלי ליצירת מדיה, תוכל ליצור אותה באמצעות אפליקציית צד שלישי RUFUS.
כדי ליצור מדיה ניתנת לאתחול USB באמצעות כלי צד שלישי Rufus בצע את השלבים הבאים:
- פתח את דף האינטרנט הרשמי של רופוס באמצעות דפדפן האינטרנט שלך.
- תחת הורדה לחץ על הקישור של כלי המהדורה האחרונה וההורדה שלך תתחיל.
- לאחר השלמת ההורדה, לחץ על התיקיה כדי להפעיל את הכלי.
- תחת התקן בחר כונן USB שיש לו לפחות 4GB שטח.
- תחת בחירת אתחול, לחץ על בחר זמין מימין.
- דפדף לתיקיה המכילה קובץ ISO של Windows 10 של המכשיר שלך.
- בחר את התמונה ולחץ על לִפְתוֹחַ כפתור כדי לפתוח אותו.
- תחת אפשרות תמונה, בחר התקנה רגילה של Windows.
- תחת ערכת המחיצות וסוג ערכת היעד, בחר GPT.
- תחת מערכת היעד, בחר את UEFI אוֹפְּצִיָה.
- Uמתחת לתווית עוצמת הקול, הזן את שם הכונן.
- לחץ על כפתור הצג אפשרויות פורמט מתקדמות ובחר פורמט מהיר וצור קובצי תווית וסמלים מורחבים אם לא נבחר.
- לחץ על כפתור התחל.

לאחר השלמת השלבים לעיל, תיווצר מדיה ניתנת לאתחול USB באמצעות Rufus.
3. כיצד לבצע התקנה נקייה של Windows 10
כעת, לאחר ביצוע שני השלבים לעיל של הכנת המכשיר ויצירת מדיה ניתנת לאתחול USB, השלב האחרון שנותר הוא התקנה נקייה של Windows 10.
כדי להתחיל בתהליך של התקנה נקייה, חבר את כונן ה-USB שבו יצרת מדיית אתחול USB למכשיר שלך שבו אתה הולך לבצע התקנה נקייה של Windows 10.
כדי לבצע התקנה נקייה של Windows 10, בצע את השלבים הבאים:
1. הפעל את המכשיר שלך באמצעות מדיה ניתנת לאתחול USB שתקבל מהתקן USB שחיברת זה עתה למכשיר שלך.
2. לאחר שהגדרת Windows נפתחת, נקה הבא כדי להמשיך.

3. לחץ על להתקין עכשיו כפתור שיופיע לאחר השלב שלמעלה.
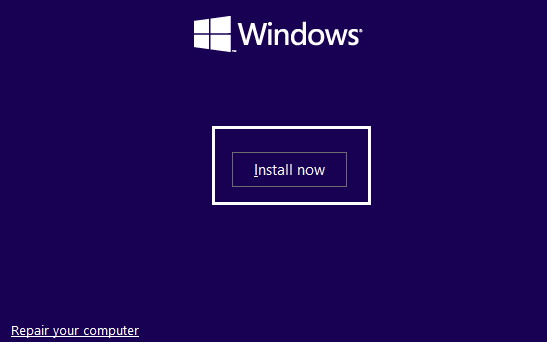
4. עכשיו כאן זה יבקש ממך הפעל חלונות על ידי הזנת מפתח המוצר. לכן, אם אתה מתקין את Windows 10 בפעם הראשונה או משדרג את Windows 10 מגרסאות ישנות יותר כמו Windows 7 או Windows 8.1 אז אתה צריך לספק את מפתח המוצר שרכשת באמצעות הקישורים המופיעים למעלה.
5. אבל, אם אתה מתקין מחדש את Windows 10 מסיבה כלשהי, אתה לא צריך לספק שום מפתח מוצר כפי שראית קודם לכן שהוא יופעל אוטומטית במהלך ההגדרה. אז כדי להשלים את השלב הזה אתה פשוט צריך ללחוץ על "אין לי מפתח מוצר”.
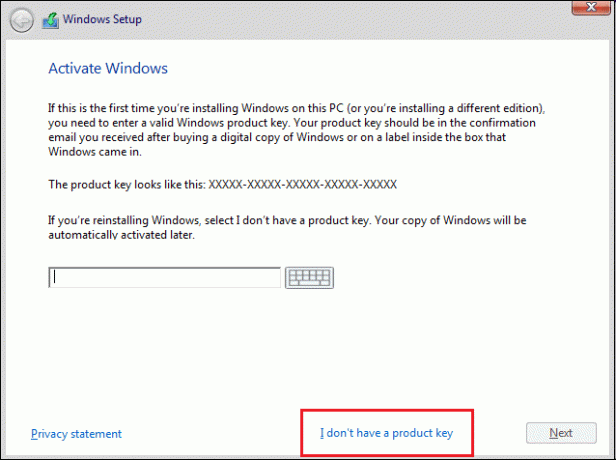
6. בחר את המהדורה של Windows 10 שאמור להתאים למפתח המוצר המופעל.
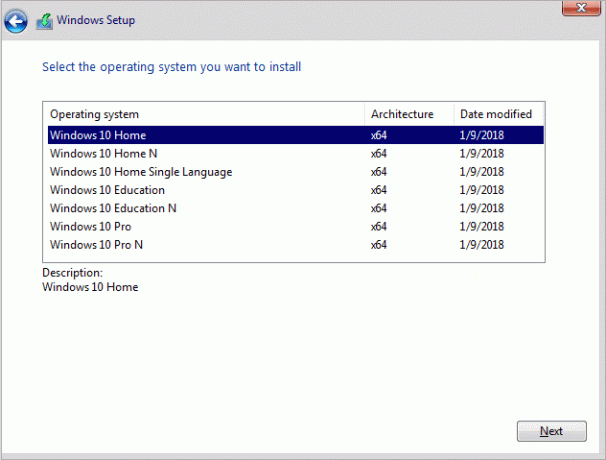
הערה: שלב בחירה זה אינו חל על כל מכשיר.
7. הקלק על ה כפתור הבא.
8. סימן ביקורת "אני מקבל את תנאי הרישיון" ואז לחץ הַבָּא.
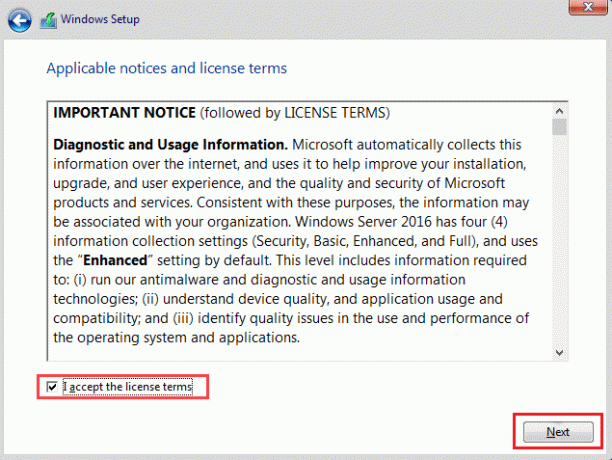
9. לחץ על מותאם אישית: התקן את Windows בלבד (מתקדם) אוֹפְּצִיָה.

10. יוצגו מחיצות שונות. בחר את המחיצה שבה מותקן החלון הנוכחי (בדרך כלל זה Drive 0).
11. להלן יינתנו מספר אפשרויות. לחץ על לִמְחוֹק כדי למחוק אותו מהכונן הקשיח.
הערה: אם קיימות מחיצות מרובות, עליך למחוק את כל המחיצות כדי להשלים את ההתקנה הנקייה של Windows 10. אתה לא צריך לדאוג לגבי המחיצות האלה. הם ייווצרו אוטומטית על ידי Windows 10 במהלך ההתקנה.
12. זה יבקש אישור למחיקת המחיצה שנבחרה. לחץ על כן כדי לאשר.
13. כעת תראה שכל המחיצות שלך יימחקו וכל השטח אינו מוקצה וזמין לשימוש.
14. בחר את הכונן הלא מוקצה או הריק ולאחר מכן לחץ הַבָּא.
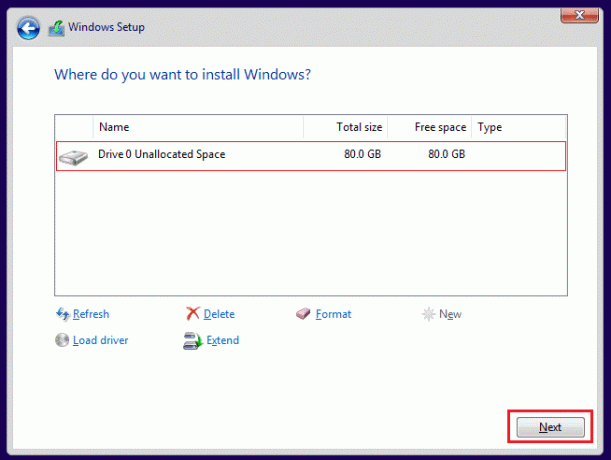
15. לאחר השלמת השלבים שלעיל, המכשיר שלך מנוקה וכעת ההתקנה תמשיך להתקנת Windows 10 במכשיר שלך.
לאחר שההתקנה שלך תושלם, תקבל עותק חדש של Windows 10 ללא כל זכר לשימוש מוקדם יותר.
4. השלמת חוויה מחוץ לקופסה
לאחר ההתקנה המלאה של עותק חדש של Windows 10, אתה צריך חוויה מלאה מחוץ לקופסה (OOBE) כדי ליצור חשבון חדש ולהגדיר את כל משתני הסביבה.
השימוש ב-OOBE תלוי באילו גרסאות של Windows 10 אתה מתקין. אז בחר OOBE בהתאם לגרסת Windows10 שלך.
כדי להשלים חוויה מהקופסה, בצע את השלבים הבאים:
- ראשית, זה יבקש ממך בחר את האיזור שלך. אז, ראשית, בחר את האזור שלך.
- לאחר בחירת האזור שלך, לחץ על כפתור כן.
- לאחר מכן, הוא ישאל על פריסת מקלדת אם זה נכון או לא. בחר את פריסת המקלדת שלך ולחץ על כן.
- אם פריסת המקלדת שלך אינה תואמת מכל נתון לעיל, לחץ על הוסף פריסה והוסף את פריסת המקלדת שלך ולאחר מכן לחץ על כן. אם מצאת את פריסת המקלדת שלך בין האפשרויות לעיל, פשוט לחץ על לדלג.
- לחץ על אפשרות הגדרה לשימוש אישי ולחץ על הבא.
- זה ינחה אותך להזין את שלך פרטי חשבון Microsoft כמו כתובת דואר אלקטרוני וסיסמה. אם יש לך חשבון Microsoft אז הזן את הפרטים האלה. אבל אם אין לך חשבון Microsoft, לחץ על צור חשבון וצור אחד. כמו כן, אם אינך רוצה להשתמש בחשבון Microsoft, לחץ על חשבון לא מקוון זמין בפינה השמאלית התחתונה. זה יאפשר לך ליצור חשבון מקומי.
- הקלק על ה הַבָּא לַחְצָן.
- זה יבקש ממך ליצור סיכה שתשמש לביטול נעילת המכשיר. לחץ על צור PIN.
- צור את הסיכה בת 4 הספרות שלך ולאחר מכן לחץ על אישור.
- תכניס את מספר הטלפון שלך שבאמצעותו ברצונך לקשר את המכשיר שלך לטלפון ולאחר מכן לחץ על כפתור השליחה. אבל שלב זה הוא אופציונלי. אם אינך רוצה לקשר את המכשיר שלך למספר טלפון, דלג עליו ותוכל לבצע זאת מאוחר יותר. אם אינך רוצה להזין מספר טלפון לחץ על עשה זאת מאוחר יותר זמין בפינה השמאלית התחתונה.
- הקלק על ה הַבָּא לַחְצָן.
- לחץ על הבא אם ברצונך להגדיר את OneDrive וברצונך לשמור את כל הנתונים שלך ב-Drive. אם לא, לחץ על שמור רק קבצים למחשב זה זמין בפינה השמאלית התחתונה.
- לחץ על קבל כדי להשתמש קורטנה אחרת לחץ על דחה.
- אם אתה רוצה לגשת להיסטוריית הפעילות שלך במכשירים, הפעל ציר זמן על ידי לחיצה על כן, אחרת לחץ על לא.
- הגדר את כל הגדרות הפרטיות בהתאם לבחירתך עבור Windows 10.
- הקלק על ה כפתור קבל.
לאחר השלמת השלבים לעיל, כל ההגדרות וההתקנה יושלמו ותגיע ישירות לשולחן העבודה.

5. לאחר משימות התקנה
לפני השימוש במכשיר שלך, נותרו כמה שלבים שעליך לבצע תחילה.
א) בדוק אם יש עותק מופעל של Windows 10
1. עבור להגדרות ולחץ על עדכון ואבטחה.
2. לחץ על הַפעָלָה זמין בצד שמאל.

3. אשר ש-Windows 10 מופעל או לא.
ב) התקן את כל העדכונים
1. פתח את ההגדרות ולחץ על עדכון ואבטחה.
2. לחץ על בדוק עדכונים.

3. אם יהיו עדכונים כלשהם זמינים, הם יורדו ויתקנו באופן אוטומטי.

עכשיו אתה מוכן ויכול להשתמש ב-Windows 10 המשודרג לאחרונה ללא בעיות.
משאבים נוספים של Windows 10:
- תקן את Windows 10 שנתקע בלולאת אתחול מחדש
- תיקון Windows 10 לא יוריד או יתקין עדכונים
- תקן בעיות חומת האש של Windows ב-Windows 10
זה הסוף של המדריך ואני מקווה שעד עכשיו תוכל לבצע התקנה נקייה של Windows 10 באמצעות השלבים המפורטים לעיל. אבל אם עדיין יש לך שאלות כלשהן או שתרצה להוסיף משהו, אל תהסס לפנות באמצעות קטע התגובות.