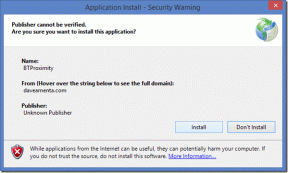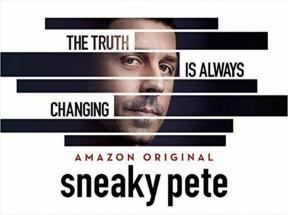10 הטיפים והטריקים המובילים של Nokia 7 Plus שאתם חייבים לדעת
Miscellanea / / December 02, 2021
אחד מנקודות השיא העיקריות של נוקיה 7 פלוס הוא חוויית האנדרואיד הטהורה שלו. למרות שרובנו אולי אוהבים את היופי הבלתי מזויף הזה של אנדרואיד, זה גם אומר שאנחנו מפספסים כמה מהתכונות המפוארות שבדרך כלל מוצאים ב-ROMs כמו MIUI או ZenUI.

עם זאת, זה לא אומר ש-Stock Android הוא ללא חלק מהתכונות שלו. רוב הזמן תכונות נשארות מוסתרות עמוק בתפריט ההגדרות.
במאמר זה היום, נדבר על עשר הגדרות כאלה של נוקיה 7 פלוס. מכיוון שזה הולך להיות פוסט ארוך, בואו נקפוץ ישר פנימה!
1. קיצור דרך לצילום מסך
לרוב הטלפונים שבהם השתמשתי עד היום אין קיצור דרך ייעודי לצילומי מסך. בין אם זה ה Galaxy Note 8 מתקדם או ה-Mi MiX הידידותי לתקציב, תצטרך לעבור את אותו תרגיל של לחיצה על מקש ההפעלה ומקש עוצמת הקול כדי לתפוס צילום מסך.
ובכן, עם נוקיה 7 פלוס, אתה יכול לתת להרגל הזה לנוח. יש לו קיצור דרך נחמד בתפריט ההגדרות המהירות המאפשר לך לצלם צילום מסך רק על ידי הרמת אצבע.

עם זאת, אפשרות צילום המסך אינה נמצאת בתפריט ההגדרות המהירות כברירת מחדל. תצטרך להוסיף את זה קודם. כדי לעשות זאת, הורד את תפריט ההגדרות המהירות והקש על סמל העריכה.

בסיום, גרור ושחרר את סמל צילום המסך לאזור הפעיל. זהו זה! אתה יכול אפילו לגרור את סמל צילום המסך למעלה כמה מקומות כך שהוא יושב בעמוד הראשון של התפריט.
אז בפעם הבאה שאתה צריך לצלם מסך, אתה יודע מה לעשות.
2. בטל את נעילת מקלט ממשק המשתמש של המערכת עבור פונקציות נסתרות
הדבר הטוב ביותר בממשקי אנדרואיד במלאי הוא שהוא מאפשר לך לחקור את העולם של אנדרואיד בְּחוֹפְשִׁיוּת. פונקציונליות (מעין) נסתרת היא הגדרות ממשק המשתמש של המערכת. זה מאפשר לך לפתוח כמה טריקים נוספים להתאמה אישית באנדרואיד שלך, שחסרים בתפריט ההגדרות הרגיל.
פונקציונליות (מעין) נסתרת היא הגדרות ממשק המשתמש של המערכת
עם זאת, לפני שנתחיל לחקור אותו, בואו נראה כיצד לבטל את הנעילה של הגדרות ממשק המשתמש של המערכת. החלק מטה את תפריט ההגדרות המהירות והקש ארוכות על סמל גלגל השיניים של הגדרות עד שתראה את ההודעה ש-System UI Tuner הופעל.


לאחר שתסיים, עבור אל הגדרות> מערכת> מקלט ממשק המשתמש של המערכת והקש על אפשרות שורת המצב.


זה יראה לך את הסמלים שהופעלו כברירת מחדל. אז אם אתה רוצה לשמור על שורת המצב נקייה, כל מה שאתה צריך לעשות הוא לכבות את המתגים.
3. הפעל תצוגת סביבה
תכונה מגניבה של נוקיה 7 פלוס היא התצוגה הסביבתית שלו. בן דוד של תכונת Always On Display, זה מאפשר לך לראות את השעה וההתראות במסך הנעילה.

כדי להפעיל את תצוגת הסביבה, נווט אל תצוגה > מתקדם והקש על תצוגת סביבה. כאן, הפעל את האפשרות 'הרם לבדיקת טלפון' ואת אפשרויות ההתראות החדשות כדי להפיק את המרב מתכונה זו.


טיפ מגניב: שונא ללחוץ על כפתור ההפעלה בכל פעם? אפשר את מחוות הקשה כפולה כדי להעיר בהגדרות התצוגה כדי לראות אילו התראות פספסת.
4. אפשר מחוות
מחוות הן חלק חשוב בכל טלפון ולמרבה המזל, Nokia 7 plus תומך בקומץ מחוות חשובות. למרות שהם לא כל כך משוכללים כמו אלה שתמצאו באייפון-X, הם מצליחים לבצע את העבודה.
הטוב ביותר מבין המבחר הוא מחוות טביעת האצבע של החלקה להודעות. זה מוריד את מגירת ההתראות כאשר אתה מחליק מטה על חיישן טביעות האצבע. נחמד, נכון?


כדי להפעיל את זה, עבור אל מערכת > מחוות והחלף את המתג עבור האפשרות השלישית.
5. עבור אוטומטית לנתונים ניידים
ברור שחיבור Wi-Fi ללא גישה לאינטרנט שווה ללא Wi-Fi. עם זאת, עבור טלפונים מסוימים, לוקח קצת זמן להבין את ההיגיון הפשוט הזה. אז אלא אם כן אתה מבחין בסימן הקריאה הקטן בסמל ה-Wi-Fi, ייתכן שכבר בזבזת זמן יקר לטעינת הדף.
למרבה המזל, ל-Nokia 7 plus יש אפשרות שעוברת לנתונים הסלולריים באופן אוטומטי כאשר ל-Wi-Fi המחובר אין גישה לאינטרנט.


כדי להפעיל את התכונה המגניבה הזו, עבור אל הגדרות > רשת ואינטרנט > Wi-Fi והקש על העדפות Wi-Fi. לאחר שעשית זאת, כל שעליך לעשות הוא להקיש על מתקדם וללחוץ על האפשרות עבור לנתונים ניידים באופן אוטומטי.
6. שנה את עדיפויות ההודעות
התראות טלפוניות הן אחד התחומים הממוקדים ביותר בימינו. לא רק שאתה יכול להתאים אישית התראות בנפרד, אתה יכול גם להגדיר כמה אפליקציות לעקוף את מצב DND. זה חשוב במיוחד כאשר יש לך אפליקציות עבודה בטלפון שלך.


כל מה שאתה צריך לעשות הוא ללכת להגדרות > אפליקציות והתראות ולפתוח את האפליקציה המתאימה ולהקיש על התראות אפליקציה. ברגע שנכנסת, הפעל את מתג 'עקוף אל תפריע'. כדי לשנות את העדיפות של האפליקציה (אם מדובר באפליקציית אימייל) הקש על הפוך צליל ועבור לאפשרות דחוף.

כמו כן, ההפך מזה יכול להיעשות באפליקציות שלהן הודעות אינן חשובות. קיצור דרך נחמד לגשת להגדרות ההתראה הוא על ידי החלקה קלה של ההתראה שמאלה/ימינה עד שתראה את גלגל השיניים של ההגדרות. הקש על הסמל ובצע את השינויים בהתאם.
7. כוונן את סרגל הניווט
אם תשאלו אותי, סרגל הניווט של Nokia 7 plus פשוט מדי לטעמי. בניגוד לחלק מה-ROMS המותאמים אישית, אתה לא יכול לצבוע אותו וגם לא להסתיר אותו לחוויה סוחפת. אז נכנסות לפעולה כמה אפליקציות של צד שלישי.


אם אתה רוצה שסרגל הניווט של Nokia 7 plus שלך יתעורר לחיים, האפליקציה הטובה ביותר היא אנימציות של Navbar. יש לו מספר אנימציות בחינם ובתשלום שיאירו את החלק התחתון של המסך. כל שעליכם לעשות הוא להפעיל את האפליקציה ולבחור את האנימציה. פססט... לאפליקציה יש אפילו אפשרות מגניבה של Avengers, עם זאת, היא בתשלום.
8. היפטר ממסך האפליקציה של Google
הודות ל-Stock Android, ל-Nokia 7 plus יש מסך של Google App משמאל למסך הבית שלך. זה מציג את כל החדשות האחרונות בהתאם להעדפה ולמיקום שלך. למרות שזה שימושי, אני מוצא שזה בזבוז גדול של מקום. למרבה המזל, ניתן לבטל אותו במהירות.

אם יש לך אותה מחשבה, לחץ לחיצה ארוכה על מסך הבית והקש על סמל הגדרות הבית. בסיום, כבה את המתג עבור הצג את Google App. זהו זה.
טיפ מגניב: האפשרות שנה צורת סמל מאפשרת לך לעבור מצורות הסמל העגולות המשעממות. המועדף עליי? סקוורקל זה!
9. השתמש בחיישן טביעות האצבע לניווט
לא, אני לא חוזר על נקודה מס' 4 שוב! זו היא אלטרנטיבה מגניבה הרבה יותר למחוות ברירת המחדל שהראינו לך למעלה. עם השם של מקש ניווט של טביעת אצבע (די מלא פה), אפשרות זו מאפשרת לך להשתמש בחיישן טביעות האצבע בתור סרגל ניווט.
כל מה שאתה צריך זה להקליד את המונח 'ניווט' בסרגל החיפוש של הגדרות. הקש על האפשרות הראשונה שצצה והפעל אותה.

מעתה ואילך, לחיצה אחת על החיישן תגדיל את כפתור החזרה. עבור כפתור הבית, הקש ארוכות על החיישן, בעוד שהחלקה ימינה/שמאלה על החיישן תפתח את האפליקציה האחרונה. מגניב נכון?
יתרה מכך, אם התקנתם את אפליקציית סרגל הניווט, תוכלו למעשה לראות את פעולת הכפתור שנרשמת בסרגל.
10. בטל את נעילת הטלפון שלך באמצעות הקול שלך
אחרון חביב, אפשר את Google Assistant מועיל תמיד בטלפון החדש שלך. אין ספק שהעוזרת אינטואיטיבית משפרת את חוויית הסמארטפון שלך.


כדי להפעיל את Google Assistant, לחץ לחיצה ארוכה על כפתור הבית והעוזר ידריך אותך בתהליך ההגדרה. לאחר שעשית זאת, עבור אל הגדרות> אבטחה> מנעול חכם, הקש על האפשרות Voice Match והגדר את ה-Assistant לזהות את הקול שלך. טא-דה, סיימת!
הפק את המרב מהטלפון שלך
אז כך תוכל לשפר את חוויית האנדרואיד שלך באמצעות כמה טריקים פשוטים. העניין בטלפונים הוא שככל שתחקור יותר, כך החוויה טובה יותר. בנוסף, שלא לדבר על אינספור אפליקציות אנדרואיד שעוזרים להפוך את החוויה למפרה.