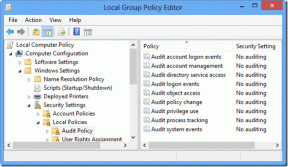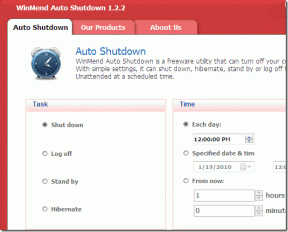כיצד להפעיל שולחן עבודה מרוחק או RDP ב-VMware
Miscellanea / / December 02, 2021

קיימות מספר שיטות לחיבור למכונה וירטואלית ב-VMware. אתה יכול לעשות זאת באופן ידני, דרך תוכנית VMware Workstation, או התקן את TeamViewer, LogMeIn, או כל תוכנת גישה מרחוק אחרת. אם אתה רק צריך גישה בתוך רשת מקומית, ואתה לא רוצה לגשת למחשב המארח בכל פעם, זה ממש קל אפשר חיבורי שולחן עבודה מרוחק סטנדרטיים.
הפעלת חיבורי שולחן עבודה מרוחק ב-VMware מתבצעת הן באופן קבוע, דרך מערכת ההפעלה והן בתוך הגדרות הרשת של VMware. עלינו להגדיר העברת יציאות ב-VMware כדי שהתוכנית תדע מה לעשות כשאנו מבקשים גישה דרך שולחן עבודה מרוחק.
הגדר את VMware עבור חיבורי RDP (שולחן עבודה מרוחק).
תחילה יש להגדיר את VMware להעביר בקשות RDP לכתובת ה-IP של מכונה וירטואלית משתמש.
שלב 1: הפעל את פריט התפריט VM > הגדרות.

מ ה חוּמרָה לשונית, בחר מתאם רשת ולבחור NAT כסוג החיבור.

שלב 2: חפש בתפריט ההתחלה את שורת הפקודה מתוך המחשב הווירטואלי. להיכנס ipconfig בפקודה וחפש ערך בעקבות ה- כתובת IPv4. רשום כתובת זו לשימוש מאוחר יותר. שלנו הוא 192.168.163.133.

שלב 3: כעת בחר את פריט התפריט עריכה > עורך רשת וירטואלית.

בחר את NAT סוג רשת ולאחר מכן בחר הגדרות NAT.

שלב 4: מההנחיה החדשה הזו, לחץ לְהוֹסִיף לכלול משלח נמל חדש.

הזן את המידע הבא:
יציאת מארח:9997
ה נמל מארח מספר הוא פשוט מספר יציאה פתוח. אם אינך בטוח באיזה מספר להשתמש, בחר את המספר שיש לנו כאן.
סוּג: TCP
כתובת IP של מחשב וירטואלי:הזן את ה-IP שרשמת בשלב 2.
יציאת מכונה וירטואלית:3389
מספר היציאה הזה הוא 3389 כברירת מחדל, אך ניתן לשנות באמצעות עריכת רישום. אם אינך מודע לשינויים כלשהם, בחר את השינוי שיש לנו כאן.

שמור את כל ההנחיות הפתוחות כדי ששינויי התצורה יתבצעו.

שלב 5: השלב האחרון הוא ל אפשר חיבורי RDP מתוך מערכת ההפעלה עצמה.
ב-Windows 8.1, חפש את מי יכול להשתמש בשלט מתפריט ההתחלה כדי לצמצם את התוצאות.

עבור Windows 7, חפש שולחן עבודה מרוחק מתפריט התחל ובחר בחר משתמשים שיכולים להשתמש בשולחן עבודה מרוחק.

עבור Windows XP, לחץ לחיצה ימנית המחשב שלי מתפריט התחל ונווט אל מְרוּחָק הגדרות.

לבחור אפשר חיבורים מרחוק למחשב זה עבור כל אחת ממערכות ההפעלה הללו.

התחבר למכונה הוירטואלית עם RDP
החיבור ל-VM זהה לכל מחשב אחר. לִפְתוֹחַ Mstsc מתפריט התחל והקלד את כתובת ה-IP או שם המחשב ולחץ לְחַבֵּר.

הזן את פרטי הכניסה הרגילים כדי להתחבר, כך:

סיכום
הרבה יותר קל להתחבר למחשב מכל סוג שהוא, להיות וירטואלי או לא, באמצעות שולחן העבודה המרוחק של Windows. המסך אינו תקוע בהגדרות תפריט נוספות ואתה יכול למקסם את החלון ולהשתמש במכונה כאילו היא ממש מולך.