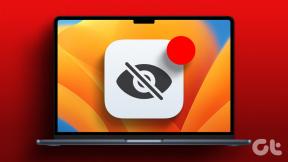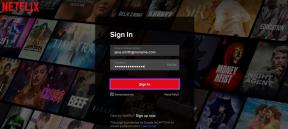כיצד להקליד תווים עם מבטאים ב-Windows
Miscellanea / / November 28, 2021
קשה לדמיין את החיים ללא המקלדת המודרנית כאשר כל ההקלדה בוצעה על ידי מכונת הכתיבה העתיקה והרועשת. עם הזמן, בעוד שהפריסה המקורית של המקלדת נשארה זהה, הפונקציונליות והשימוש בה הפכו מתקדמים ביותר. למרות היותה שדרוג ענק ממכונת הכתיבה הרגילה, המקלדת רחוקה מלהיות מושלמת. מרכיב מרכזי אחד שהיה חמקמק הרבה יותר מדי זמן הוא היכולת להקליד עם מבטאים. אם אתה רוצה להפוך את המקלדת שלך לשימושית ורב-תרבותית יותר, הנה מאמר שיעזור לך להבין כיצד להקליד תווים עם מבטאים ב-Windows 10.

תוכן
- כיצד להקליד תווים עם מבטאים ב-Windows
- למה אני צריך להקליד עם מבטאים?
- שיטה 1: השתמש בקיצורי מקלדת כדי להקליד עם מבטאים
- שיטה 2: השתמש בתוכנת מפת תווים ב-Windows 10
- שיטה 3: השתמש במקלדת המגע של Windows
- שיטה 4: השתמש בסמלים מ- Microsoft Word כדי להקליד תווים עם מבטאים
- שיטה 5: השתמש בקודי ASCII כדי להקליד מבטאים ב-Windows
כיצד להקליד תווים עם מבטאים ב-Windows
למה אני צריך להקליד עם מבטאים?
למרות שאינם נוכחים בהרחבה, מבטאים הם חלק חשוב מהשפה האנגלית. ישנן מילים מסוימות שצריכות הדגשים כדי להדגיש את הדמויות שלהן ולתת משמעות למילה. צורך זה בהדגשה גבוה יותר בשפות ממוצא לטיני כמו צרפתית וספרדית המשתמשות באלפבית האנגלי אך מסתמכות מאוד על מבטאים כדי להבחין בין מילים. בעוד שלמקלדת אין רווחים ברורים עבור התווים הללו, Windows לא התרשלה לחלוטין כלפי הדרישה של מבטאים במחשב.
שיטה 1: השתמש בקיצורי מקלדת כדי להקליד עם מבטאים
למקלדת Windows יש קיצורי דרך המתאימים לכל המבטאים העיקריים שפועלים בצורה מושלמת בכל יישומי מיקרוסופט. הנה כמה מבטאים פופולריים יחד עם קיצורי המקלדת שלהם:
עבור המבטא החמור, כלומר, à, è, ì, ò, ù, קיצור הדרך הוא: Ctrl + ` (קבר מבטא), האות
עבור המבטא החריף, כלומר, á, é, í, ó, ú, ý, קיצור הדרך הוא: Ctrl + ' (גרש), האות
עבור המבטא circumflex, כלומר, â, ê, î, ô, û, קיצור הדרך הוא: Ctrl + Shift + ^ (קארט), האות
עבור המבטא טילדה, כלומר, ã, ñ, õ, קיצור הדרך הוא: Ctrl + Shift + ~ (tilde), האות
עבור המבטא האומלאוט, כלומר, ä, ë, ï, ö, ü, ÿ, קיצור הדרך הוא: Ctrl + Shift +: (נקודתיים), האות
אתה יכול לקבל רשימה מלאה של הדגשים אלה מהאתר הרשמי של מיקרוסופט פה.
שיטה 2: השתמש בתוכנת מפת תווים ב-Windows 10
מפת התווים של Windows היא אוסף מקיף של כל התווים שניתן להידרש עבור פיסת טקסט. דרך מפת התווים, אתה יכול להעתיק את האות המודגשת ולהדביק אותה בטקסט שלך.
1. בסרגל החיפוש שליד תפריט התחל, חפש 'מפת תווים' ו Oעֵט היישום.
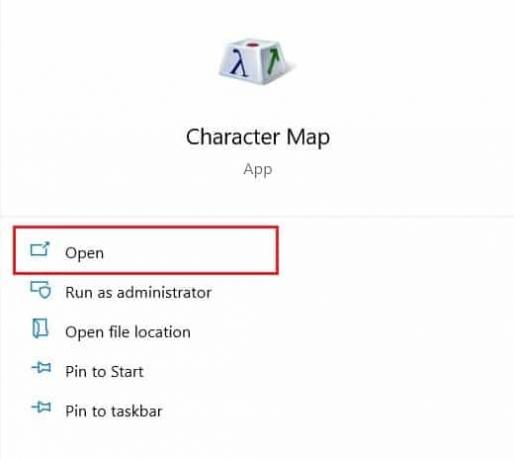
2. האפליקציה תיפתח בחלון קטן ותכיל כל דמות שהייתם יכולים לדמיין.
3. גלול ברשימה ו נְקִישָׁה על אופי חיפשת. ברגע שהדמות מוגדלת, לחץ על הבחירה אפשרות בתחתית להוסיף אותו לתיבת הטקסט.
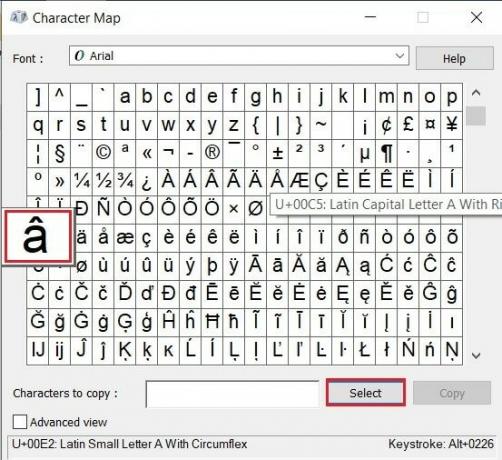
4. כאשר האות המודגשת ממוקמת בתיבת הטקסט, לחץ על 'העתק' כדי לשמור את הדמות או התווים בלוח שלך.
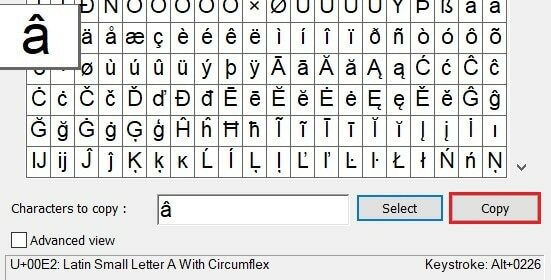
5. פתח את היעד הרצוי ו הקש Ctrl + V כדי בהצלחה הקלד מבטאים במקלדת של Windows.
שיטה 3: השתמש במקלדת המגע של Windows
מקלדת המגע של Windows יוצרת מקלדת וירטואלית על המסך שלך, המציעה הרבה יותר תכונות מאשר מקלדת החומרה המסורתית. כך תוכל להפעיל ולהקליד אותיות מודגשות באמצעות מקלדת המגע של Windows:
1. מקש ימני על מקום ריק בשורת המשימות בתחתית המסך, ומהאפשרויות שמופיעות, הפעל את לחצן הצג מקלדת מגע אוֹפְּצִיָה.
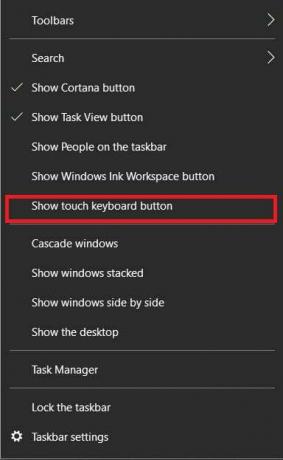
2. א סמל קטן בצורת מקלדת יופיע בפינה הימנית התחתונה של שורת המשימות; לחץ עליו כדי לפתוח את מקלדת המגע.

3. ברגע שהמקלדת מופיעה, לחץ והחזק את העכבר על האלפבית אתה רוצה להוסיף מבטא. המקלדת תחשוף את כל תווי ההדגשה הקשורים לאותו האלפבית, מה שמאפשר לך להקליד אותם בקלות.
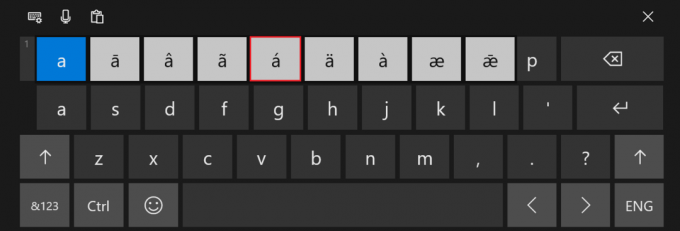
4. בחר את המבטא לבחירתך, והפלט יוצג במקלדת שלך.
קרא גם: 4 דרכים להכניס את סמל התואר ב-Microsoft Word
שיטה 4: השתמש בסמלים מ- Microsoft Word כדי להקליד תווים עם מבטאים
בדומה לתוכנת Character Map, ל-Word יש שילוב משלה של סמלים ותווים מיוחדים. אתה יכול לגשת לאלה מקטע ההוספה של היישום.
1. פתח את Word, ומשורת המשימות למעלה, בחר בחלונית הוספה.
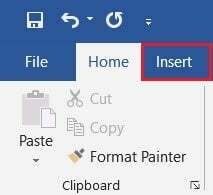
2. בפינה השמאלית העליונה של המסך, לחץ על 'סמל' אפשרות ו בחר סמלים נוספים.
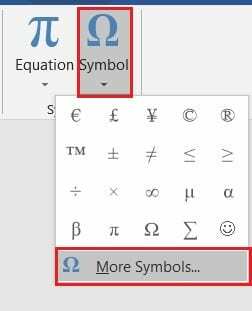
3. רשימה מלאה של כל הסמלים המוכרים על ידי Microsoft תופיע בחלון קטן. מכאן, בחר את האלפבית המודגש אתה רוצה להוסיף ו לחץ על הוספה.
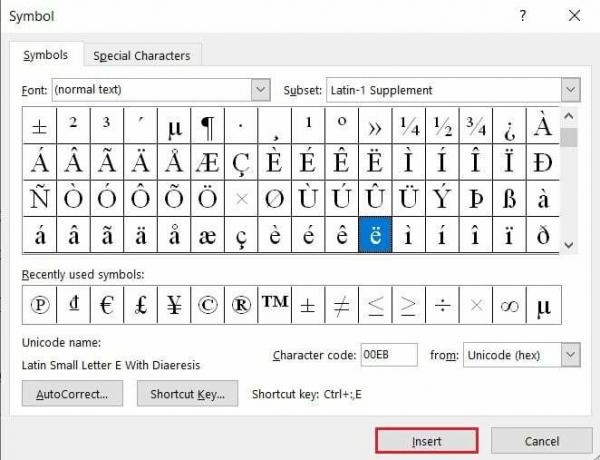
4. הדמות תופיע במסמך שלך.
הערה: כאן, אתה יכול גם להשתמש בתכונת התיקון האוטומטי כדי לציין מילים מסוימות שישתנו אוטומטית לגרסאות המבטא שלהן ברגע שתקליד אותן. בנוסף, אתה יכול לשנות את קיצור הדרך המוקצה עבור המבטא ולהזין את זה שנוח לך יותר.
שיטה 5: השתמש בקודי ASCII כדי להקליד מבטאים ב-Windows
אולי הדרך הפשוטה אך המסובכת ביותר להקליד תווים עם מבטאים במחשב Windows היא באמצעות קודי ASCII עבור תווים בודדים. ה-ASCII או ה-American Standard Code for Information Interchange היא מערכת קידוד המספקת קוד ל-256 תווים ייחודיים. כדי להזין תווים אלה כראוי, ודא ש-Num Lock מופעל, ו לאחר מכן לחץ על כפתור alt ו הזן את הקוד בלוח המספרים בצד ימין. עבור מחשבים ניידים ללא לוח מספרים, ייתכן שתצטרך לקבל הרחבה. להלן רשימה של קודי ASCII עבור אלפביתים מודגשים חשובים.
| קוד ASCII | אופי מודגש |
| 129 | ü |
| 130 | é |
| 131 | â |
| 132 | ä |
| 133 | à |
| 134 | å |
| 136 | ê |
| 137 | ë |
| 138 | è |
| 139 | ï |
| 140 | î |
| 141 | ì |
| 142 | Ä |
| 143 | Å |
| 144 | É |
| 147 | ô |
| 148 | ö |
| 149 | ò |
| 150 | û |
| 151 | ù |
| 152 | ÿ |
| 153 | Ö |
| 154 | Ü |
| 160 | á |
| 161 | í |
| 162 | ó |
| 163 | ú |
| 164 | ñ |
שאלה 1. כיצד אוכל להקליד מבטאים במקלדת של Windows?
ניתן לגשת למבטאים במקלדת Windows באמצעות מספר דרכים. אחת הדרכים הקלות ביותר להקליד תווים מודגשים באפליקציות של מיקרוסופט במחשב היא באמצעות הפקדים המיוחדים שהוקצו על ידי מיקרוסופט. הקש Ctrl + ` (קבר מבטא) + אות להזין אותיות עם קברי מבטא.
שאלה 2. כיצד אוכל להקליד è במקלדת שלי?
כדי להקליד è, בצע את קיצור המקשים הבא: Ctrl + `+ e. התו המבטא è יוצג במחשב האישי שלך. בנוסף, אתה יכול גם ללחוץ Ctrl + ' ואז, לאחר שעזבתי את שני המפתחות, הקש e, כדי לקבל את המבטא é.
מוּמלָץ:
- כיצד למחוק מילים נלמדות מהמקלדת שלך באנדרואיד
- 3 דרכים להסיר את סמל הפסקה (¶) ב-Word
- כיצד לתקן שגיאת גישה נדחתה של Google
- כיצד לחבר שני מחשבים או יותר לצג אחד
דמויות מודגשות כבר מזמן חסרות בטקסטים במשך זמן רב, בעיקר בגלל שהן משמשות רק לעתים רחוקות באנגלית, אבל גם בגלל שהן מסובכות לביצוע. עם זאת, עם השלבים שהוזכרו לעיל, היית צריך לשלוט באומנות הדמויות המיוחדות במחשב.
אנו מקווים שהמדריך הזה היה מועיל והצלחת הקלד תווי מבטא ב- Windows 10. אם יש לך שאלות כלשהן, רשום אותן בסעיף ההערות למטה, ואנו נעזור לך.