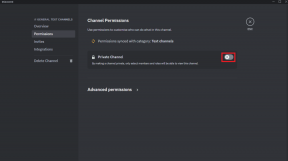המכשיר שלך במצב לא מקוון. אנא היכנס עם הסיסמה האחרונה שבה נעשה שימוש במכשיר זה
Miscellanea / / November 28, 2021
אם אתה משתמש בחשבון Microsoft כדי להיכנס למחשב האישי שלך, רוב הסיכויים שאתה נתקל בהודעת השגיאה הזו "המכשיר שלך במצב לא מקוון. אנא היכנס עם הסיסמה האחרונה שבה נעשה שימוש במכשיר זה"הבעיה העיקרית היא קישוריות לאינטרנט, אם שדרגת לאחרונה את Windows שלך או שינית לאחרונה הסיסמה ואז Windows צריך להיות מקוון כדי להסתנכרן עם שרת Microsoft כדי לאמת את זהותך בְּהַצלָחָה.

נראה שאיפוס סיסמה לא פותר בעיה זו מכיוון שתתמודד שוב עם השגיאה. כדי לתקן בעיית סנכרון זו עם Microsoft Server, עליך למחוק לחלוטין את החשבון הבעייתי שלך משרת Windows ו-Microsoft. אז בלי לבזבז זמן בוא נראה איך למעשה לתקן את השגיאה של המכשיר שלך במצב לא מקוון עם המדריך לפתרון הבעיות המפורט למטה.
תוכן
- המכשיר שלך במצב לא מקוון. אנא היכנס עם הסיסמה האחרונה שבה נעשה שימוש במכשיר זה
- שיטה 1: אפס את סיסמת חשבון Microsoft
- שיטה 2: השתמש במקלדת על המסך
- שיטה 3: הקפד להפעיל את Caps Lock ו-Num Lock
- שיטה 4: מחק לחלוטין את חשבון Microsoft שלך מ- Windows ומשרת
- שיטה 5: שחזר את המחשב באמצעות דיסק ההתקנה של Windows
המכשיר שלך במצב לא מקוון. אנא היכנס עם הסיסמה האחרונה שבה נעשה שימוש במכשיר זה
שיטה 1: אפס את סיסמת חשבון Microsoft
1. עבור למחשב אחר שעובד ו נווט לקישור הזה בדפדפן האינטרנט.
2. בחר שכחתי את הסיסמא שלי לחצן הבחירה ולחץ על הבא.

3. להיכנס מזהה האימייל שלך שבו אתה משתמש כדי להתחבר למחשב האישי שלך, ואז הזן את ה-captcha של האבטחה ולחץ הַבָּא.
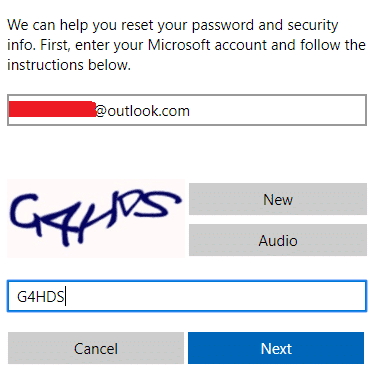
4. כעת בחר איך אתה רוצה לקבל את קוד האבטחה, כדי לוודא שזה אתה ולחץ על הבא.
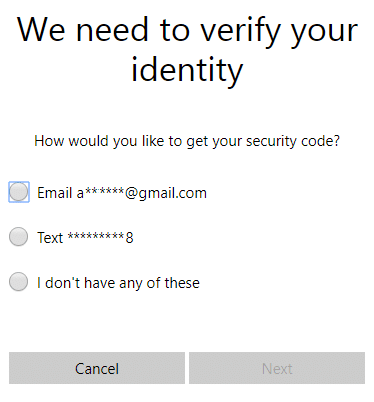
5. להיכנס ל קוד אבטחה שקיבלת ולחצת על הבא.

6. הקלד את הסיסמה החדשה, וזה יאפס את סיסמת חשבון Microsoft שלך (לאחר שינוי הסיסמה שלך אל תכנס מהמחשב הזה).
7. לאחר שינוי הסיסמה בהצלחה, תראה הודעה "החשבון שוחזר.”
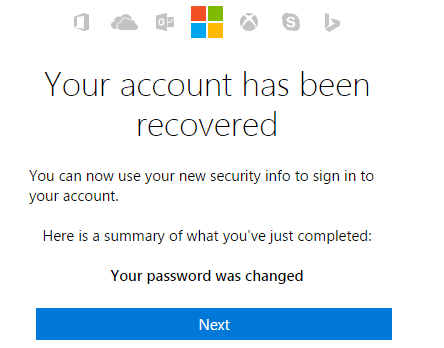
8. הפעל מחדש את המחשב שבו נתקלת בבעיות בכניסה וודא שאתה מחובר לרשת WiFi.
9. לחץ על סמל ה-Wifi בפינה השמאלית התחתונה ו התחבר לרשת האלחוטית שלך.

10. השתמש בסיסמה החדשה שנוצרה כדי להיכנס, ואתה אמור להיות מסוגל להיכנס ללא כל בעיה.
זה אמור לעזור לך לתקן המכשיר שלך במצב לא מקוון. אנא היכנס עם הסיסמה האחרונה שבה נעשה שימוש במכשיר זה.
שיטה 2: השתמש במקלדת על המסך
במסך הכניסה, ראשית, ודא שפריסת שפת המקלדת הנוכחית שלך מוגדרת כהלכה. אתה יכול לראות את ההגדרה הזו בפינה הימנית התחתונה של מסך הכניסה, ממש ליד סמל ההפעלה. לאחר שתאמת זאת, זו תהיה אפשרות טובה להקליד את הסיסמה באמצעות המקלדת שעל המסך. הסיבה שאנו מציעים להשתמש במקלדת על המסך מכיוון שבמשך הזמן המקלדת הפיזית שלנו עלולה להיות פגומה, מה שבהחלט יגרום לשגיאה זו. כדי לגשת למקלדת שעל המסך, לחץ על סמל קלות הגישה בתחתית המסך ובחר את המקלדת על המסך מרשימת האפשרויות.
![המקלדת [פתורה] הפסיקה לעבוד ב-Windows 10](/f/43a6f9a38733f063825c983b813367cf.png)
שיטה 3: הקפד להפעיל את Caps Lock ו-Num Lock
כעת, לפעמים הבעיה נגרמת בגלל Caps Lock או Num Lock, אם יש לך סיסמה המכילה אותיות גדולות, הקפד להפעיל את Caps Lock ולאחר מכן הזן את הסיסמה. באופן דומה, אם שילוב הסיסמה שלך מכיל מספרים, הקפד להפעיל את Num Lock בעת הזנת הסיסמה.
שיטה 4: מחק לחלוטין את חשבון Microsoft שלך מ- Windows ומשרת
הערה: עבור שיטה זו, תזדקק לתקליטור ההתקנה של Windows או לתקליטור תיקון/שחזור מערכת.
1. הכנס את תקליטור ההתקנה הניתן לאתחול של Windows 10 והפעל מחדש את המחשב.
2. כאשר תתבקש ללחוץ על מקש כלשהו כדי לאתחל מתקליטור או DVD, הקש על מקש כלשהו כדי להמשיך.

3. בחר את העדפות השפה שלך ולחץ על הבא. לחץ על תיקון המחשב שלך בפינה השמאלית התחתונה.

4. במסך בחירת אפשרות, לחץ פתרון בעיות.

5. במסך פתרון בעיות, לחץ על אפשרות מתקדמת.

6. במסך אפשרויות מתקדמות, לחץ שורת פקודה.

7. הקש על Windows + R והקלד regedit ולחץ על Enter

8. נווט אל מפתח הרישום הבא:
HKEY_USERS\.DEFAULT\Software\Microsoft\IdentityCRL\StoredIdentities
9. לְהַרְחִיב StoredIdentities, ואתה תראה חשבון Microsoft שלך (זה שאתה מתמודד עם הבעיה עבורו) מופיע שם. לחץ לחיצה ימנית עליו ובחר לִמְחוֹק.
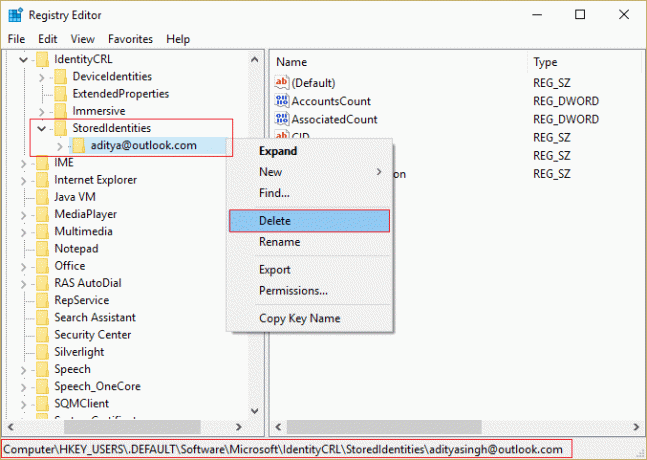
10. אם ביקשו אישור, לחץ על אישור/כן.
11. כדי להשלים את הסרת החשבון עבור אל שלך דף חשבון מיקרוסופט ממכשיר אחר ולחץ הסר קישור למכשיר מתחת למכשיר שבו אתה מתמודד עם בעיות הכניסה.

12. כעת ודא שאתה מחובר לחיבור אינטרנט תקין במסך הכניסה ולאחר מכן נסה שוב להיכנס לחשבון שלך. הפעם תוכל להתחבר למחשב האישי שלך מבלי להתמודד עם השגיאה.
זה אמור לעזור לך לתקן המכשיר שלך במצב לא מקוון. אנא היכנס עם הסיסמה האחרונה שבה נעשה שימוש במכשיר זה.
שיטה 5: שחזר את המחשב באמצעות דיסק ההתקנה של Windows
1. הכנס את מדיית ההתקנה של Windows או את כונן השחזור/דיסק תיקון מערכת ובחר את ה-l שלךהעדפות שפה, ולחץ על הבא
2. נְקִישָׁה לְתַקֵן המחשב שלך בתחתית.

3. עכשיו, בחר פתרון בעיות ואז אפשרויות מתקדמות.
4. לבסוף, לחץ על "שחזור מערכת" ופעל לפי ההוראות שעל המסך כדי להשלים את השחזור.

5. הפעל מחדש את המחשב, ואולי תוכל להיכנס בהצלחה למחשב האישי שלך.
מוּמלָץ:
- סמל תיקון WiFi באפור ב-Windows 10
- תיקון אתה לא יכול להיכנס למחשב שלך כרגע שגיאה
- כיצד לתקן לא ניתן להתחבר לשגיאת רשת זו
- לתיקון WiFi אין שגיאת תצורת IP חוקית
זהו זה יש לך בהצלחה תקן שהמכשיר שלך במצב לא מקוון. אנא היכנס עם הסיסמה האחרונה שבה נעשה שימוש במכשיר זה אבל אם עדיין יש לך שאלות כלשהן בנוגע למדריך הזה, אל תהסס לשאול אותם בקטע של ההערה.