המחשב נכבה באופן אקראי? 15 דרכים לתקן את זה
Miscellanea / / November 28, 2021
אם אתה מתמודד עם כיבוי או הפעלה מחדש אקראיים, אל תדאג כי לפעמים Windows מופעל מחדש או כיבוי מחשב כדי להתקין עדכונים חשובים, אנטי וירוס עשה זאת כדי להגן על המערכת שלך מפני הדבקה של וירוסים או תוכנות זדוניות וכו'. אבל אם הכיבויים האקראיים או ההפעלה מחדש הם תכופים, ייתכן שזו בעיה. תארו לעצמכם שהמחשב שלכם נכבה באופן אקראי כל שעה, ובכן, זו בעיה מאוד מעצבנת שמשתמשים מתמודדים איתה.

רוב המחשבים מתוכננים לכבות אוטומטית אם טמפרטורת המערכת מגיעה בין 70 ל-100 מעלות צלזיוס. במילים אחרות, אם המחשב שלך מתחמם יתר על המידה, ייתכן שזו הסיבה לכיבוי האקראי. אבל בעיה זו אינה מוגבלת רק לסיבה אחת, יכולות להיות מגוון סיבות מדוע המחשב נכבה באופן אקראי.
תוכן
- מדוע המחשב שלי נכבה ללא אזהרה?
- כיצד לתקן את כיבוי המחשב באופן אקראי
- שיטה 1: בדוק אם יש בעיות התחממות יתר
- שיטה 2: בדוק את אספקת החשמל
- שיטה 3: הסר חומרה ותוכנה שהותקנו לאחרונה
- שיטה 4: השבת את ההפעלה המהירה
- שיטה 5: הפעל את CCleaner ו-Malwarebytes
- שיטה 6: עדכן מנהלי התקנים לא ידועים במנהל ההתקנים
- שיטה 7: התקן מחדש את מנהל ההתקן של כרטיס מסך
- שיטה 8: השבת את תכונת ההפעלה האוטומטית של Windows
- שיטה 9: שנה אפשרויות צריכת חשמל
- שיטה 10: הפעל את Memtest86 ו-Driver Verifier
- שיטה 11: אפס את ה-BIOS להגדרות ברירת המחדל
- שיטה 12: איפוס ATX
- שיטה 13: עדכן את ה-BIOS
- שיטה 14: נקה חריץ זיכרון
- שיטה 15: רענן או אפס את Windows 10
מדוע המחשב שלי נכבה ללא אזהרה?
חלק מהסיבות האחרות שבגללן אתה מתמודד עם בעיה זו היא ספק כוח פגום (PSU), כשל בחומרה, בעיה ב-UPS, זיהום בווירוסים או תוכנות זדוניות, קבצי מערכת עלולים להיות פגומים וכו'. בכל מקרה, בלי לבזבז זמן בוא נראה כיצד לתקן את כיבוי המחשב באופן אקראי בעזרת מדריך פתרון הבעיות המפורט למטה.
כיצד לתקן את כיבוי המחשב באופן אקראי
הקפד לעשות זאת צור נקודת שחזור רק למקרה שמשהו ישתבש.
שיטה 1: בדוק אם יש בעיות התחממות יתר
אם המעבד שלך חם מדי במשך זמן רב, זה עלול לגרום לך הרבה צרות, כולל כיבוי פתאומי, קריסת מערכת או אפילו כשל במעבד. בעוד שהטמפרטורה האידיאלית עבור המעבד היא טמפרטורת החדר, טמפרטורה מעט גבוהה יותר עדיין מקובלת לפרק זמן קצר. אז אתה צריך לבדוק אם המחשב שלך מתחמם יתר על המידה או לא, אתה יכול לעשות זאת על ידי בעקבות המדריך הזה.

אם המחשב מתחמם יתר על המידה, המחשב בהחלט נכבה עקב בעיות התחממות יתר. במקרה זה, עליך לטפל במחשב שלך מכיוון שפתחי האוורור לחימום עלולים להיחסם עקב אבק מוגזם או שמאווררי המחשב שלך אינם פועלים כהלכה. בכל מקרה, תצטרך לקחת את המחשב למרכז תיקון השירות לבדיקה נוספת.
שיטה 2: בדוק את אספקת החשמל
ספק כוח פגום או פגום הוא בדרך כלל הסיבה לכיבוי אקראי של המחשב. מכיוון שצריכת החשמל של הדיסק הקשיח לא עומדת, הוא לא יקבל מספיק כוח לפעול, וכן לאחר מכן, ייתכן שיהיה עליך להפעיל מחדש את המחשב מספר פעמים לפני שהוא יוכל לקחת את הכוח המתאים ממנו PSU. במקרה זה, ייתכן שתצטרך להחליף את ספק הכוח בחדש או שאתה יכול לשאול ספק כוח רזרבי כדי לבדוק אם זה המקרה כאן.

אם התקנת לאחרונה חומרה חדשה כגון כרטיס מסך, רוב הסיכויים שה-PSU אינו מסוגל לספק את הכוח הדרוש לכרטיס הגרפי. פשוט הסר זמנית את החומרה ובדוק אם זה פותר את הבעיה. אם הבעיה נפתרה, על מנת להשתמש בכרטיס הגרפי ייתכן שתצטרך לרכוש יחידת אספקת חשמל במתח גבוה יותר.
שיטה 3: הסר חומרה ותוכנה שהותקנו לאחרונה
אם התקנת לאחרונה חומרה חדשה, ייתכן שאתה עומד בפני כיבויים אקראיים בגלל החומרה החדשה הזו וכדי לתקן את הבעיה פשוט הסר כל חומרה שנוספה לאחרונה מהמחשב שלך. באופן דומה, הקפד גם להסיר את ההתקנה של כל תוכנה או תוכנית שאולי הוספת לאחרונה.
הסר את ההתקנה של עדכונים שהותקנו לאחרונה
כדי להסיר את התקנת התוכניות שהותקנו לאחרונה, ראשית, עליך לעשות זאת היכנס למצב בטוח ולאחר מכן בצע את השלבים הבאים:
1. פתח את לוח הבקרה על ידי חיפוש אותו באמצעות שורת החיפוש.

2. כעת מחלון לוח הבקרה לחץ על תוכניות.

3. תַחַת תוכניות ותכונות, לחץ על צפה בעדכונים שהותקנו.

4. כאן תראה את רשימת עדכוני Windows המותקנים כעת.

5. הסר את התקנת עדכוני Windows שהותקנו לאחרונה ועשויים לגרום לבעיה ולאחר הסרת התקנה של עדכונים כאלה ייתכן שהבעיה שלך תיפתר.
שיטה 4: השבת את ההפעלה המהירה
הפעלה מהירה היא תכונה המספקת מהר יותר מַגָף הזמן שבו אתה מפעיל את המחשב או כאשר אתה מכבה את המחשב. זוהי תכונה שימושית ועובדת עבור אלה שרוצים שהמחשבים האישיים שלהם יעבדו מהר. במחשבים חדשים ורעננים, תכונה זו מופעלת כברירת מחדל, אך אתה יכול להשבית אותה בכל עת שתרצה.
לרוב המשתמשים היו כמה בעיות עם המחשב האישי שלהם ואז תכונת ההפעלה המהירה מופעלת במחשב האישי שלהם. למעשה, משתמשים רבים פתרו את בעיית כיבוי המחשב באופן אקראי על ידי פשוט השבתת הפעלה מהירה על המערכת שלהם.

שיטה 5: הפעל את CCleaner ו-Malwarebytes
1. הורד והתקן CCleaner & Malwarebytes.
2. הפעל את Malwarebytes ותן לו לסרוק את המערכת שלך לאיתור קבצים מזיקים.

3. אם נמצא תוכנות זדוניות, זה יסיר אותם אוטומטית.
4. עכשיו רוץ CCleaner ובקטע "מנקה", תחת הכרטיסייה Windows, אנו מציעים לבדוק את הבחירות הבאות שיש לנקות:

5. לאחר שתוודא שהנקודות המתאימות נבדקות, פשוט לחץ מנקה ריצה, ולתת ל-CCleaner לפעול.
6. כדי לנקות את המערכת שלך, בחר בלשונית רישום וודא שהדברים הבאים מסומנים:

7. בחר סרוק לבעיה ואפשר ל-CCleaner לסרוק ולאחר מכן לחץ תקן בעיות נבחרות.
8. כאשר CCleaner שואל "האם אתה רוצה שינויי גיבוי ברישום?" בחר כן.
9. לאחר השלמת הגיבוי, בחר תקן את כל הבעיות הנבחרות.
10. הפעל מחדש את המחשב כדי לשמור שינויים וזה יעשה תקן בעיה של כיבוי המחשב באופן אקראי, אם לא אז המשך בשיטה הבאה.
שיטה 6: עדכן מנהלי התקנים לא ידועים במנהל ההתקנים
הבעיה הנפוצה ביותר שבה מתמודד משתמש Windows היא לא מצליח למצוא את מנהלי ההתקנים הנכונים עבור התקנים לא ידועים במנהל ההתקנים. כולנו היינו שם ואנחנו יודעים כמה מתסכל זה יכול להיות התמודדות עם מכשירים לא ידועים, אז עבור אל פוסט זה כדי למצוא מנהלי התקנים עבור מכשירים לא ידועים במנהל ההתקנים.

שיטה 7: התקן מחדש את מנהל ההתקן של כרטיס מסך
1. הקש על מקש Windows + R ואז הקלד devmgmt.msc ולחץ על Enter כדי לפתוח את מנהל ההתקנים.
2. הרחב את מתאמי התצוגה ולאחר מכן לחץ באמצעות לחצן העכבר הימני על הכרטיס הגרפי של NVIDIA ובחר הסר את ההתקנה.

3. אם תתבקש אישור בחר כן.
4. הקש על מקש Windows + X ואז בחר לוח בקרה.

5. מלוח הבקרה לחץ על הסר התקנה של תוכנית.

6. הַבָּא, הסר את כל מה שקשור ל-Nvidia.

7. הפעל מחדש את המערכת שלך כדי לשמור שינויים ו שוב הורידו את ההגדרה מ ה אתר היצרן.

8. ברגע שאתה בטוח שהסרת הכל, נסה להתקין את הדרייברים שוב. ההגדרה אמורה לעבוד ללא בעיות ותוכלו תקן את בעיית כיבוי המחשב באופן אקראי.
שיטה 8: השבת את תכונת ההפעלה האוטומטית של Windows
שגיאת מסך המוות הכחול (BSOD) מתרחשת כאשר המערכת לא מצליחה להתחיל ולגרום למחשב שלך לאתחל או להיכבות באופן אקראי. בקיצור, לאחר תקלה במערכת, Windows 10 הפעל מחדש אוטומטית את המחשב כדי להתאושש מהתריסה. לרוב, הפעלה מחדש פשוטה יכולה לשחזר את המערכת שלך, אך במקרים מסוימים, המחשב שלך עשוי להיכנס ללולאת הפעלה מחדש. בגלל זה אתה צריך השבת את ההפעלה מחדש האוטומטית בעת כשל מערכת ב- Windows 10 על מנת להתאושש מלולאת ההפעלה מחדש.

שיטה 9: שנה אפשרויות צריכת חשמל
1. סוּג לִשְׁלוֹט בחיפוש Windows ואז לחץ על לוח בקרה מתוך תוצאת החיפוש.

2. תחת לוח הבקרה נווט אל חומרה וסאונד > אפשרויות צריכת חשמל.

3. כעת תחת אפשרויות צריכת חשמל לחץ על שנה את הגדרות התוכנית ליד תוכנית החשמל הפעילה כרגע.

4. לאחר מכן, לחץ על שנה הגדרות צריכת חשמל מתקדמות.

5. גלול מטה והרחיב ניהול כוח מעבד.
6. כעת לחץ מצב מעבד מינימלי ולהגדיר אותו למצב נמוך כגון 5% או 0%.
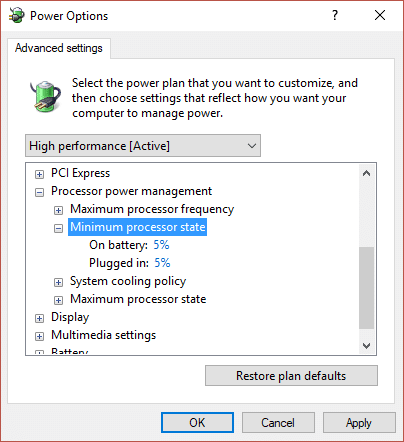
הערה: שנה את ההגדרה שלמעלה הן עבור המחובר והסוללה.
7. לחץ על החל ולאחר מכן על אישור.
8. הפעל מחדש את המחשב כדי לשמור שינויים ולראות אם אתה מסוגל לעשות זאת לתקן בעיה המחשב נכבה באופן אקראי.
שיטה 10: הפעל את Memtest86 ו-Driver Verifier
בדוק את זיכרון ה-RAM עבור זיכרון גרוע
האם אתה נתקל בבעיה עם המחשב האישי שלך, במיוחד the המחשב נכבה באופן אקראי? יש סיכוי ש-RAM גורם לבעיה במחשב האישי שלך. זיכרון גישה אקראית (RAM) הוא אחד הרכיבים החיוניים ביותר של המחשב האישי שלך ולכן בכל פעם שאתה נתקל בבעיות מסוימות במחשב שלך, עליך בדוק את זיכרון ה-RAM של המחשב שלך ב-Windows. אם נמצאו מגזרי זיכרון גרועים ב-RAM שלך, על מנת לעשות זאת לפתור בעיה המחשב נכבה באופן אקראי, תצטרך להחליף את זיכרון ה-RAM שלך.

הפעל את אימות מנהל ההתקן
שיטה זו שימושית רק אם אתה יכול להיכנס ל-Windows שלך בדרך כלל לא במצב בטוח. לאחר מכן, הקפד לעשות זאת ליצור נקודת שחזור מערכת. לָרוּץ מאמת מנהלי התקנים בסדר תקן את המחשב נכבה באופן אקראי בבעיית Windows 10. זה יבטל את כל בעיות מנהל התקן סותרות שבגללן שגיאה זו יכולה להתרחש.

שיטה 11: אפס את ה-BIOS להגדרות ברירת המחדל
1. כבה את המחשב הנייד שלך, ולאחר מכן הפעל אותו ובו-זמנית הקש F2, DEL או F12 (בהתאם ליצרן שלך) להיכנס הגדרת BIOS.

2. כעת תצטרך למצוא את אפשרות האיפוס ל טען את תצורת ברירת המחדל והוא עשוי להיקרא איפוס לברירת מחדל, טען ברירות מחדל של יצרן, נקה הגדרות BIOS, טען ברירות מחדל של הגדרות או משהו דומה.

3. בחר אותו עם מקשי החצים שלך, הקש Enter ואשר את הפעולה. שֶׁלְךָ BIOS כעת ישתמש בו הגדרות ברירת מחדל.
4. לאחר שנכנסת ל-Windows בדוק אם אתה מסוגל לתקן בעיה המחשב נכבה באופן אקראי.
שיטה 12: איפוס ATX
הערה: תהליך זה חל בדרך כלל על מחשבים ניידים, אז אם יש לך מחשב אז עזוב את השיטה הזו.
1. כבה את המחשב הנייד שלך לאחר מכן הסר את כבל החשמל, השאר אותו למספר דקות.
2. עַכשָׁיו להסיר את הסוללה מאחור ולחץ והחזק את לחצן ההפעלה למשך 15-20 שניות.

הערה: אל תחבר את כבל החשמל עדיין, אנו נגיד לך מתי לעשות זאת.
3. עכשיו חבר כבל החשמל שלך (אין להכניס סוללה) ומנסה לאתחל את המחשב הנייד.
4. אם הוא מאתחל כראוי, כבה שוב את המחשב הנייד שלך. הכנס את הסוללה והפעל שוב את המחשב הנייד.
אם הבעיה עדיין קיימת שוב כבה את המחשב הנייד, הסר את כבל החשמל והסוללה. לחץ והחזק את לחצן ההפעלה למשך 15-20 שניות ולאחר מכן הכנס את הסוללה. הפעל את המחשב הנייד וזה אמור לפתור את הבעיה.
שיטה 13: עדכן את ה-BIOS
BIOS ראשי תיבות של Basic Input and Output System וזו פיסת תוכנה הקיימת בתוך קטן שבב זיכרון בלוח האם של המחשב המאתחל את כל שאר ההתקנים במחשב שלך, כמו המעבד, GPU וכו'. הוא משמש כממשק בין החומרה של המחשב למערכת ההפעלה שלו כמו Windows 10.

מומלץ לעדכן את ה-BIOS כחלק ממחזור העדכון המתוכנן שלך מכיוון שהעדכון מכיל שיפורים או שינויים בתכונות לעזור לשמור על תוכנת המערכת הנוכחית שלך תואמת למודולי מערכת אחרים, כמו גם לספק עדכוני אבטחה ויציבות מוגברת. עדכוני BIOS אינם יכולים להתבצע באופן אוטומטי. ואם למערכת שלך יש BIOS מיושן אז זה יכול להוביל המחשב נכבה באופן אקראי.אז מומלץ לעדכן את ה-BIOS על מנת לתקן את המחשב מכבה את הבעיה.
הערה: ביצוע עדכוני BIOS היא משימה קריטית ואם משהו משתבש זה עלול לגרום נזק רציני למערכת שלך, לכן מומלץ פיקוח מומחה.
שיטה 14: נקה חריץ זיכרון
הערה: אל תפתח את המחשב שלך מכיוון שזה עלול לבטל את האחריות שלך, אם אינך יודע מה לעשות אנא קח את המחשב הנייד שלך למרכז השירות.
נסה להחליף זיכרון RAM בחריץ זיכרון אחר ואז נסה להשתמש רק בזיכרון אחד ולבדוק אם אתה יכול להשתמש במחשב כרגיל. כמו כן, נקה את פתחי האוורור של חריצי הזיכרון רק כדי להיות בטוח ובדוק שוב אם זה פותר את הבעיה. לאחר מכן הקפד לנקות את יחידת אספקת החשמל מכיוון שבדרך כלל מתיישב עליה אבק שעלול לגרום להקפאה אקראית או לקריסות של Windows 10.

שיטה 15: רענן או אפס את Windows 10
הערה: אם אינך יכול לגשת למחשב שלך, הפעל מחדש את המחשב מספר פעמים עד שתתחיל תיקון אוטומטי. לאחר מכן נווט אל פתרון בעיות > אפס את המחשב הזה > הסר הכל.
1. הקש על מקש Windows + I כדי לפתוח את ההגדרות ולאחר מכן לחץ על סמל עדכון ואבטחה.

2. מהתפריט השמאלי בחר התאוששות.
3. תַחַת אפס את המחשב הזה הקלק על ה "להתחיל" כפתור.

4. בחר באפשרות ל שמור על הקבצים שלי.

5. לשלב הבא ייתכן שתתבקשו להכניס מדיית התקנה של Windows 10, אז ודא שהיא מוכנה.
6. כעת, בחר את הגרסה שלך של Windows ולחץ רק בכונן שבו מותקן Windows > רק תמחק את הקבצים שלי.

7. הקלק על ה כפתור אתחול.
8. בצע את ההוראות על המסך כדי להשלים את האיפוס.
מוּמלָץ:
- עיכוב או קופא בעכבר ב-Windows 10? 10 דרכים יעילות לתקן את זה!
- תקן משהו השתבש. נסה להפעיל מחדש את GeForce Experience
- 4 דרכים לנקות היסטוריית לוח ב-Windows 10
- 5 האפליקציות הטובות ביותר להכנת רינגטונים עבור אנדרואיד
זהו, אנו מקווים שהמדריך הזה היה מועיל והצלחת לתקן את המחשב נכבה באופן אקראי בעיה אבל אם עדיין יש לך שאלות כלשהן בנוגע לפוסט הזה, אל תהסס לשאול אותם בקטע התגובות.



