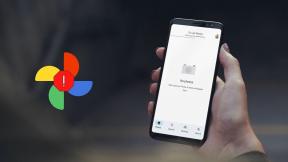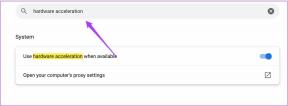לא מצליח להיכנס לווינדוס 10? תקן בעיות התחברות של Windows!
Miscellanea / / November 28, 2021
תיקון הבעיה לא ניתן להיכנס ל-Windows 10: מערכת ההפעלה Windows שומרת על עצמה מעודכנת בקבצים העדכניים ביותר. בגרסה החדשה יותר של Windows, תקבל הרבה תכונות חדשות, אבטחה ותיקוני באגים, אבל אתה לא יכול לשלול נוכחות של כמה בעיות גם כן. כשמדובר בכניסה ל-Windows שלך, אתה יכול להיכנס באמצעות חשבון מקומי או חשבון Microsoft. חשבון Microsoft דורש ממך חשבון Microsoft שדרכו תוכל לקבל גישה למספר תכונות של Microsoft. מצד שני, אם אתה משתמש בחשבון מקומי, לא תקבל גישה לתכונות אלה. בהתאם לדרישות שלך, תוכל לבחור את החשבון או לעבור בין החשבונות.

אחת מבעיות רבות עם Windows אינה מסוגלת להיכנס לחשבון שלך חלונות 10. זה אחד הנושאים הכי מתסכלים ומעצבנים. אתה צריך לעבוד על משימות חשובות, ואתה לא יכול להיכנס למכשיר שלך, כמה שזה מעצבן. אתה לא צריך להיכנס לפאניקה או לעצבן כי כאן אנחנו הולכים לדון בכמה שיטות ברות קיימא לפתור שגיאה זו. אז תתכוננו ללמוד טכניקות כדי לנצח את השגיאות של Windows. כשמדובר בגילוי הגורמים מאחורי שגיאה זו, זה יכול להיות רבים. לכן, כללנו שיטות שונות לתיקון לא יכול להיכנס ל- Windows 10? תקן בעיות התחברות של Windows.
תוכן
- לא מצליח להיכנס לווינדוס 10? תקן בעיות התחברות של Windows!
- שיטה 1 - בדוק את המקלדת הפיזית שלך
- שיטה 2 - ודא שהמכשיר שלך מחובר לאינטרנט
- שיטה 3 - הפעל מחדש את המכשיר שלך במצב בטוח
- שיטה 4 - השתמש בחשבון מקומי במקום Microsoft
- שיטה 5 - התקן עדכוני Windows
- שיטה 6 - בצע שחזור מערכת
- שיטה 7 - סריקה לאיתור וירוסים ותוכנות זדוניות
- שיטה 8 - הפעל תיקון אתחול
- שיטה 9 - הפעל את פקודת SFC ו-DISM
- שיטה 10 - אפס את Windows
לא מצליח להיכנס לווינדוס 10? תקן בעיות התחברות של Windows!
הקפד לעשות זאת צור נקודת שחזור רק למקרה שמשהו ישתבש.
שיטה 1 - בדוק את המקלדת הפיזית שלך
לרוב, אנו משתמשים במקלדת הפיזית שלנו כדי להזין סיסמה כדי להיכנס לחשבון שלנו. ודא שהוא עובד כמו שצריך ואין נזקים. יתר על כן, מקלדת מסויימת מקצה מקשים שונים לתווים מיוחדים, מה שעלול לגרום לבעיה עבורך להיכנס ל-Windows 10 שלך. אם אתה לא מצליח להיכנס לסיסמה הנכונה איך אתה יכול להיכנס. קבל מקלדת נוספת, וודא שיש לה את המיקומים הנכונים ופועלת כהלכה. אם זה לא עוזר לך, המשך והשתמש במקלדת על המסך:
1. במסך הכניסה, תמצא קלות גישה סמל בצד ימין למטה.

2. כאן אתה צריך לבחור מקלדת על המסך.
3. תראה מקלדת על המסך שלך.

4. השתמש במקלדת המסך כדי להזין את הסיסמה שלך ולראות אם אתה יכול להתחבר.
5. משתמשים רבים פתרו את הבעיות שלהם בשיטה זו. עם זאת, אם הבעיה עדיין נמשכת, תוכל להתקדם ולנסות שיטה אחרת כדי לעשות זאת תיקון לא ניתן להיכנס לבעיית Windows 10.
שיטה 2 - ודא שהמכשיר שלך מחובר לאינטרנט
למקרה ששינית לאחרונה את שלך סיסמת חשבון Microsoft, ייתכן שהמחשב שלך עדיין לא רשם אותו.
לכן, עליך לוודא שהמערכת שלך מחוברת לאינטרנט. בעזרת זה, המחשב שלך ירשום את הסיסמה החדשה שלך ויאפשר לך להיכנס למכשיר שלך עם הסיסמה החדשה.

שיטה 3 - הפעל מחדש את המכשיר שלך במצב בטוח
למרבה הצער, אם אתה עדיין לא מצליח להיכנס ל- Windows 10, עליך לאתחל את המכשיר שלך במצב בטוח. בזמן הפעלת המחשב שלך במצב בטוח עוזר לך למצוא בעיות שונות במחשב שלך ואולי תוכל תקן בעיות התחברות של Windows 10.
1.שמור כפתור Shift לחצו והפעל מחדש את המחשב
2. תפריט אתחול מתקדם ייפתח על המסך שאליו אתה צריך לנווט סעיף פתרון בעיות.

3.נווט אל אפשרויות מתקדמות > הגדרות אתחול.

4. לחץ על אתחול לַחְצָן.

5.בחלון חדש ייפתחו אפשרויות הפעלה שונות לבחירה. כאן אתה צריך לבחור הפעל מצב בטוח עם אפשרות רשת.

6. תן למחשב לאתחל. כעת במצב בטוח, אתה יכול לגלות את הבעיה ואת הפתרונות שלה.
שיטה 4 - השתמש בחשבון מקומי במקום Microsoft
כפי שכולנו יודעים בגרסה החדשה של Windows, תוכל לקבל את האפשרויות להתחבר למכשיר שלך עם חשבון Microsoft או חשבון מקומי. תחילה עליך להחליף חשבון Microsoft לחשבון מקומי כדי לעשות זאת לתקן לא ניתן להיכנס לבעיית Windows 10.
1. הקש על מקש Windows + I כדי לפתוח הגדרות לאחר מכן לחץ על חשבונות.

2. מהתפריט השמאלי לחץ על המידע שלך.
3. כעת לחץ על היכנס עם החשבון המקומי במקום זאת קישור.

4. הקלד את הסיסמה שלך ולחץ על הַבָּא.

5. סוג חשבון מקומי שם משתמש ולחץ על הַבָּא.
6. לחץ על התנתק ו סיים לַחְצָן
7. עכשיו אתה יכול להיכנס ל-Windows 10 עם החשבון המקומי שלך ולראות אם אתה יכול תקן בעיות התחברות של Windows 10.
שיטה 5 - התקן עדכוני Windows
עדכוני Windows מביאים קבצי עדכונים ותיקונים עבור תיקוני באגים עבור המכשיר שלך כדי להבטיח חווית משתמש טובה יותר. לכן, עליך לוודא שהתקנת את כל הקבצים העדכניים ביותר של Windows המעודכנים. עדכון Windows יפתור ויתקן בעיות רבות במכשיר שלך.
1. הקש מפתח Windows או לחץ על כפתור התחל לאחר מכן לחץ על סמל גלגל השיניים כדי לפתוח הגדרות.

2. לחץ על עדכון ואבטחה מחלון ההגדרות.

3. כעת לחץ על בדוק עדכונים.

4.מסך מתחת יופיע עם עדכונים זמינים מתחילים להוריד.

לאחר השלמת ההורדה, התקן אותם והמחשב שלך יהפוך לעדכני. תראה אם אתה מסוגל תיקון לא ניתן להיכנס לבעיית Windows 10, אם לא אז המשך בשיטה הבאה.
שיטה 6 - בצע שחזור מערכת
1. הקלד שליטה ב-Windows Search ולאחר מכן לחץ על "לוח בקרה" קיצור דרך מתוצאת החיפוש.

2. החלף את 'הצג לפימצב ' ל'אייקונים קטנים’.

3. לחץ על 'התאוששות’.
4. לחץ על 'פתח את שחזור המערכתכדי לבטל שינויים אחרונים במערכת. בצע את כל השלבים הדרושים.

5. עכשיו מה שחזר קבצי מערכת והגדרות לחץ על החלון הַבָּא.

6. בחר את ה נקודת שחזור וודא שנקודת השחזור הזו נוצרה לפני שהיית מתמודד בעיית "לא ניתן להתחבר ל-Windows 10".

7. אם אתה לא יכול למצוא נקודות שחזור ישנות אז סימן ביקורת “הצג נקודות שחזור נוספות" ולאחר מכן בחר את נקודת השחזור.

8. לחץ הַבָּא ולאחר מכן סקור את כל ההגדרות שהגדרת.
9. לבסוף, לחץ סיים כדי להתחיל את תהליך השחזור.

שיטה 7 - סריקה לאיתור וירוסים ותוכנות זדוניות
לפעמים, ייתכן שוירוס או תוכנה זדונית מסוימים עלולים לתקוף את המחשב שלך ולהשחית את קובץ Windows שלך, מה שבתורו גורם לבעיות התחברות של Windows 10. לכן, על ידי הפעלת סריקת וירוסים או תוכנות זדוניות של כל המערכת שלך, תוכל להכיר את הווירוס שגורם לבעיית הכניסה ותוכל להסיר אותו בקלות. לכן, עליך לסרוק את המערכת שלך עם תוכנת אנטי וירוס ו להיפטר מיידית מכל תוכנה זדונית או וירוס לא רצויים. אם אין לך תוכנת אנטי-וירוס של צד שלישי, אל תדאג אתה יכול להשתמש בכלי סריקת תוכנות זדוניות מובנה של Windows 10 בשם Windows Defender.
1. פתח את Windows Defender.

2. לחץ על מדור וירוסים ואיומים.
3. בחר מדור מתקדם והדגש את סריקה לא מקוונת של Windows Defender.
4. לבסוף, לחץ על לסרוק עכשיו.

5. לאחר השלמת הסריקה, אם נמצאו תוכנות זדוניות או וירוסים כלשהם, Windows Defender יסיר אותם באופן אוטומטי. ‘
6. לבסוף, הפעל מחדש את המחשב שלך ובדוק אם אתה מסוגל תיקון לא ניתן להיכנס לבעיית Windows 10.
שיטה 8 - הפעל תיקון אתחול
1. ממסך הכניסה לחץ מִשׁמֶרֶת & בחר אתחול. זה יעביר אותך ישירות ל- בחר מסך אפשרות.

2. מתוך מסך בחר אפשרויות, לחץ פתרון בעיות.

3. במסך פתרון בעיות, לחץ אפשרות מתקדמת.

4. במסך אפשרויות מתקדמות, לחץ על תיקון אוטומטי או תיקון אתחול.

5. המתן עד ל תיקוני Windows אוטומטי/אתחול לְהַשְׁלִים.
6. הפעל מחדש והצלחת תיקון לא ניתן להיכנס לבעיית Windows 10, אם לא, המשך.
כמו כן, קרא כיצד לתקן תיקון אוטומטי לא הצליח לתקן את המחשב שלך.
שיטה 9 - הפעל את פקודת SFC ו-DISM
1. הקש על מקש Windows + X ואז לחץ על שורת פקודה (אדמין).

2. כעת הקלד את הדברים הבאים ב-cmd ולחץ על Enter:
Sfc /scannow. sfc /scannow /offbootdir=c:\ /offwindir=c:\windows (אם למעלה נכשל אז נסה את זה)

3. המתן לסיום התהליך שלמעלה ולאחר שתסיים הפעל מחדש את המחשב.
4. שוב פתח את cmd והקלד את הפקודה הבאה ולחץ על Enter אחרי כל אחת מהן:
Dism /Online /Cleanup-Image /CheckHealth. Dism /Online /Cleanup-Image /ScanHealth. Dism /Online /Cleanup-Image /RestoreHealth

5. תן לפקודה DISM לרוץ והמתן עד שהיא תסתיים.
6. אם הפקודה שלמעלה לא עובדת, נסה את הפקודה הבאה:
Dism /תמונה: C:\offline /Cleanup-Image /RestoreHealth /מקור: c:\test\mount\windows. Dism /Online /Cleanup-Image /RestoreHealth /מקור: c:\test\mount\windows /LimitAccess
הערה: החלף את ה-C:\RepairSource\Windows במיקום של מקור התיקון שלך (דיסק התקנה או שחזור של Windows).
7. הפעל מחדש את המחשב כדי לשמור שינויים ולראות אם אתה מסוגל לעשות זאת תיקון לא ניתן להיכנס לבעיית Windows 10.
שיטה 10 - אפס את Windows
הערה: אם אינך יכול לגשת למחשב שלך, הפעל מחדש את המחשב מספר פעמים עד שתתחיל תיקון אוטומטי. לאחר מכן נווט אל פתרון בעיות > אפס את המחשב הזה > הסר הכל.
1. הקש על מקש Windows + I כדי לפתוח את ההגדרות ולאחר מכן לחץ על סמל עדכון ואבטחה.

2. מהתפריט השמאלי בחר התאוששות.
3. מתחת אפס את המחשב הזה הקלק על ה "להתחיל" כפתור.

4. בחר באפשרות ל שמור על הקבצים שלי.

5. לשלב הבא ייתכן שתתבקשו להכניס מדיית התקנה של Windows 10, אז ודא שהיא מוכנה.
6. כעת, בחר את גרסת Windows שלך ולחץ רק בכונן שבו מותקן Windows > רק תמחק את הקבצים שלי.

5. לחץ על כפתור אתחול.
6. בצע את ההוראות על המסך כדי להשלים את האיפוס.
מוּמלָץ:
- שגיאה בטעינת הנגן: לא נמצאו מקורות ניתנים להפעלה [פתור]
- תקן נקודה חמה ניידת שלא עובדת ב-Windows 10
- מדוע מחשב קורס בזמן משחק?
- טיפ של Windows 10: השבת את SuperFetch
אני מקווה שאחת מ-10 השיטות שהוזכרו לעיל תעזור לך תיקון לא יכול להיכנס לבעיות של Windows 10. עם זאת, מומלץ תמיד לקחת גיבוי של נתוני המערכת שלך בזמן יישום השלבים הללו. רוב השלבים דורשים מניפולציה על קבצי הרישום של Windows, הגדרות וסעיפים אחרים שעלולים לגרום לאובדן נתונים. זה לא הכרחי אבל זה יכול לקרות. לכן, תמיד נקוט באמצעי זהירות מסוימים.