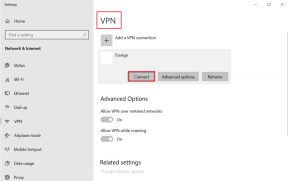כיצד לאחסן באופן אוטומטי הורדות Mac ב-iCloud Drive
Miscellanea / / December 02, 2021
עם שחרורו של macOS Sierra, iCloud מקבל אפילו יותר יכולת סנכרון, מה שמאפשר לך לסנכרן את המסמכים וקבצי שולחן העבודה שלך בין כל המכשירים שלך באופן אוטומטי. זה עובד כמו קסם, אך משאיר תיקיה אחת נוספת שבה אני משתמש בתדירות גבוהה עוד יותר: הורדות.

ל-macOS אין כרגע פתרון קל לסנכרון אוטומטי של הורדות, אבל יש פתרון קל יחסית כדי לגרום לזה לקרות. והכי חשוב, אתה לא צריך macOS Sierra כדי שרוב זה יעבוד.
1. צור תיקיית הורדות חדשה ב-iCloud Drive
ראשית, עליך ליצור תיקיה חדשה ב-iCloud Drive שלך מה-Mac שלך. קרא לזה "הורדות" - אם כי טכנית אתה יכול לקרוא לזה איך שאתה רוצה. ודא שהתיקיה נגישה ישירות לאחר לחיצה על iCloud Drive במקום קבורה כתיקיית משנה.

אופציונלי, אז אתה יכול להעביר את כל התוכן מתיקיית ההורדות הרגילה שלך אל ה-iCloud Drive, כך שלא תצטרך להתחיל מחדש ותוכל באופן אוטומטי את כל הקבצים הישנים שלך. אם אתה רוצה להתחיל מחדש עם תיקיית ההורדות של iCloud Drive שלך, התעלם משלב זה.
הדרך הקלה ביותר להעביר את כל הקבצים שלך מתיקיית ההורדות הישנה שלך לתיקייה החדשה היא לעבור תחילה לתיקיה וללחוץ על תצוגת רשימה סמל בחלק העליון. לחץ על הפריט הראשון ברשימה, גלול עד הסוף ותוך כדי החזקת הלחצן מִשׁמֶרֶת מקש, לחץ על הפריט האחרון. זה אמור להדגיש הכל בהורדות שלך. כעת העתק והדבק בתיקיית iCloud Drive החדשה.
2. שנה את הגדרות הדפדפן
לאחר הגדרת התיקיה, כעת אתה רק צריך לשנות את הגדרות הדפדפן שלך כך שבכל פעם שאתה מוריד קובץ חדש, הוא יאוחסן אוטומטית בתיקיית iCloud Drive החדשה שלך. בספארי, זה נעשה על ידי לחיצה העדפות… תחת תפריט ספארי. בכרטיסייה כללי, אתר את ה מיקום הורדת הקובץ אפשרות והשתמש בתפריט הנפתח כדי לחפש את התיקיה החדשה שלך ב-iCloud Drive.

משתמשי Chrome, אתה יכול ללחוץ על תַפרִיט סמל ורדו אל הגדרות. בתחתית העמוד, לחץ הצג הגדרות מתקדמות... ומצא את אפשרות ההורדות. נְקִישָׁה שינוי… כדי לבחור את תיקיית iCloud Drive שלך.

סגור את ההעדפות/הגדרות שלך והורד תמונה או קישור בדפדפן שלך כדי לוודא שהם פועלים.
3. צור קיצורי דרך חדשים
הערה: חלק זה הוא אופציונלי מבחינה טכנית, אבל מומלץ מאוד אם אתה רוצה את החוויה המלאה של הורדות מסונכרנות שגם קל לגשת אליהן.
ברגע שההורדות של iCloud Drive שלך פועלות כמו שצריך, הגיע הזמן להחליף קיצורי דרך ישנים של הורדות סביב ה-Mac שלך בקיצורים חדשים. ראשית, נסתכל על Finder.

אם אתה מפעיל את macOS Sierra, סביר להניח שתרצה לשמור את קיצור הדרך שלך מתחת לכונן iCloud בסרגל הצד שלך, אז גרור את תיקיית ההורדות שלך ושמור אותה עם שולחן העבודה שלך ו מסמכים. עבור משתמשי OS X, פשוט גרור את תיקיית ההורדות שלך למועדפים.

בנוסף, גרור את אותה תיקיית הורדות כונן iCloud לרציף שלך כדי להחליף את הישן. כך יש לך גישה לקיצור דרך לקבצים המסונכרנים שלך ישירות מהרציף שלך. זה אמור גם לעדכן חי עבור דרך נוחה להגיע מיד לקבצים ממכשירים אחרים.
כמעט סיימת להפעיל את תיקיית ההורדות של iCloud Drive. המשימה היחידה שנותרה לעשות היא למחוק את הישן.
ראה גם:4 כלים ארגוניים חדשים ומבריקים מובנים ב-macOS Sierra