תיקון לא ניתן לכוונן את בהירות המסך ב-Windows 10
Miscellanea / / November 28, 2021
תיקון לא ניתן להתאים את בהירות המסך ב-Windows 10: אם שדרגת לאחרונה ל-Windows 10, ייתכן שאתה מתמודד עם בעיה מעצבנת זו במקום שבו אתה לא יכול להתאים את בהירות המסך, בקיצור, הגדרות בהירות המסך הפסיקו לעבוד. אם תנסה להתאים את הבהירות באמצעות אפליקציות Windows Settings, לא תוכל לשנות שום דבר, מכיוון שגרירת רמת הבהירות למעלה או למטה לא תעשה כלום. עכשיו אם תנסה להתאים את הבהירות באמצעות מקשי הבהירות במילת המפתח, זה יציג את רמת הבהירות עולה ויורדת, אבל שום דבר לא יקרה בפועל.
![תיקון לא ניתן לכוונן את בהירות המסך ב-Windows 10 [נפתר]](/f/f8b40f6f0c1673feb6dcf018132ec5b6.png)
למה אני לא מצליח להתאים את בהירות המסך ב-Windows 10?
אם הפעלת ניהול סוללה אוטומטי אז אם הסוללה מתחילה להיות נמוכה, הבהירות תשתנה אוטומטית להגדרות עמום. ולא תוכל להתאים שוב את הבהירות עד שתשנה את הגדרות ניהול הסוללה או תטען את המחשב הנייד שלך. אבל הבעיה יכולה להיות מספר דברים שונים, למשל מנהלי התקנים פגומים, תצורת סוללה שגויה, באג ATI, וכו.
זו בעיה די שכיחה שאיתה מתמודדים הרבה משתמשי Windows 10 כרגע. בעיה זו יכולה להיגרם גם בגלל מנהל התקן התצוגה הפגום או הבלתי תואם ולמרבה המזל ניתן לפתור בעיה זו בקלות. אז בלי לבזבז עוד זמן בואו נראה איך עושים זאת בפועל
תיקון לא יכול להתאים את בהירות המסך ב- Windows 10 בעזרת השלבים המפורטים להלן.תוכן
- תיקון לא ניתן לכוונן את בהירות המסך ב-Windows 10
- שיטה 1: עדכן מנהלי התקנים של מתאם תצוגה
- שיטה 2: כוונן את הבהירות מהגדרות גרפיקה
- שיטה 3: התאם את בהירות המסך באמצעות אפשרויות צריכת חשמל
- שיטה 4: אפשר צג PnP כללי
- שיטה 5: עדכן מנהל התקן צג PnP כללי
- שיטה 6: עדכן את מנהל ההתקן של כרטיס מסך
- שיטה 7: מחק מכשירים מוסתרים תחת צגי PnP
- שיטה 8: תיקון הרישום
תיקון לא ניתן לכוונן את בהירות המסך ב-Windows 10
הקפד לעשות זאת צור נקודת שחזור רק למקרה שמשהו ישתבש.
שיטה 1: עדכן מנהלי התקנים של מתאם תצוגה
1. הקש על מקש Windows + R ואז הקלד devmgmt.msc ולחץ על Enter כדי לפתוח מנהל התקן.

2. לְהַרְחִיב מתאמי תצוגה ולאחר מכן לחץ באמצעות לחצן העכבר הימני על הכרטיס הגרפי המשולב ובחר עדכן דרייבר.

הערה: כרטיס המסך המשולב יהיה משהו כמו Intel HD Graphics 4000.
3. לאחר מכן לחץ חפש אוטומטית תוכנת מנהל התקן מעודכנת ותן לו להתקין את הדרייבר באופן אוטומטי.
הערה: ודא שיש לך חיבור אינטרנט טוב כדי ש-Windows יוריד אוטומטית את מנהלי ההתקן העדכניים ביותר.

4. הפעל מחדש את המחשב ובדוק אם הבעיה נפתרה או לא.
5. אם לא אז בחר שוב עדכן דרייבר והפעם לחץ על חפש במחשב שלי תוכנת מנהל התקן.
6. לאחר מכן, לחץ על תן לי לבחור מתוך רשימה של מנהלי התקנים זמינים במחשב שלי אפשרות בתחתית.

7. עַכשָׁיו סימן ביקורת “הצג חומרה תואמת" ואז מהרשימה בחר מתאם תצוגה בסיסי של מיקרוסופט ולחץ הַבָּא.

8. תן לו להתקין את מנהל התקן התצוגה הבסיסי של Microsoft והפעל מחדש את המחשב כדי לשמור שינויים.
שיטה 2: כוונן את הבהירות מהגדרות גרפיקה
1. לחץ לחיצה ימנית באזור ריק בשולחן העבודה ולאחר מכן בחר הגדרות גרפיקה של אינטל.

2. כעת לחץ על לְהַצִיג מלוח הבקרה של Intel HD Graphics.

3. מהתפריט השמאלי, בחר הגדרות צבע.
4. כוונן את מחוון הבהירות לפי טעמך ולאחר שתסיים, לחץ להגיש מועמדות.

שיטה 3: התאם את בהירות המסך באמצעות אפשרויות צריכת חשמל
1. לחץ לחיצה ימנית על סמל כוח בשורת המשימות ובחר אפשרויות צריכת חשמל.

2. כעת לחץ שנה את הגדרות התוכנית ליד תוכנית צריכת החשמל הפעילה כעת.

3. נְקִישָׁה שנה הגדרות צריכת חשמל מתקדמות בתחתית.

4. מחלון ההגדרות המתקדמות, מצא והרחב לְהַצִיג.
5. כעת אתר ולחץ על כל אחת מהאפשרויות הבאות כדי להרחיב את ההגדרות שלהן:
בהירות תצוגה
בהירות תצוגה מעומעמת
אפשר בהירות אדפטיבית
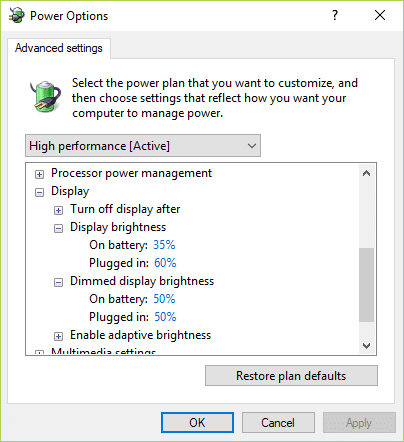
5. שנה כל אחד מאלה להגדרות הרצויות, אך וודא "אפשר בהירות אדפטיבית"הוא כבוי.
6. לאחר שתסיים, לחץ על החל ולאחר מכן על אישור.
7. הפעל מחדש את המחשב כדי לשמור שינויים.
שיטה 4: אפשר צג PnP כללי
1. הקש על מקש Windows + R ואז הקלד devmgmt.msc ולחץ על Enter כדי לפתוח מנהל התקן.

2. לְהַרְחִיב מוניטורים ולאחר מכן לחץ לחיצה ימנית על צג PnP גנרי ובחר לְאַפשֵׁר.
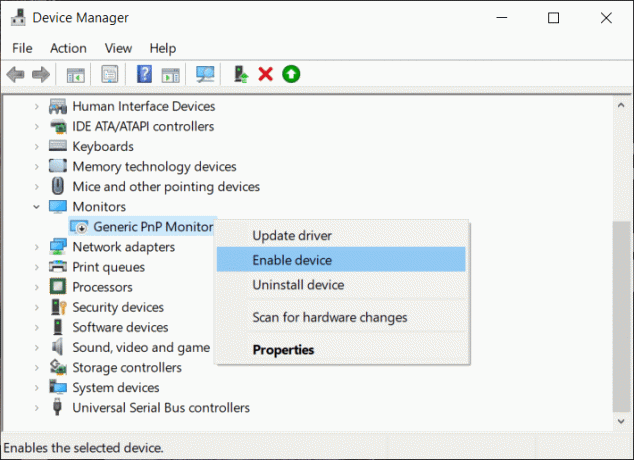
3. הפעל מחדש את המחשב כדי לשמור שינויים ולראות אם אתה מסוגל לעשות זאת תיקון לא יכול להתאים את בהירות המסך בבעיית Windows 10.
שיטה 5: עדכן מנהל התקן צג PnP כללי
1. הקש על מקש Windows + R ואז הקלד devmgmt.msc ולחץ על Enter.

2. לְהַרְחִיב מוניטורים ולאחר מכן לחץ לחיצה ימנית על צג PnP גנרי ובחר עדכן דרייבר.
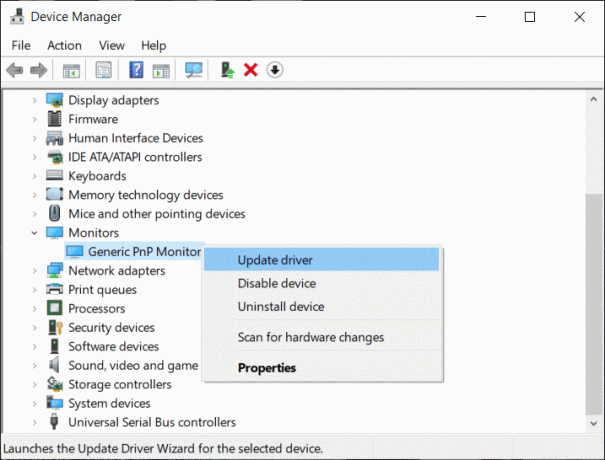
3. בחר חפש במחשב שלי תוכנת מנהל התקן.

4. לאחר מכן, לחץ על תן לי לבחור מתוך רשימה של מנהלי התקנים זמינים במחשב שלי אפשרות בתחתית.

5. כעת בחר צג PnP גנרי ולחץ על הבא.
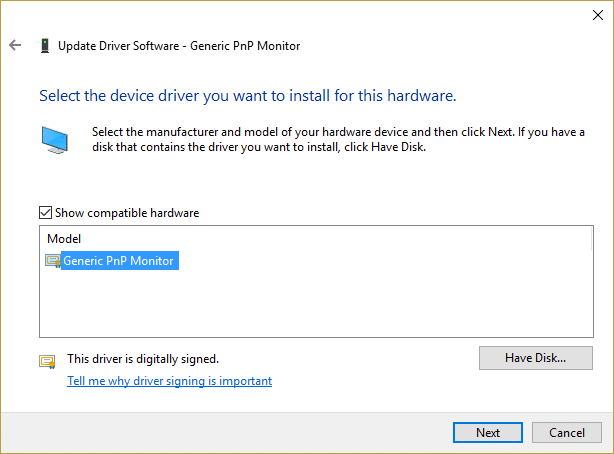
6. הפעל מחדש את המחשב כדי לשמור שינויים ולראות אם אתה מסוגל לעשות זאת תיקון לא יכול להתאים את בהירות המסך בבעיית Windows 10.
שיטה 6: עדכן את מנהל ההתקן של כרטיס מסך
אם מנהלי ההתקן של Nvidia Graphics פגומים, מיושנים או לא תואמים, לא תוכל להתאים את בהירות המסך ב-Windows 10. כאשר אתה מעדכן את Windows או מתקין אפליקציית צד שלישי, זה יכול להשחית את מנהלי ההתקן של הווידאו של המערכת שלך. כדי לפתור בעיה זו, עליך לעדכן את מנהלי ההתקן של הכרטיס הגרפי שלך כדי לתקן את הסיבה הבסיסית. אם אתה מתמודד עם בעיות כאלה, אתה יכול בקלות עדכן מנהלי התקנים של כרטיס מסך בעזרת מדריך זה.

שיטה 7: מחק מכשירים מוסתרים תחת צגי PnP
1. הקש על מקש Windows + R ואז הקלד devmgmt.msc ולחץ על Enter.
2. כעת מתפריט מנהל ההתקנים לחץ תצוגה > הצג מכשירים מוסתרים.

3. לחץ לחיצה ימנית על כל אחד מהמכשירים המוסתרים המפורטים מתחת מוניטורים ובחר הסר את ההתקנההתקן.
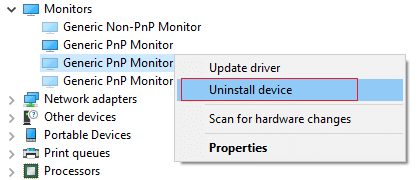
4. הפעל מחדש את המחשב כדי לשמור שינויים ולראות אם אתה מסוגל לעשות זאת התאם את בהירות המסך ב-Windows 10.
שיטה 8: תיקון הרישום
הערה: שיטה זו מיועדת רק למשתמשים שיש להם כרטיס גרפי ATI ומותקן אצלם Catalyst.
1. הקש על מקש Windows + R ואז הקלד regedit ולחץ על Enter כדי לפתוח את עורך הרישום.

2. נווט אל מפתח הרישום הבא:
HKEY_LOCAL_MACHINE \ SYSTEM \ ControlSet001 \ Control\Class \ {4d36e968-e325-11ce-bfc1-08002be10318} \ 0000
3. כעת לחץ פעמיים על מפתחות הרישום הבאים ו להגדיר את הערך שלהם ל-0 לאחר מכן לחץ על אישור:
MD_EnableBrightnesslf2
KMD_EnableBrightnessInterface2
4. לאחר מכן, נווט אל המפתח הבא:
HKEY_LOCAL_MACHINE \ SYSTEM \ CurrentControlSet \ Control \ Class \{4d36e968-e325-11ce-bfc1-08002be10318} \ 0001
5. שוב לחץ פעמיים על MD_EnableBrightnesslf2 ו-KMD_EnableBrightnessInterface2 ואז הגדר את הערך שלהם ל-0.
6. סגור הכל והפעל מחדש את המחשב כדי לשמור שינויים.
מומלץ עבורך:
- תקן שגיאת BackgroundContainer.dll בעת האתחול
- כיצד לתקן את Windows לא יכול להתחבר למדפסת
- תקן את קוד שגיאה של מתאם רשת 31 במנהל ההתקנים
אני מקווה שהשלבים שלעיל היו מועילים והצלחתם לתקן לא ניתן לכוונן את בהירות המסך ב-Windows 10 אבל אם עדיין יש לך שאלות בנוגע לפוסט הזה, אל תהסס לשאול אותם בקטע התגובות.



