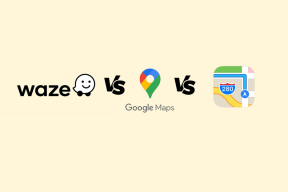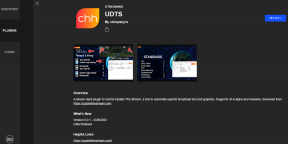אפס את הגדרות תצוגת התיקייה לברירת מחדל ב-Windows 10
Miscellanea / / December 03, 2021
אפס את הגדרות תצוגת התיקייה לברירת מחדל ב-Windows 10: אחת התכונות הטובות ביותר של Windows 10 היא הגדרות המראה וההתאמה האישית, אבל לפעמים כמות כזו של התאמה אישית יכולה להוביל לכמה שינויים מעצבנים. מקרה אחד כזה הוא שבו הגדרות תצוגת התיקייה שלך משתנות אוטומטית גם כשאין לך שום קשר לזה. בדרך כלל אנו מגדירים את הגדרות תצוגת התיקייה בהתאם להעדפות שלנו, אך אם היא משתנה אוטומטית, עלינו להתאים אותה באופן ידני.
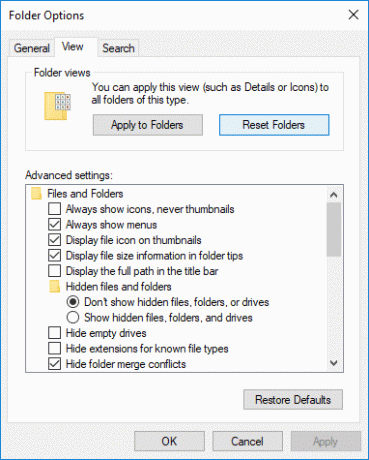
אם לאחר כל הפעלה מחדש אתה צריך להתאים את הגדרות תצוגת התיקיות שלך אז זה יכול להפוך לבעיה די מעצבנת ולכן אנחנו צריכים לתקן את הבעיה הזו בצורה קבועה יותר. Windows 10 בדרך כלל שוכח את הגדרות תצוגת התיקייה שלך ולכן עליך לאפס את הגדרות תצוגת התיקיה כדי לתקן בעיה זו. אז בלי לבזבז זמן בואו נראה כיצד לאפס את הגדרות תצוגת התיקייה לברירת מחדל ב-Windows 10 בעזרת המדריך המפורט למטה.
תוכן
- אפס את הגדרות תצוגת התיקייה לברירת מחדל ב-Windows 10
- שיטה 1: אפס את הגדרות תצוגת התיקיות לברירת מחדל באפשרויות סייר הקבצים
- שיטה 2: אפס את הגדרות תצוגת התיקייה לברירת מחדל ב-Windows 10 באמצעות הרישום
- שיטה 3: אפס את הגדרות תצוגת התיקיות של כל התיקיות ב-Windows 10
אפס את הגדרות תצוגת התיקייה לברירת מחדל ב-Windows 10
הקפד לעשות זאת צור נקודת שחזור רק למקרה שמשהו ישתבש.
שיטה 1: אפס את הגדרות תצוגת התיקיות לברירת מחדל באפשרויות סייר הקבצים
1. פתח את אפשרויות התיקיות או אפשרויות סייר הקבצים מ כל אחת מהשיטות המפורטות כאן.
2. כעת עבור ללשונית תצוגה ולחץ על "אפס תיקיות" כפתור.
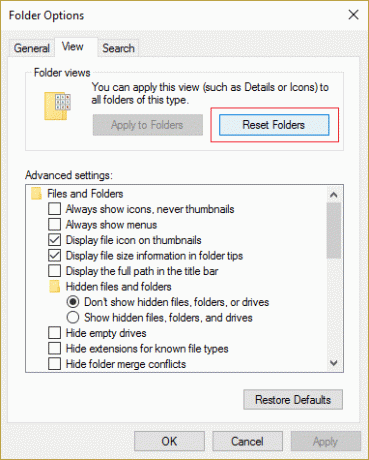
3. לחץ כן כדי לאשר את הפעולה שלך ולהמשיך.
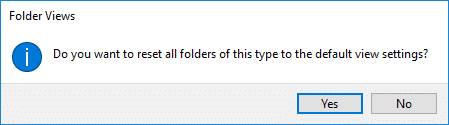
4. לחץ על החל ולאחר מכן על אישור כדי לשמור שינויים.
שיטה 2: אפס את הגדרות תצוגת התיקייה לברירת מחדל ב-Windows 10 באמצעות הרישום
1. הקש על מקש Windows + R ואז הקלד regedit ולחץ על Enter כדי לפתוח עורך רישום.

2. נווט אל מפתח הרישום הבא:
HKEY_CURRENT_USER\Software\Classes\Local Settings\Software\Microsoft\Windows\Shell
3.לחץ לחיצה ימנית על תיקים ומפתחות BagMRU לאחר מכן בחר לִמְחוֹק.

4. לאחר שתסיים, סגור את הרישום והפעל מחדש את המחשב.
שיטה 3: אפס את הגדרות תצוגת התיקיות של כל התיקיות ב-Windows 10
1. פתח את פנקס הרשימות ולאחר מכן העתק והדבק את הדברים הבאים:
@echo off:: כדי לאפס את הגדרות תצוגת התיקיות של כל התיקיות. Reg Delete "HKCU\SOFTWARE\Microsoft\Windows\Shell\BagMRU" /F. Reg Delete "HKCU\SOFTWARE\Microsoft\Windows\Shell\Bags" /F Reg Delete "HKCU\SOFTWARE\Microsoft\Windows\ShellNoRoam\Bags" /F. Reg Delete "HKCU\SOFTWARE\Microsoft\Windows\ShellNoRoam\BagMRU" /F Reg Delete "HKCU\SOFTWARE\Classes\Local Settings\Software\Microsoft\Windows\Shell\BagMRU" /F. Reg Delete "HKCU\SOFTWARE\Classes\Local Settings\Software\Microsoft\Windows\Shell\Bags" /F Reg Delete "HKCU\SOFTWARE\Classes\Wow6432Node\Local Settings\Software\Microsoft\Windows\Shell\Bags" /F. Reg Delete "HKCU\SOFTWARE\Classes\Wow6432Node\Local Settings\Software\Microsoft\Windows\Shell\BagMRU" /F:: כדי לאפס תצוגות "החל על תיקיות" לברירת המחדל. REG מחק "HKCU\Software\Microsoft\Windows\CurrentVersion\Explorer\Streams\Defaults" /F:: כדי לאפס את גודל הפרטים, ניווט, חלוניות תצוגה מקדימה לברירת המחדל. Reg Delete "HKCU\SOFTWARE\Microsoft\Windows\CurrentVersion\Explorer\Modules\GlobalSettings\Sizer" /F:: כדי להרוג ולהפעיל מחדש את סייר. taskkill /f /im explorer.exe. הפעל את explorer.exe
2. עכשיו מ תפריט פנקס רשימות לחץ על קוֹבֶץ לאחר מכן לחץ שמור כ.
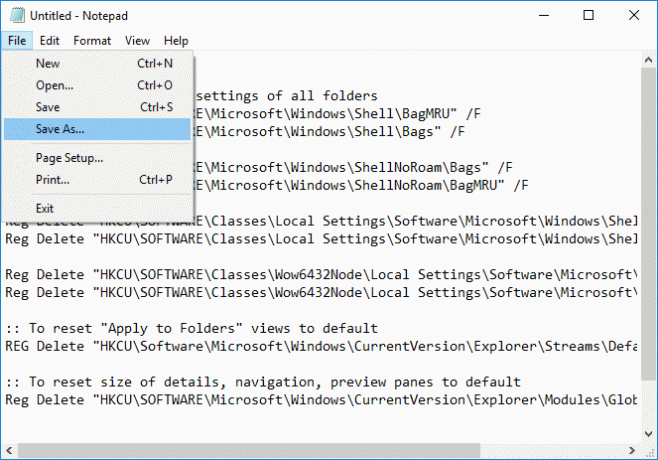
3. מהתפריט הנפתח שמור כסוג בחר "כל הקבצים" ואז תחת סוג שם הקובץ Reset_Folders.bat (סיומת bat חשובה מאוד).

4. הקפד לנווט לשולחן העבודה ולאחר מכן לחץ על להציל.
5.לחץ פעמיים על Reset_Folders.bat להפעיל אותו ואחרי שסיים סייר הקבצים יופעל מחדש באופן אוטומטי כדי לשמור את השינויים.
מוּמלָץ:
- כיצד להתקין את Exodus Kodi 2018
- תקן את המחשב שנתקע בהכנות ל-Windows, אל תכבה את המחשב שלך
- כיצד להשבית אופטימיזציות במסך מלא ב-Windows 10
- אפשרות תיקון להפעלה או כיבוי של Bluetooth חסרה ב-Windows 10
זהו, למדת בהצלחה כיצד לאפס את הגדרות תצוגת התיקיה לברירת מחדל ב-Windows 10 אבל אם עדיין יש לך שאלות כלשהן בנוגע למדריך זה, אל תהסס לשאול אותם בקטע של התגובה.