כיצד לתקן את ה-Microsoft Store לא נפתח ב-Windows 11
Miscellanea / / December 03, 2021
Microsoft Store משמש לקנייה ולהורדה של יישומים ומשחקים שונים במחשבים שולחניים ומחשבים ניידים של Windows. זה עובד בדומה ל-App Store במכשירי iOS או לחנות Play בסמארטפונים של אנדרואיד. אתה יכול להוריד מספר אפליקציות ומשחקים מכאן. Microsoft Store היא פלטפורמה מאובטחת שבה אתה יכול להוריד ולהתקין אפליקציות, אבל היא לא תמיד אמינה. אתה עלול להיתקל בבעיות כגון קריסה, חנות לא נפתחת או אי יכולת להוריד אפליקציות. היום, נלמד כיצד לתקן את בעיית פתיחת Microsoft Store במחשבי Windows 11.

תוכן
- כיצד לתקן את ה-Microsoft Store לא נפתח ב-Windows 11
- שיטה 1: תקן בעיות קישוריות לאינטרנט.
- שיטה 2: היכנס לחשבון Microsoft שלך (אם לא כבר)
- שיטה 3: הגדר תאריך ושעה נכונים
- שיטה 4: הגדר הגדרות אזור נכונות
- שיטה 5: הפעל את פותר הבעיות של Windows Store Apps
- שיטה 6: אפס את המטמון של Microsoft Store
- שיטה 7: אפס או תקן את Microsoft Store
- שיטה 8: הרשם מחדש את Microsoft Store
- שיטה 9: הפעל את שירותי Windows Update (אם מושבת)
- שיטה 10: עדכן את Windows
- שיטה 11: כבה את שרתי פרוקסי
- שיטה 12: הגדר שרת DNS מותאם אישית
- שיטה 13: השבת או הפעל VPN
- שיטה 14: הסר את התקנת תוכנת אנטי-וירוס של צד שלישי (אם ישים)
כיצד לתקן את ה-Microsoft Store לא נפתח ב-Windows 11
מגוון גורמים עשויים להיות אשמים ב חנות מיקרוסופט לא בעיית פתיחה. זה נובע מהסתמכות של האפליקציה על הגדרות, אפליקציות או שירותים ספציפיים. להלן מספר גורמים אפשריים שעלולים לגרום לבעיה זו:
- ניתוק מהאינטרנט
- מערכת הפעלה Windows מיושנת
- הגדרות תאריך ושעה שגויות
- בחירות שגויות של מדינה או אזור
- קבצי מטמון פגומים
- שירותי עדכוני Windows מושבתים כאשר תוכנת אנטי-וירוס או VPN מופעלת.
שיטה 1: תקן בעיות קישוריות לאינטרנט
עליך להיות בעל חיבור אינטרנט תקין כדי לגשת לחנות של Microsoft. אם חיבור האינטרנט שלך איטי או לא יציב, Microsoft Store לא תוכל להתחבר לשרתי Microsoft כדי לקבל או לשלוח נתונים. כתוצאה מכך, לפני שתבצע שינויים אחרים, עליך לבדוק אם האינטרנט הוא מקור הבעיה. אתה יכול לדעת אם אתה מחובר לאינטרנט או לא על ידי הצצה מהירה לכיוון סמל Wi-Fi בשורת המשימות או על ידי:
1. הקלק על ה סמל חיפוש וסוג שורת פקודה. לאחר מכן, לחץ על לִפְתוֹחַ, כפי שמוצג.

2. סוּג פינג 8.8.8.8 ולחץ על להיכנס מַפְתֵחַ.
3. לאחר ביצוע הפינג, ודא זאת מנות שנשלחו = התקבלו ו אבוד = 0, כפי שמוצג להלן.

4. במקרה זה, חיבור האינטרנט שלך עובד תקין. סגור את החלון ונסה את הפתרון הבא.
שיטה 2: היכנס לחשבון Microsoft שלך (אם לא כבר)
ידוע שאם אתה רוצה להוריד או לקנות משהו מ-Microsoft Store, עליך להיות מחובר לחשבון Microsoft שלך.
1. ללחוץ מקשי Windows + I בו זמנית כדי לפתוח את הגדרות אפליקציה.
2. לחץ על חשבונות בחלונית השמאלית.
3. לאחר מכן, לחץ על שֶׁלְךָמידע בחלונית הימנית, כפי שמתואר להלן.
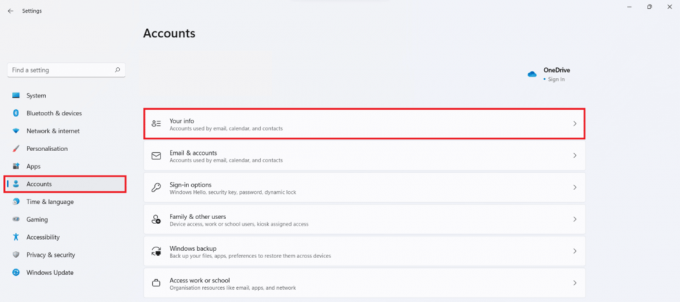
4א. אם זה מופיע חשבון Microsoft בתוך ה הגדרות חשבון בסעיף, אתה מחובר עם חשבון Microsoft שלך. עיין בתמונה נתונה.

4ב. אם לא, אתה משתמש בחשבון מקומי במקום זאת. במקרה הזה, היכנס עם חשבון Microsoft שלך.
קרא גם:כיצד לשנות את ה-PIN ב-Windows 11
שיטה 3: הגדר תאריך ושעה נכונים
אם הגדרתם את התאריך והשעה השגויים במחשב, ייתכן ש-Microsoft Store לא ייפתח. הסיבה לכך היא שהוא לא יוכל לסנכרן את התאריך והשעה של המחשב שלך עם זה של השרת, מה שגורם לו לקרוס באופן קבוע. כך ניתן לתקן את פתיחת ה-Microsoft Store על ידי הגדרה נכונה של שעה ותאריך ב-Windows 11:
1. הקלק על ה סמל חיפוש וסוג הגדרות תאריך ושעה. כאן, לחץ על לִפְתוֹחַ.

2. כעת, הפעל את הלחצנים עבור הגדר את השעה באופן אוטומטי ו הגדר אזור זמן באופן אוטומטי אפשרויות.

3. לבסוף, מתחת הגדרות נוספות סעיף, לחץ על סנכרן עכשיו כדי לסנכרן את שעון PC Windows שלך עם שרתי זמן של Microsoft.

שיטה 4: הגדר הגדרות אזור נכונות
חיוני לבחור את האזור הנכון כדי ש-Microsoft Store תפעל כראוי. בהתאם לאזור, Microsoft מספקת גרסאות שונות של החנות על ידי התאמתה בהתאם לקהל שלה. כדי לאפשר תכונות כגון מטבע אזורי, אפשרויות תשלום, תמחור, צנזורה של תוכן וכן הלאה, יישום החנות במחשב שלך חייב להתחבר לשרת האזורי המתאים. בצע את השלבים הבאים כדי לבחור אזור נכון במחשב Windows 11 שלך ולפתור את בעיית Microsoft Store לא עובד:
1. הקלק על ה סמל חיפוש וסוג אזורהגדרות. לחץ על לִפְתוֹחַ, כפי שמוצג.

2. בתוך ה אזור בקטע, לחץ על הרשימה הנפתחת עבור מדינה או איזור ובחר את שלך מדינה לְמָשָׁל הוֹדוּ.

קרא גם:כיצד לשנות טפט ב-Windows 11
שיטה 5: הפעל את יישומי חנות Windows פותר בעיות
מיקרוסופט מודעת לכך שאפליקציית החנות הייתה תקינה לעתים קרובות למדי. כתוצאה מכך, מערכת ההפעלה Windows 11 כוללת פותר בעיות מובנה עבור Microsoft Store. כך ניתן לתקן את בעיית הפתיחה של Microsoft Store ב-Windows 11 על ידי פתרון בעיות של יישומי Windows Store:
1. ללחוץ מקשי Windows + I יחד כדי לפתוח את הגדרות אפליקציה.
2. בתוך ה מערכת לשונית, גלול מטה ולחץ על פתרון בעיות, כפי שמתואר.

3. לחץ על פותרי בעיות אחרים תַחַת אפשרויות.
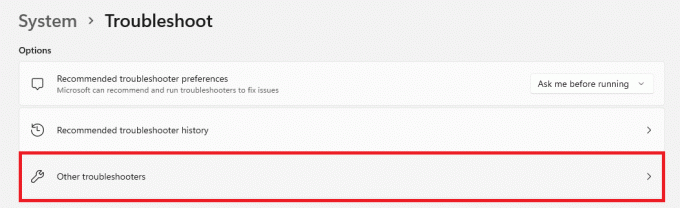
4. לחץ על לָרוּץ עבור אפליקציות Windows Store.

פותר הבעיות של Windows יסרוק ויתקן כל שגיאה שנמצאת. נסה להפעיל את החנות כדי להוריד אפליקציות שוב.
שיטה 6: אפס את המטמון של Microsoft Store
כדי לתקן את Microsoft Store לא עובד בבעיה של Windows 11, אתה יכול לאפס את המטמון של Microsoft Store, כפי שמוסבר להלן:
1. הקלק על ה סמל חיפוש וסוג wsreset. כאן, לחץ על לִפְתוֹחַ.

2. תן למחוק את המטמון. חנות מיקרוסופט ייפתח אוטומטית לאחר השלמת התהליך.
קרא גם:כיצד לתקן את Windows 11
שיטה 7: אפס או תקן את Microsoft Store
אחת הדרכים הפשוטות ביותר לתקן את בעיית Microsoft Store לא עובדת היא פשוט לאפס או לתקן את האפליקציה דרך תפריט הגדרות האפליקציה ב-Windows 11.
1. הקלק על ה סמל חיפוש וסוג חנות מיקרוסופט.
2. לאחר מכן, לחץ על הגדרות אפליקציה מוצג מודגש.
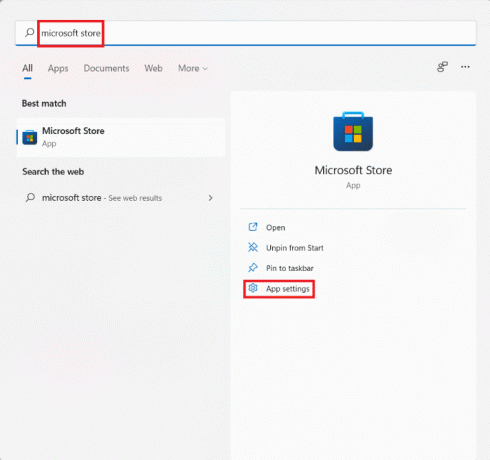
3. גלול מטה אל אִתחוּל סָעִיף.
4. לחץ על לְתַקֵן כפתור, כפי שמוצג. האפליקציה תתוקן, במידת האפשר, בעוד שנתוני האפליקציה לא יושפעו.
5. אם האפליקציה עדיין לא עובדת, לחץ על אִתחוּל. זה יאפס את האפליקציה, ההגדרות והנתונים שלה לחלוטין.
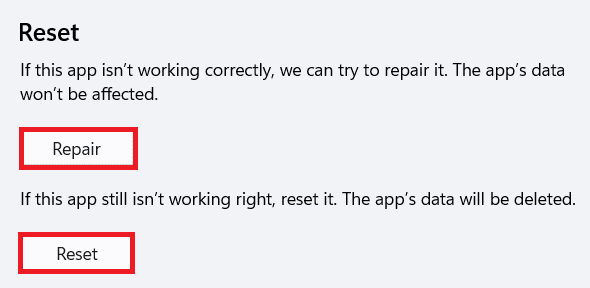
שיטה 8: הרשם מחדש את Microsoft Store
מכיוון ש-Microsoft Store היא יישום מערכת, לא ניתן להסיר אותה ולהתקין אותה מחדש כמו אפליקציות אחרות. יתר על כן, פעולה זו עלולה ליצור בעיות נוספות ולכן, לא רצוי. עם זאת, אתה יכול לרשום מחדש את היישום למערכת באמצעות מסוף Windows PowerShell. זה עשוי לתקן את בעיית Microsoft Store שלא נפתחת ב- Windows 11.
1. הקלק על ה סמל חיפוש וסוג Windows PowerShell. לאחר מכן, לחץ על הפעל כמנהל, כפי שמוצג.

2. לחץ על כן בתוך ה בקרת חשבון משתמש מיידי.
3. הקלד את הדברים הבאים פקודה ולחץ על להיכנס מפתח לביצוע:
PowerShell -ExecutionPolicy Unrestricted -Command "& {$manifest = (Get-AppxPackage Microsoft. WindowsStore). InstallLocation + 'AppxManifest.xml'; Add-AppxPackage -DisableDevelopmentMode -Register $manifest}
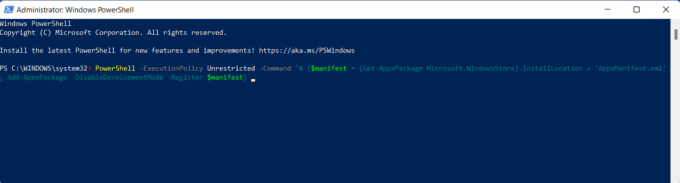
4. נסה לפתוח חנות מיקרוסופט שוב כפי שהוא אמור לתפקד כעת.
קרא גם:כיצד לעדכן את אפליקציית Microsoft PowerToys ב-Windows 11
שיטה 9: הפעל את שירותי Windows Update (אם מושבת)
Microsoft Store תלויה במספר שירותים פנימיים, אחד מהם הוא שירות Windows Update. אם שירות זה מושבת מסיבה כלשהי, הוא גורם למספר רב של בעיות ב-Microsoft Store. לפיכך, אתה יכול לבדוק את הסטטוס שלו ולאפשר אותו, במידת הצורך, על ידי ביצוע השלבים המפורטים:
1. ללחוץ מקשי Windows + R יחד כדי לפתוח לָרוּץ תיבת דיאלוג.
2. סוּג services.msc ולחץ על בסדר לפתוח שירותים חַלוֹן.
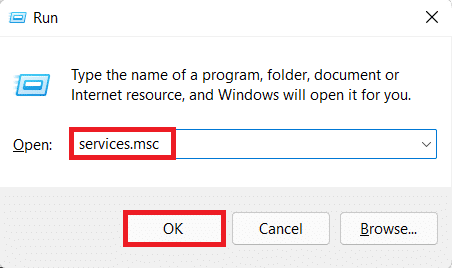
3. מרשימת השירותים, מצא עדכון חלונות שירותים ולחץ עליו באמצעות לחצן העכבר הימני.
4. לחץ על נכסים בתפריט ההקשר, כפי שמוצג.

5א. בדוק אם ה סוג הפעלה הוא אוֹטוֹמָטִי ו סטטוס שרות הוא רץ. אם כן, עבור לפתרון הבא.
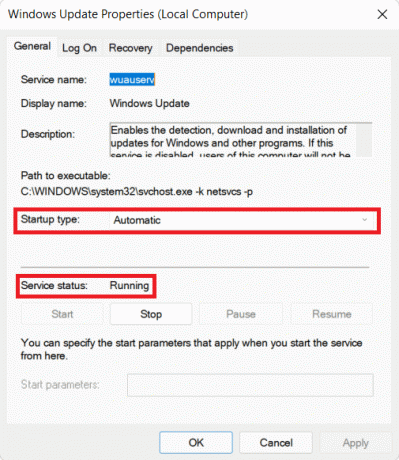
5ב. אם לא, הגדר סוג הפעלה ל אוֹטוֹמָטִי מהתפריט הנפתח. כמו כן, לחץ על הַתחָלָה להפעיל את השירות.
6. לחץ על החל > אישור כדי לשמור שינויים אלה ולצאת.
שיטה 10: עדכן את Windows
עדכוני Windows לא רק כוללים תכונות חדשות, אלא גם תיקוני באגים, שיפורי ביצועים, שיפורי יציבות רבים ועוד. לכן, שמירה על מעודכן של מחשב Windows 11 יכול לפתור הרבה מהבעיות שלך, כמו גם למנוע רבות. הנה איך לתקן את Microsoft Store שלא נפתח ב- Windows 11 על ידי עדכון מערכת ההפעלה Windows:
1. ללחוץ Windows + Iמפתחות בו זמנית כדי לפתוח את Windows הגדרות.
2. לחץ על עדכון חלונות בחלונית השמאלית.
3. לאחר מכן, לחץ על בדוק עדכונים.
4. אם יש עדכון זמין, לחץ על הורד והתקן כפתור מסומן.

5. המתן עד ש-Windows יוריד ויתקין את העדכון באופן אוטומטי. אתחול המחשב שלך כאשר תתבקש.
קרא גם:תקן את שגיאת העדכון של Windows 11
שיטה 11: כבה את שרתי פרוקסי
למרות שהפעלת שרתי פרוקסי מועילה להבטחת פרטיות, היא עלולה להפריע לקישוריות של Microsoft Store ולמנוע את פתיחתה. הנה איך לתקן את Microsoft Store שלא נפתח בבעיה של Windows 11 על ידי כיבוי שרתי פרוקסי:
1. ללחוץ מקשי Windows + I יחד כדי לפתוח הגדרות.
2. לחץ על רשת ואינטרנט מהחלונית השמאלית.
3. לאחר מכן, לחץ על פרוקסי.

4. תור כבוי הבורר עבור זיהוי אוטומטי של הגדרות תַחַת הגדרה אוטומטית של פרוקסי סָעִיף.
5. ואז, מתחת הגדרה ידנית של פרוקסי, הקלק על ה לַעֲרוֹך כפתור מסומן.

6. החלף כבוי הבורר עבור השתמש בשרת פרוקסי אפשרות, כפי שמתואר.
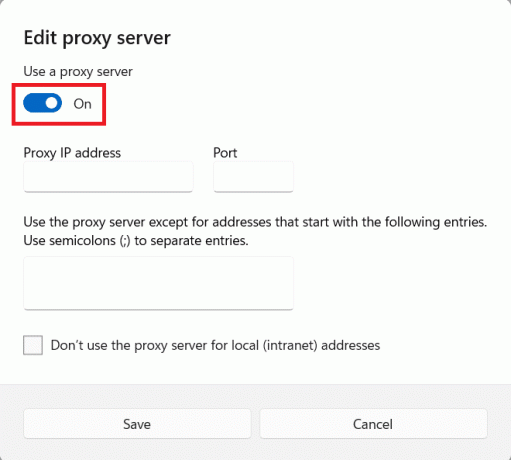
7. לבסוף, לחץ על להציל & יציאה.
שיטה 12: הגדר שרת DNS מותאם אישית
ייתכן ש-Microsoft Store לא נפתחת מכיוון שה-DNS שבו אתה משתמש מונע מהאפליקציה לגשת לשרתים. אם זה המקרה, אולי שינוי ה-DNS יפתור את הבעיה. קרא את המאמר שלנו כדי לדעת כיצד לשנות שרת DNS ב-Windows 11 כאן.
שיטה 13: השבת או הפעל VPN
VPN משמש לגלישה בטוחה באינטרנט ולעקוף ניהול תוכן. עם זאת, ייתכן שיש בעיה כלשהי בחיבור לשרתי Microsoft Store עקב אותו הדבר. מצד שני, שימוש ב-VPN יכול לעזור לך לפעמים לפתוח את חנות Microsoft. אז אתה יכול לנסות להפעיל או להשבית VPN ולבדוק אם הבעיה האמורה נפתרה.
קרא גם:כיצד להגביר את מהירות האינטרנט ב-Windows 11
שיטה 14: הסר את התקנת תוכנת אנטי-וירוס של צד שלישי (אם ישים)
תוכנת אנטי-וירוס של צד שלישי המותקנת במערכת שלך יכולה גם לגרום ל-Microsoft Store לא לפתוח בעיה. תוכניות אלו עלולות לפעמים לא להבחין בין תהליך מערכת לבין פעילות רשת אחרת, מה שגורם ליישומי מערכת רבים, כגון Microsoft Store, להיקטע. אתה יכול להסיר את ההתקנה באופן זהה:
1. ללחוץ מקשי Windows + X בו זמנית כדי לפתוח את קישור מהיר תַפרִיט.
2. נְקִישָׁה אפליקציות ותכונות מהרשימה.

3. גלול ברשימת האפליקציות המותקנות ולחץ על סמל שלוש נקודות בשביל ה אנטי וירוס של צד שלישי מותקן במחשב שלך.
הערה: הראינו מקאפי אנטי וירוס לדוגמא
4. לאחר מכן, לחץ על הסר את ההתקנה, כפי שמוצג.

5. לחץ על הסר את ההתקנה שוב בתיבת הדו-שיח לאישור.

מוּמלָץ:
- כיצד לשנות מדינה ב-Microsoft Store ב-Windows 11
- כיצד להשתמש ב-PowerToys ב-Windows 11
- כיצד להשבית את BitLocker ב-Windows 10
- כיצד למנוע מ-Microsoft Teams להיפתח אוטומטית ב-Windows 11
אנו מקווים שמצאתם את המאמר הזה מעניין ומועיל לגביו כיצד לתקן את Microsoft Store שלא נפתח ב- Windows 11. פנה אלינו דרך קטע התגובות למטה.



