כיצד לפתוח את עורך הרישום ב-Windows 11
Miscellanea / / December 07, 2021
הרישום של Windows הוא מסד נתונים המאחסן את כל ההגדרות עבור Windows בפורמט היררכי, כולל רוב האפליקציות המותקנות במחשב שלך. ניתן לבצע כאן פעולות רבות כגון תיקון בעיות, שינוי פונקציונליות ושיפור מהירות העיבוד של המחשב. עם זאת, regedit הוא מסד נתונים רב עוצמה, שאם משתנה בטעות, עלול להתברר כמסוכן למדי. כתוצאה מכך, עדכונים למפתחות הרישום מוטב להשאיר למומחים ולמשתמשים מתקדמים. אם אתה צריך ללמוד כיצד לפתוח, לגלוש, לערוך או למחוק מפתחות של עורך הרישום ב-Windows 11, קרא להלן.
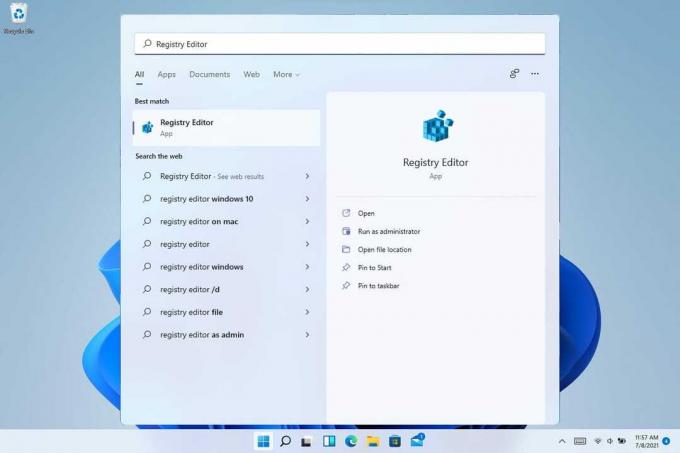
תוכן
- כיצד לפתוח את עורך הרישום ב-Windows 11
- שיטה 1: דרך סרגל החיפוש של Windows.
- שיטה 2: דרך תיבת הדו-שיח הפעלה
- שיטה 3: דרך לוח הבקרה
- שיטה 4: דרך מנהל המשימות
- שיטה 5: דרך סייר הקבצים
- שיטה 6: דרך שורת הפקודה
- כיצד לעיין בעורך הרישום ב-Windows 11
- שיטה 1: השתמש בתיקיות מפתח משנה
- שיטה 2: השתמש בסרגל הכתובות
- כיצד לערוך או למחוק מפתח רישום ב-Windows 11
- אפשרות 1: ערוך נתוני ערך מחרוזת
- אפשרות 2: מחק מפתח רישום
כיצד לפתוח את עורך הרישום ב-Windows 11
Windows 11 מציע תכונות והגדרות חדשות שונות המנוהלות על ידי הרישום של Windows. קרא את המדריך שלנו על מהו רישום Windows וכיצד הוא עובד? פה
ללמוד 'יותר. כל הדרכים האפשריות לפתוח את עורך הרישום ב-Windows 11 רשומות במדריך זה.שיטה 1: דרך סרגל החיפוש של Windows
בצע את השלבים המפורטים כדי לפתוח את עורך הרישום ב-Windows 11 דרך תפריט החיפוש של Windows:
1. הקלק על ה סמל חיפוש וסוג עורך רישום.
2א. לאחר מכן, לחץ על לִפְתוֹחַ כפי שמוצג.
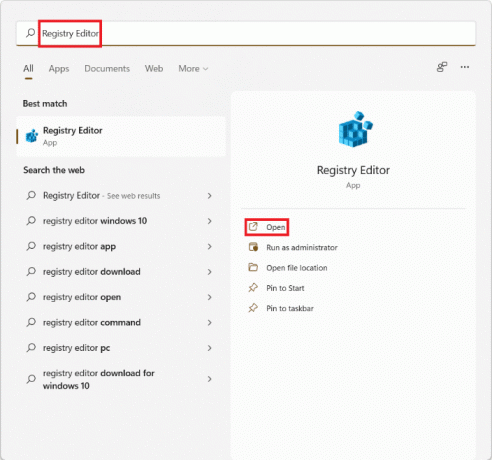
2B. לחילופין, לחץ על הפעל כמנהל לבצע שינויים, אם צריך.
שיטה 2: דרך תיבת הדו-שיח הפעלה
בצע את השלבים המוזכרים להלן כדי לפתוח את עורך הרישום ב-Windows 11 באמצעות תיבת הדו-שיח הפעלה:
1. ללחוץ מקשי Windows + R יחד כדי לפתוח לָרוּץ תיבת דיאלוג.
2. הנה, הקלד regedit ולחץ על בסדר, כפי שמתואר להלן.

קרא גם:כיצד להשבית את החיפוש המקוון מתפריט התחל ב-Windows 11
שיטה 3: דרך לוח הבקרה
כך פותחים את עורך הרישום ב-Windows 11 דרך לוח הבקרה:
1. חפש והפעל לוח בקרה, כפי שמוצג להלן.

2. כאן, לחץ על כלי Windows.

הערה: ודא שאתה בפנים אייקון גדול מצב צפייה. אם לא, לחץ על הצג לפי ובחר אייקונים גדולים, כפי שמוצג.
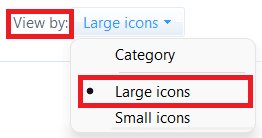
3. לחץ פעמיים על עורך רישום.
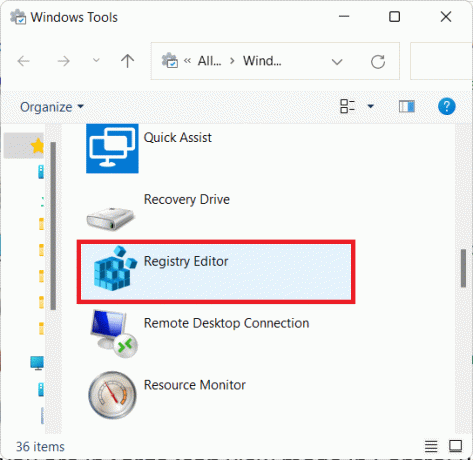
4. לחץ על כן ב בקרת חשבון משתמש, אם וכאשר תתבקש.
שיטה 4: דרך מנהל המשימות
לחלופין, פתח את עורך הרישום ב-Windows 11 דרך מנהל המשימות באופן הבא:
1. ללחוץ מקשי Ctrl + Shift + Esc יחד כדי לפתוח מנהל משימות.
2. לחץ על קוֹבֶץ>הפעל משימה חדשה, כפי שמתואר להלן.

3. סוּג regedit ולחץ על בסדר.

4. לחץ על כן ב בקרת חשבון משתמש, אם וכאשר תתבקש.
קרא גם:כיצד לתקן את שורת המשימות של Windows 11 לא עובדת
שיטה 5: דרך סייר הקבצים
אתה יכול גם לגשת לעורך הרישום דרך סייר הקבצים, כפי שמוסבר להלן:
1. ללחוץ מקשי Windows + E יחד כדי לפתוח סייר קבצים.
2. בתוך ה שורת הכתובת שֶׁל סייר קבצים, העתק-הדבק את הכתובת הבאה והקש להיכנס:
C:\ProgramData\Microsoft\Windows\Start Menu\Programs\Administrative Tools

3. לחץ פעמיים על עורך רישום, כפי שמוצג.

4. לחץ על כן בתוך ה UAC מיידי.
שיטה 6: דרך שורת הפקודה
לחלופין, בצע את השלבים הנתונים לפתיחת regedit דרך CMD:
1. הקלק על ה סמל החיפוש וסוג שורת הפקודה. לאחר מכן, לחץ על לִפְתוֹחַ.

2. הקלד את הפקודה: regedit ולחץ מקש אנטר.
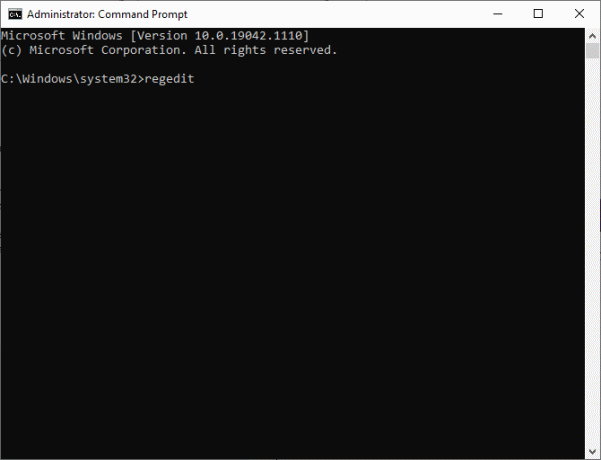
כיצד לעיין בעורך הרישום ב-Windows 11
לאחר הפעלת עורך הרישום,
- אתה יכול לעבור על כל מפתח משנה או תיקיה על ידי שימוש ב- ניווט/שורת כתובת.
- אוֹ, לחץ פעמיים על כל מפתח משנה בחלונית השמאלית כדי להרחיב אותו ולהתקדם באותה הדרך.
שיטה 1: השתמש בתיקיות מפתח משנה
ניתן להשתמש בתיקיית מפתח המשנה משמאל כדי לנווט למיקום הרצוי. לדוגמה, לחץ פעמיים על מחשב > HKEY_LOAL_MACHINE > תוכנה > Bit Defender תיקיות כדי להגיע למפתח הרישום של Bit Defender, כפי שמוצג באיור.

שיטה 2: השתמש בסרגל הכתובות
לחלופין, תוכל להעתיק-הדבק מיקום מסוים בשורת הכתובת וללחוץ על מקש Enter כדי לעבור למיקום המתאים. לדוגמה, העתק-הדבק את הכתובת הנתונה כדי להגיע למפתח שלמעלה:
מחשב\ HKEY_LOAL_MACHINE\SOFTWARE\Bit Defender
קרא גם:כיצד להפעיל את עורך המדיניות הקבוצתית ב-Windows 11 Home Edition
כיצד לערוך או למחוק מפתח רישום ב-Windows 11
ברגע שאתה נכנס למפתח רישום או תיקיה, תוכל לשנות או להסיר את הערכים המוצגים.
אפשרות 1: ערוך נתוני ערך מחרוזת
1. לחץ פעמיים על שם המפתח אתה רוצה לשנות. זה ייפתח ערוך מחרוזת חלון, כפי שמוצג.
2. כאן, הקלד את הערך הרצוי נתוני ערך: שדה ולחץ על בסדר כדי לעדכן אותו.
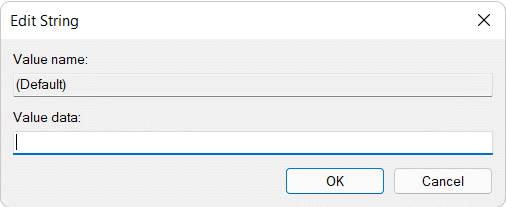
אפשרות 2: מחק מפתח רישום
1. כדי להסיר אותו, סמן את מַפְתֵחַ ברישום, כפי שמוצג.

2. לאחר מכן, הקש על לִמְחוֹק מקש במקלדת.
3. לבסוף, לחץ על כן בתוך ה אשר את מחיקת המפתח חלון, כפי שמתואר.

מוּמלָץ:
- כיצד לבדוק את תאריך התקנת התוכנה ב-Windows
- כיצד להשתמש ב-PowerToys ב-Windows 11
- כיצד להתקין את XPS Viewer ב-Windows 11
- כיצד לשנות מדינה ב-Microsoft Store ב-Windows 11
אנו מקווים שמצאתם את המאמר הזה מעניין ומועיל לגביו כיצד לפתוח את עורך הרישום ב-Windows 11. שחרר את ההצעות והשאילתות שלך בקטע התגובות למטה.



