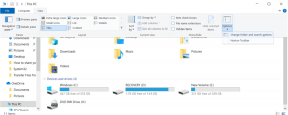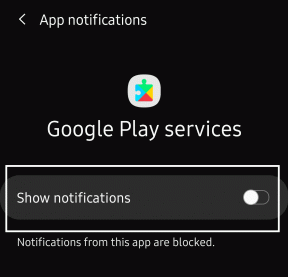כיצד לבדוק את תאריך התקנת התוכנה ב-Windows
Miscellanea / / December 07, 2021
ייתכן שתצטרך לדעת את התאריך והשעה של התקנת Windows על שולחן העבודה/המחשב הנייד שלך. ישנן כמה שיטות לקביעת זה כדי להעריך את גיל המכשיר שלך. חשוב לציין כי תאריך התקנה יכול להיות שלא נכון. הסיבה לכך היא שאם עדכנת לגרסה חדשה יותר של Windows (לדוגמה, מ-Windows 10 ל-Windows 11), תאריך ההתקנה המקורי המוצג הוא תאריך השדרוג. אתה יכול למצוא את תאריך ההתקנה של Windows גם דרך CMD או Powershell. קרא להלן כדי ללמוד כיצד לבדוק את תאריך התקנת התוכנה במחשבים שולחניים ומחשבים ניידים של Windows.
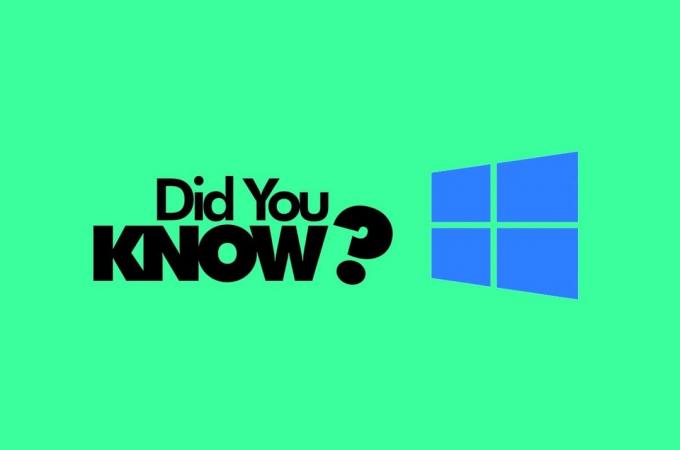
תוכן
- כיצד לבדוק את תאריך התקנת התוכנה ב-Windows 11.
- שיטה 1: דרך הגדרות Windows
- שיטה 2: דרך סייר הקבצים
- שיטה 3: דרך שורת הפקודה
- שיטה 4: דרך Windows PowerShell
כיצד לבדוק את תאריך התקנת התוכנה ב-Windows 11
ישנן דרכים רבות זמינות לבדוק את תאריך התקנת התוכנה Windows 11 מחשבים אישיים כמפורט להלן.
שיטה 1: דרך הגדרות Windows
הנה איך לבדוק את תאריך התקנת התוכנה במחשבי Windows באמצעות אפליקציות הגדרות:
1. ללחוץ מקשי Windows + I יחד כדי לפתוח הגדרות.
2. גלול מטה אל על אודות בתוך ה מערכת לשונית.
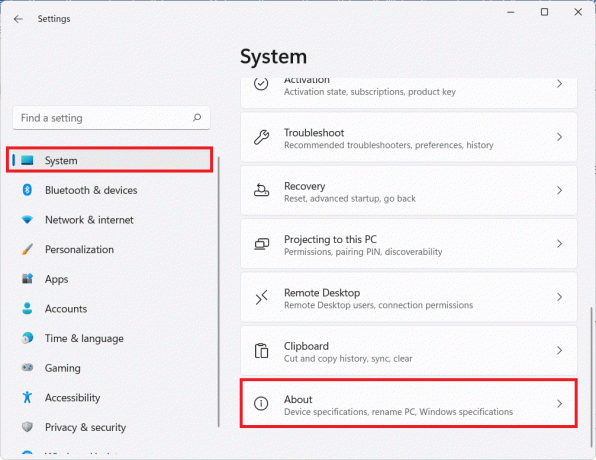
3. אתה יכול למצוא את תאריך ההתקנה תחת מפרטי Windows ליד מותקן על, כפי שמתואר להלן.
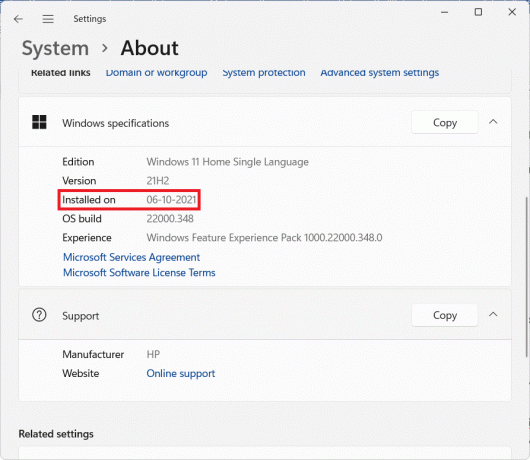
קרא גם:כיצד לאפס את סיסמת חשבון Microsoft
שיטה 2: דרך סייר הקבצים
הנה איך לבדוק את תאריך התקנת התוכנה במחשבי Windows באמצעות סייר הקבצים:
1. ללחוץ מקשי Windows + E יחד כדי לפתוח סייר קבצים.
2. לחץ על המחשב הזה בחלונית הניווט השמאלית.
3. לחץ פעמיים על הכונן שבו Windows מותקן, כלומר כונן C:.
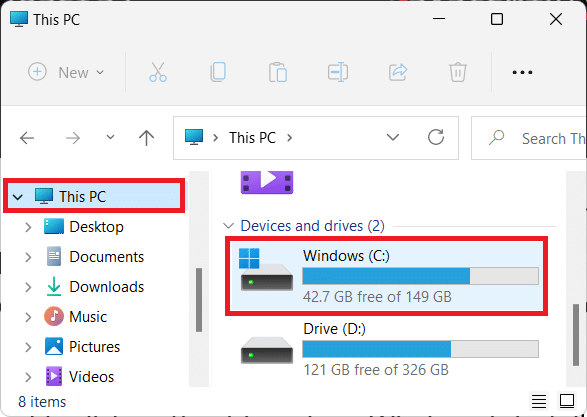
4. לחץ לחיצה ימנית על התיקיה שכותרתה חלונות ובחר נכסים מתפריט ההקשר, כפי שמוצג.
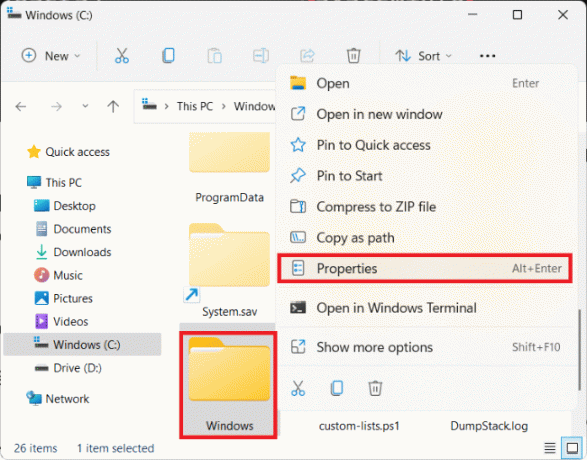
5. תַחַת כללי לשונית של מאפייני Windows, תוכל לראות את התאריך והשעה של התקנת Windows לצד נוצר, כפי שמוצג מודגש.
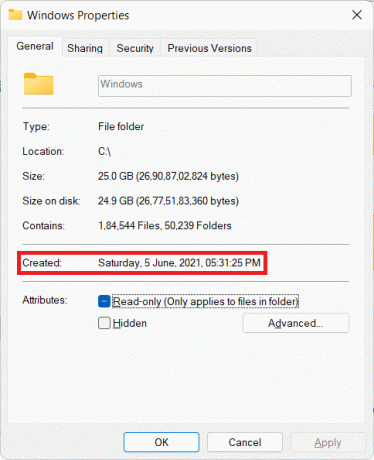
קרא גם:כיצד להסתיר קבצים ותיקיות אחרונות ב- Windows 11
שיטה 3: דרך שורת הפקודה
הנה כיצד לבדוק את תאריך התקנת התוכנה ב- Windows 11 באמצעות שורת הפקודה:
1. הקלק על ה סמל חיפוש וסוג שורת פקודה. לאחר מכן, לחץ על לִפְתוֹחַ, כפי שמוצג.

2א. הקלד את הפקודה שניתנה למטה ולחץ על להיכנסמַפְתֵחַ להפעיל אותו.
systeminfo|מצא /i "מקורי"

2B. לחלופין, הקלד מידע מערכת ופגע להיכנס, כפי שמתואר להלן.
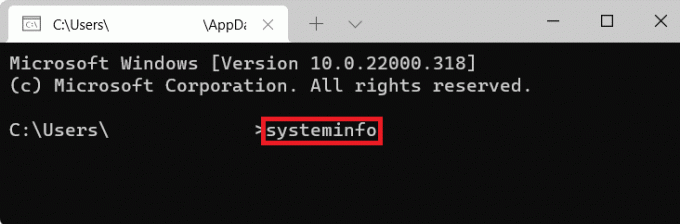
קרא גם:כיצד למצוא מפתח מוצר של Windows 11
שיטה 4: דרך Windows PowerShell
בדוק את תאריך ההתקנה של Windows באמצעות PowerShell באופן הבא:
1. הקלק על ה סמל חיפוש וסוג Windows PowerShell. לחץ על לִפְתוֹחַ.
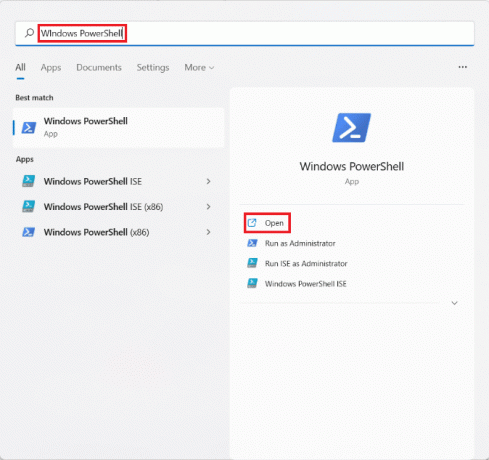
2א. בחלון PowerShell, הקלד את הפקודה הנתונה והקש על להיכנסמַפְתֵחַ.
([WMI]'').ConvertToDateTime((Get-WmiObject Win32_OperatingSystem).InstallDate)

2B. לחלופין, הפעל פקודה זו ב- Windows PowerShell על ידי הקלדתה ולחיצה להיכנס מַפְתֵחַ.
[אזור זמן]::CurrentTimeZone. ToLocalTime(([datetime]'1/1/1970').AddSeconds($(get-itemproperty 'HKLM:\Software\Microsoft\Windows NT\CurrentVersion').InstallDate))
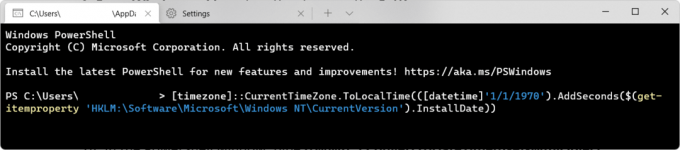
2C. בנוסף, אתה יכול לבצע את שתי הפקודות הבאות גם כדי להשיג את אותו הדבר.
$OS=@(Get-ChildItem -Path HKLM:\System\Setup\Source* | ForEach-Object {Get-ItemProperty -Path Registry::$_}; Get-ItemProperty 'HKLM:\SOFTWARE\Microsoft\Windows NT\CurrentVersion')$OS | Select-Object ProductName, ReleaseID, CurrentBuild, @{Name='InstallDate'; Expression={[אזור זמן]::CurrentTimeZone. ToLocalTime(([datetime]'1/1/1970').AddSeconds($_.InstallDate))}} | Sort-Object "InstallDate

3. הפלט מציג את התאריך והשעה שבהם מערכת ההפעלה Windows הותקנה לראשונה במחשב שלך.
מוּמלָץ:
- כיצד לתקן את עדכון Windows 11 שנתקע
- כיצד לחסום את עדכון Windows 11 באמצעות GPO
- כיצד לייצא סיסמאות שמורות מגוגל כרום
אז זה כיצד לבדוק את תאריך התקנת התוכנה במחשבי Windows. פנה אלינו דרך קטע התגובות למטה.