תיקון שגיאת Steam נכשל בטעינת steamui.dll
Miscellanea / / November 28, 2021
משתמשים נתקלים בבעיה בהפעלת Steam מכיוון שהיא מציגה את הודעת השגיאה "נכשל בטעינת steamui.dll" שמציינת בבירור שהשגיאה היא בגלל קובץ ה-DLL steamui.dll. אתרי אינטרנט רבים מפרטים את הפתרון כהורדת קובץ ה-dll מהצד השלישי, אך תיקון זה לא מומלץ מכיוון שברוב הפעמים קבצים אלה מכילים וירוסים או תוכנות זדוניות אשר יפגעו בכם מערכת.
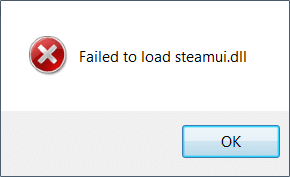
כדי לתקן את הבעיה, עליך לרשום מחדש את steamui.dll או להתקין מחדש לחלוטין את Steam. אז מבלי לבזבז זמן, בואו נראה כיצד לתקן את שגיאת Steam.
תוכן
- תיקון שגיאת Steam נכשל בטעינת steamui.dll
- שיטה 1: רשום מחדש את steamui.dll
- שיטה 2: נקה את מטמון ההורדה של Steam
- שיטה 3: השתמש ב-clientbeta client_candidate
- שיטה 4: הפעל מחדש את המחשב במצב בטוח
- שיטה 5: מחק את libswscale-3.dll ואת steamui.dll
- שיטה 6: מחק את גרסת הביטא
- שיטה 7: התקן מחדש את Steam
תיקון שגיאת Steam נכשל בטעינת steamui.dll
הקפד לעשות זאת צור נקודת שחזור רק למקרה שמשהו ישתבש. כמו כן, בדוק אם אינך משתמש בגרסת Steam Beta, אם כן, התקן מחדש את הגרסה היציבה.
שיטה 1: רשום מחדש את steamui.dll
1. לִפְתוֹחַ שורת פקודה. המשתמש יכול לבצע שלב זה על ידי חיפוש 'cmd' ולאחר מכן הקש Enter.

2. הקלד את הפקודה הבאה לתוך cmd והקש Enter:
regsvr32 steamui.dll
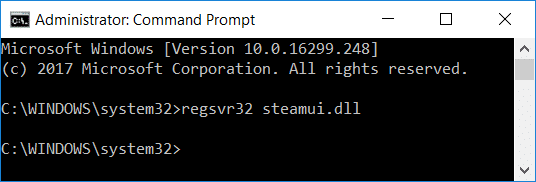
3. צא משורת הפקודה והפעל מחדש את המחשב.
שיטה 2: נקה את מטמון ההורדה של Steam
1. פתח את לקוח Steam שלך ולאחר מכן לחץ על Steam מהתפריט ובחר הגדרות.
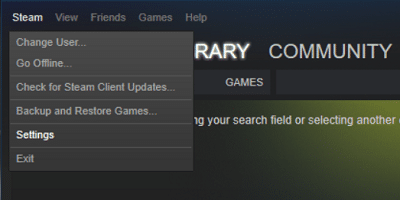
2. כעת, מהתפריט השמאלי בחר הורדות.
3. בתחתית לחץ על נקה מטמון הורדה.

4. לחץ על אישור כדי לאשר את הפעולות שלך ולהכניס את אישורי הכניסה שלך.
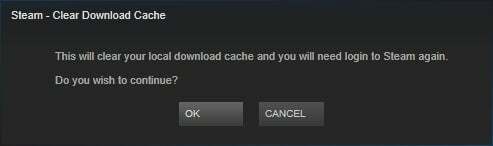
5. הפעל מחדש את המחשב כדי לשמור שינויים ולראות אם אתה מסוגל לעשות זאת תיקון שגיאת Steam נכשל בטעינת steamui.
שיטה 3: השתמש ב-clientbeta client_candidate
1. נווט אל ספריית Steam שלך שאמורה להיות:
C:\Program Files (x86)\Steam\
2. לחץ לחיצה ימנית על Steam.exe ובחר צור קיצור דרך.
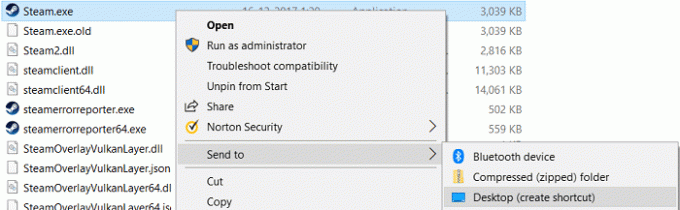
3. כעת לחץ לחיצה ימנית על קיצור הדרך הזה ובחר נכסים.
4. בתיבת הטקסט היעד, הוסף -clientbeta client_candidate בסוף השביל, כך שיראה כך:
"C:\Program Files (x86)\Steam\Steam.exe" -clientbeta client_candidate
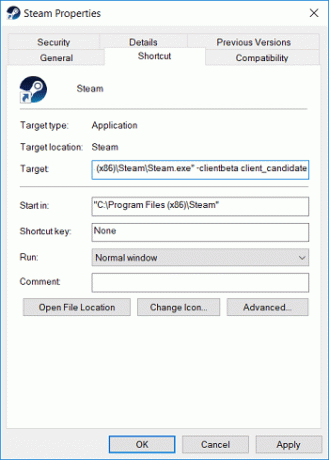
5. לחץ על החל ולאחר מכן לחץ על בסדר.
6. הפעל את קיצור הדרך, והשגיאה נכשלה בטעינת steamui.dll תתוקן.
שיטה 4: הפעל מחדש את המחשב במצב בטוח
1. ראשית, הפעל מחדש את המחשב למצב בטוח באמצעות כל אחד אחת מהשיטות המפורטות כאן.
2. נווט אל ספריית Steam שלך שאמורה להיות:
C:\Program Files (x86)\Steam\

3. מחק את כל הקבצים והתיקיות הקיימים מלבד AppData ו-Steam.exe.
4. לחץ פעמיים על steam.exe, וזה אמור התקן אוטומטית את העדכון החדש ביותר.
5. אם זה לא עבד, התקן מחדש את Steam במצב בטוח באמצעות שיטה 7.
שיטה 5: מחק את libswscale-3.dll ואת steamui.dll
1. נווט אל ספריית Steam שלך שאמורה להיות:
C:\Program Files (x86)\Steam\
2. למצוא קבצי libswscale-3.dll ו-SteamUI.dll.
3. מחק את שניהם באמצעות מקשי Shift + Delete.
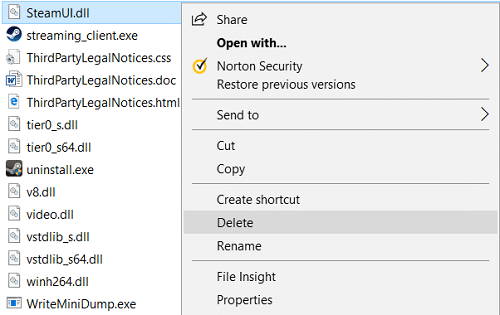
4. הפעל מחדש את המחשב שלך ובדוק אם אתה מסוגל תיקון שגיאת Steam נכשל בטעינת steamui.
שיטה 6: מחק את גרסת הביטא
1. נווט אל ספריית Steam שלך ומצא תיקיית חבילות.
2. לחץ פעמיים על חבילות ובתוך התיקיה מצא שם קובץ בטא.
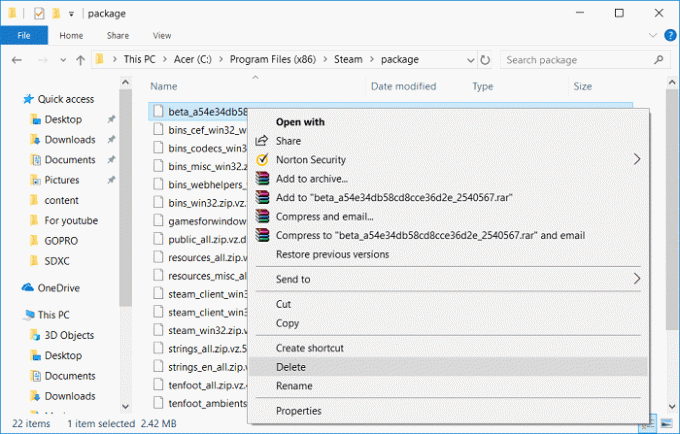
3. מחק קבצים אלה והפעל מחדש את המחשב.
4. הפעל שוב את Steam, והוא יוריד אוטומטית את הקבצים הדרושים.
שיטה 7: התקן מחדש את Steam
1. נווט אל ספריית Steam:
C:\Program Files (x86)\Steam\Steamapps
2. אתה תמצא את כל המשחקים או האפליקציות להורדה בתיקיית Steamapps.
3. הקפד לגבות את התיקיה הזו מכיוון שתזדקק לה מאוחר יותר.
4. הקש על מקש Windows + R ואז הקלד appwiz.cpl ולחץ על Enter.

5. מצא את Steam ברשימה, לחץ לחיצה ימנית ובחר הסר את ההתקנה.

6. נְקִישָׁה הסר את ההתקנה ואז הורד את הגרסה האחרונה של Steam מהאתר שלה.
7. הפעל שוב Steam ובדוק אם אתה מסוגל תיקון שגיאת Steam נכשל בטעינת steamui.
8. העבר את תיקיית Steamapps שגיבית לספריית Steam.
מוּמלָץ:
- תקן שימוש גבוה במעבד על ידי WUDFHost.exe
- שנה תבנית של כונן, תיקיה או ספריה ב-Windows 10
- התיקון לא הצליח להתחבר לשגיאת רשת Steam
- תקן בעיית זמן שעון שגוי של Windows 10
זהו זה יש לך בהצלחה תיקון שגיאת Steam נכשל בטעינת steamui אבל אם עדיין יש לך שאלות בנוגע לפוסט הזה, אל תהסס לשאול אותם בקטע של התגובה.



