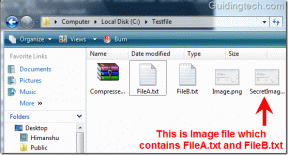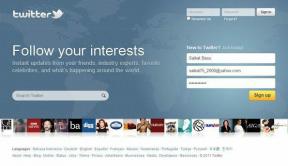כיצד להתקין את הכלי הגרפי ב-Windows 11
Miscellanea / / December 11, 2021
כלי גרפיקה של DirectX הוא לא מותקן כברירת מחדל ב-Windows 11. אבל, ניתן להוסיף אותו באמצעות מערכת הפעלה תכונות אופציונליות. היום, אנו מביאים לכם מדריך מועיל שילמד אתכם כיצד להתקין או להסיר את כלי הגרפיקה ב-Windows 11, לפי הצורך. כמה תכונות ראויות לציון של כלי זה כוללות:
- זה חיוני לביצוע אבחון גרפיקה ופונקציות קשורות אחרות.
- אפשר גם להשתמש בו ליצור התקני ניפוי באגים Direct3D.
- יתר על כן, ניתן להשתמש בו לפתח משחקים ואפליקציות של DirectX.
- בנוסף לפונקציות הקשורות ל-3D, טכנולוגיה זו מאפשרת לך גם לעקוב אחר צריכת GPU בזמן אמת ומתי ואיזה אפליקציות או משחקים משתמשים בטכנולוגיית Direct3D.

תוכן
- כיצד להתקין את כלי הגרפיקה DirectX המובנה ב-Windows 11
- כיצד להשתמש בכלי DirectX Graphics ב-Windows 11.
- כיצד להסיר את ההתקנה של כלי הגרפיקה של DirectX
כיצד להתקין את כלי הגרפיקה DirectX המובנה ב-Windows 11
בצע את השלבים המפורטים כדי להתקין את כלי הגרפיקה במחשב Windows 11:
1. הקלק על ה סמל חיפוש וסוג הגדרות, ואז לחץ על לִפְתוֹחַ, כפי שמוצג.

2. לחץ על אפליקציות בחלונית השמאלית.
3. לאחר מכן, לחץ על אופציונאלימאפיינים, כפי שמתואר להלן.

4. לאחר מכן, לחץ על נוףמאפיינים.
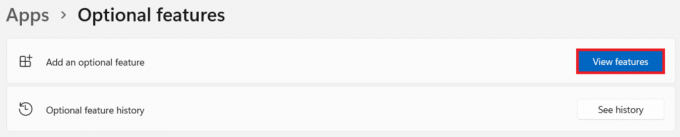
5. סוּג זכלי רפי בסרגל החיפוש המסופק ב- הוסף תכונה אופציונלית חַלוֹן.
6. סמן את התיבה המסומנת כלים גרפיים ולחץ על הַבָּא, כפי שמוצג להלן.
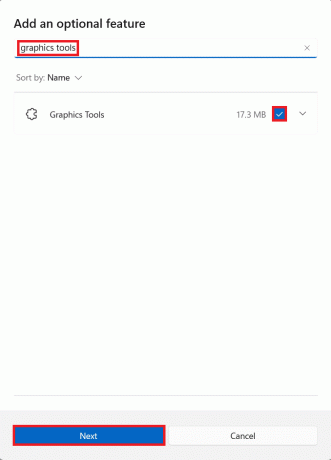
7. כעת, לחץ על להתקין לַחְצָן.
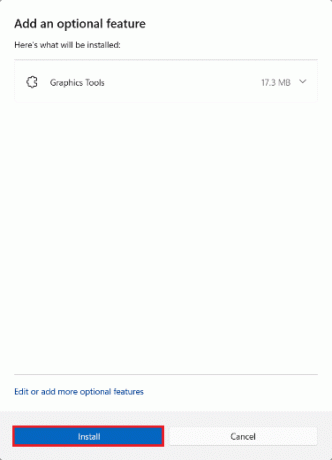
8. תן ל כלים גרפיים לִהיוֹת מוּתקָן. אתה יכול לראות את ההתקדמות למטה פעולות אחרונות סָעִיף.

קרא גם:כיצד להתקין את XPS Viewer ב-Windows 11
כיצד להשתמש בכלי DirectX Graphics ב-Windows 11
מיקרוסופט מארחת עמוד ייעודי ב תכנות DirectX. להלן השלבים לשימוש בכלי אבחון גרפיקה של Windows 11:
1. ללחוץ מקשי Windows + R בו זמנית לפתוח לָרוּץ תיבת דיאלוג.
2. סוּג dxdiag ולחץ על בסדר לשגר כלי אבחון DirectX חַלוֹן.
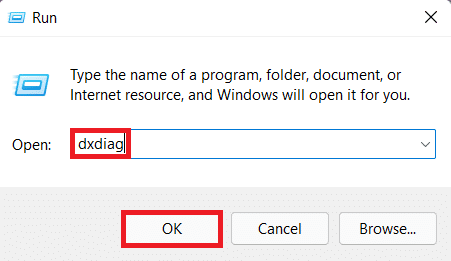
3. ייתכן שתבחין בסרגל התקדמות ירוק בפינה השמאלית התחתונה, שמוצג מודגש. המשמעות היא שתהליך האבחון פעיל. המתן עד להשלמת התהליך.

4. לאחר השלמת האבחון, סרגל ההתקדמות הירוק ייעלם. לחץ על שמור את כל המידע... כפתור כפי שמתואר להלן.

קרא גם:כיצד להשתמש ב-PowerToys ב-Windows 11
כיצד להסיר את ההתקנה של כלי הגרפיקה של DirectX
כדי להסיר את ההתקנה של Windows 11 Graphics Tools, בצע את השלבים המוזכרים להלן:
1. לְהַשִׁיק הגדרות כפי שמוצג.
2. לך ל אפליקציות > תכונות אופציונליות, כפי שמתואר.

3. גלול למטה ברשימה של תכונות מותקנות או לחפש כלים גרפיים בסרגל החיפוש שסופק כדי לאתר אותו.
4. לחץ על חץ מפנה כלפי מטה בתוך ה כלים גרפיים אריח ולחץ על הסר את ההתקנה, כפי שמוצג.

5. לאחר שתהליך הסרת ההתקנה יסתיים, תראה הוסר תג תחת פעולות אחרונות סָעִיף.

מוּמלָץ:
- דרכים להאיץ את Windows 11
- כיצד לפתוח את עורך הרישום ב-Windows 11
- כיצד לשנות סמלי שולחן עבודה ב-Windows 11
אנו מקווים שמצאת מאמר זה מועיל לגבי כיצד להתקין, להשתמש או להסיר את ההתקנה של DirectX Graphics Tool ב-Windows 11. שחרר את ההצעות והשאילתות שלך בקטע התגובות למטה. נשמח לשמוע ממך. הישאר מעודכן למידע נוסף כזה!