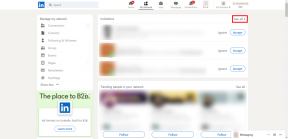כיצד להתאים אישית את תפריט לחיצה ימנית ב-Windows 11
Miscellanea / / December 11, 2021
Windows 11 רענן לחלוטין את הלחצן הימני או תפריט ההקשר ב-Windows 11 והחליף אותו בתפריט חדש לחלוטין. בעוד שהעיצוב החדש הזה הסיר כמה קיצורי דרך ואפשרויות מיותרות, המראה החדש יכול להיות קצת מרתיע בהתחלה. למרבה המזל, ניתן להתאים אותו בקלות לצרכים שלך.

ישנן שתי דרכים לעשות זאת. אתה יכול לחזור לתפריט ההקשר הישן בסגנון Windows 10 ולהוסיף את רשימת האפליקציות המועדפות עליך. לחלופין, אתה יכול להוסיף את האפליקציות החדשות ישירות. הקאץ' היחיד הוא שהאפליקציות יופיעו כאשר תלחץ על הצג אפשרויות נוספות.
כך או כך, אתה יכול להוסיף ולהסיר אפליקציות לפי העדפתך.
הנה כיצד לשנות ולהתאים אישית את תפריט לחיצה ימנית ב-Windows 11.
גם על Guiding Tech
כיצד להחזיר את תפריט ההקשר הישן ב-Windows 11
האפשרות 'הצג אפשרויות נוספות' מעצבנת. לדוגמה, אני צריך ללחוץ מספר רב של פעמים כדי לשלוח קובץ לטלפון שלי. וכשזה קורה תריסר פעמים ביום, זה יכול להיות מעצבן.
ישנן שתי דרכים להחזיר את תפריט ההקשר הישן של Windows 10. אתה יכול לערוך את ערכי עורך הרישום. לחלופין, אתה יכול להתאים את מפתחות הרישום ישירות דרך שורת הפקודה. השלב השני קל.
עורך הרישום של Windows הוא המרכז של כל הגדרות Windows. ואם אתה יודע את המפתח והערך הנכונים, אתה יכול להתאים אישית חלקים של המחשב האישי שלך לפי העדפתך.

עם זאת, עריכת עורך הרישום אינה משחק ילדים, ומשחק עם המקשים והערכים הלא נכונים עלול לשבור את המחשב שלך.
הערה: קח א גיבוי של עורך הרישום לפני שתבצע שינויים כלשהם.
שלב 1: לחץ על כפתור Windows, הקלד regedit ולחץ על Enter כדי לפתוח את עורך הרישום.
שלב 2: נווט אל הנתיב הבא:
HKEY_CURRENT_USER\Software\Classes\CLSID
שלב 3: לאחר שהנתיב נפתח, לחץ לחיצה ימנית ובחר חדש > מפתח.

פעולה זו תיצור מפתח חדש בלוח השמאלי. לאחר שתסיים, שנה את שם המפתח בשם הבא,
{86ca1aa0-34aa-4e8b-a509-50c905bae2a2}
שלב 4: בחר את המפתח החדש שנוצר, ולאחר מכן לחץ באמצעות לחצן העכבר הימני על החלונית הימנית, ובחר חדש > מפתח.
כעת, שנה את שם המפתח החדש שנוצר לשם למטה,
InprocServer32

שלב 5: בחר בתיקיית InprocServer32 החדשה שנוצרה ולחץ באמצעות לחצן העכבר הימני על ערך ברירת המחדל. לאחר שתסיים, בחר שנה.
שמור את נתוני הערך כאפסים ולחץ על כפתור אישור.

כל מה שאתה צריך לעשות הוא להפעיל מחדש את המחשב הנייד/מחשב Windows 11 שלך כדי לקבל בברכה את תפריט ההקשר הישן.

כדי להחזיר את תפריט ההקשר החדש, מחק את מפתח InprocServer32.
מסלול חלופי: דרך שורת הפקודה
אם אינך רוצה להתעסק עם המפתחות והערכים, תוכל להוסיף את המפתחות ישירות דרך שורת הפקודה.
שלב 1: פתח את שורת הפקודה והדבק את הפקודה הבאה:
reg הוסף "HKCU\Software\Classes\CLSID\{86ca1aa0-34aa-4e8b-a509-50c905bae2a2}\InprocServer32" /f /ve

פעולה פשוטה זו תוסיף את שני המקשים ברצף הנכון.
שלב 2: הפעל מחדש את המחשב וזהו בערך.
זו שיטה הרבה יותר מהירה.
גם על Guiding Tech
כיצד להוסיף ולהתאים אישית את תפריט הקליק הימני
ברגע שיש לך את תפריט ההקשר הישן, אתה יכול לצבוט אותו כדי להוסיף כמה מהיישומים שאתה משתמש לעתים קרובות. האפליקציות יופיעו בתפריט הראשון, ויחסכו לך זמן בטווח הארוך.
שימו לב שניתן להוסיף רק אפליקציות ולא תיקיות וקבצים. עבור האחרון, אתה חייב היעזר בשורת המשימות.
כמו השיטה לעיל, הוספת אפליקציות לתפריט ההקשר ב- Windows 11 כרוכה גם בעריכת ערכי הרישום. בדוגמה שלנו נוסיף שתי אפליקציות, כלומר פנקס רשימות ומחשבון.
שלב 1: פתח את עורך הרישום ונווט אל הנתיב למטה:
HKEY_CLASSES_ROOT\Directory\Background\shell

שלב 2: לחץ לחיצה ימנית על החלונית הימנית, והוסף מפתח חדש. תן לזה שם 'פנקס רשימות'.

לחץ פעמיים על ברירת מחדל והוסף '&Notepad' תחת נתוני ערך.

שלב 3: בחר את המפתח החדש שנוצר, ולחץ שוב באמצעות לחצן העכבר הימני כדי להוסיף מפתח חדש מתחת לתיקיית פנקס רשימות. שנה את השם ל'פקודה'.

לחץ פעמיים כדי לשנות את הערך והוסף את הדברים הבאים תחת נתוני ערך.
Notepad.exe

חזור לשולחן העבודה ולחץ באמצעות לחצן העכבר הימני כדי לראות את הערכים החדשים בתפריט ההקשר.
חזור על השלבים כדי להוסיף אפליקציות כמו מחשבון או MS Word.

הערה: כדי להסיר אפליקציה מתפריט לחיצה ימנית ב-Windows 11, הסר את הערכים מתחת לתיקיית מעטפת.
שוב, אנו ממליצים לך לבצע גיבוי לפני שתסיר מפתחות כלשהם.
אתה יכול גם להוסיף את האפליקציות ישירות לתפריט לחיצה ימנית ב-Windows 11 מבלי לחזור לתפריט הישן,
המגבלה היחידה היא שהם יהיו זמינים רק כאשר תלחץ על הצג אפשרויות נוספות.
גם על Guiding Tech
ישן וחדש
כך תוכל להתאים אישית את תפריט הקליק הימני ב-Windows 11. תפריט ברירת המחדל נראה בסדר אבל מגביל. לוקח זמן להתרגל. אתה יכול להתאים אותו ולשים את האפליקציות והאפשרויות הנפוצות שם.