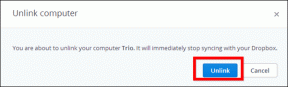כיצד להפעיל את התראת Narrator Caps Lock ב-Windows 11
Miscellanea / / December 15, 2021
האם אתה לא מוצא את זה מעצבן כשאתה מבין שצעקת את הטקסט כל הזמן בגלל שלחצת בלי כוונה על מקש Caps Lock? כולם יודעים והפכו מקובלים שאתה הקלד בכל הכותרות מתי שאתה רוצה כדי להדגיש את הנקודה שלך, בנימה קפדנית. זה הרבה יותר גרוע כשאתה מנסה להקליד סיסמה. לאחר לחיצה מקרית של Caps Lock, אתה נשאר תוהה אם שכחת את הסיסמה שלך. אם רק המחשב שלך היה יכול להודיע לך כשאתה לוחץ על מקש Caps Lock וחוסך ממך את הטרחה! יש חדשות נפלאות עבורך; Windows 11 באמת יכול. למרות שהפונקציה העיקרית שלו היא לא להודיע לך כאשר Caps Lock מופעל, אתה יכול לשנות אותו לפי הדרישה שלך. לפיכך, אנו מביאים לך מדריך מועיל שילמד אותך כיצד להפעיל או להשבית את התראת Narrator Caps Lock ב-Windows 11.
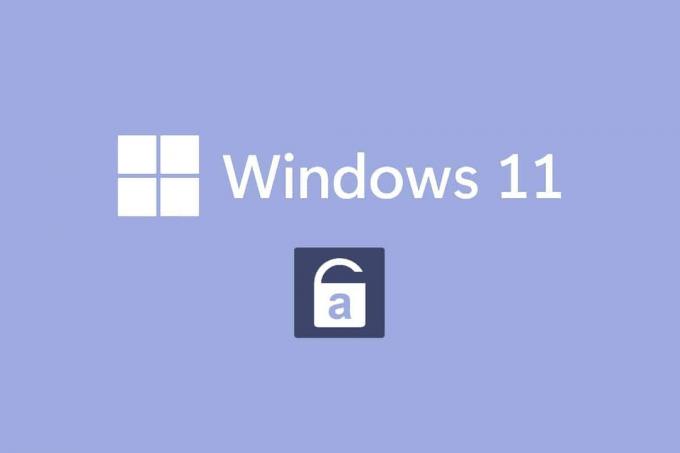
תוכן
- כיצד להפעיל את התראת Narrator Caps Lock ב-Windows 11
- מה זה Windows Narrator?
- כיצד להפעיל את Windows 11 Narrator Caps Lock Alert
- כיצד להתאים אישית התראות קריין
- אפשרות 1: אפשר קיצור מקשים
- אפשרות 2: הגדר מתי להתחיל את Narrator.
- אפשרות 3: השבת את הנחיית הבית של קריין.
- אפשרות 4: הגדר את מפתח Narrator כמפתח Insert.
- אפשרות 5: בחר להציג את סמן הקריין.
- אפשרות 6: בחר קול קריין רצוי.
- כיצד לכבות את התראת Caps Lock של Windows 11 Narrator
כיצד להפעיל את התראת Narrator Caps Lock ב-Windows 11
מפתחי מיקרוסופט ביצעו כמה שינויים ב-Windows Narrator. כעת, תכונה זו יכולה להודיע לך כשאתה מקליד עם Caps Lock מופעל. תכונה זו תהיה מעצבנת אם אתה רוצה לכתוב באותיות גדולות בלבד. אז, ההגדרה הזו היא מושבת כברירת מחדל. עם זאת, אתה יכול להפעיל את התראת Narrator Caps Lock ב-Windows 11 די בקלות כפי שיוסבר בסעיפים הבאים.
מה זה Windows Narrator?
ה מספר הוא תוכנית קורא מסך שמגיע מובנה עם מערכות Windows 11.
- מכיוון שזו אפליקציה משולבת, יש אין צורך להתקין או להוריד כל אפליקציה או קובץ בנפרד.
- זה פשוט כלי לכיתוב מסך מסביר הכל על המסך שלך.
- זה תוכנן עבור אלה הסובלים עיוורון או ראייה לקויה נושאים.
- יתר על כן, ניתן להשתמש בו לעשות פעולות שגרתיות ללא שימוש בעכבר. זה לא רק יכול לקרוא את מה שמופיע על המסך, אלא גם לקיים אינטראקציה עם אובייקטים על המסך, כגון לחצנים וטקסט. גם אם אינך זקוק ל-Narrator לקריאת מסך, תוכל להשתמש בו כדי להכריז על מקש Caps Lock.
אתה יכול להפעיל או לכבות את התראת Narrator Caps Lock על ידי ביצוע שינויים פשוטים בהגדרות Nurrator.
כיצד להפעיל את Windows 11 Narrator Caps Lock Alert
כך ניתן להפעיל את התראת Narrator Caps Lock במחשבי Windows 11:
1. ללחוץ מקשי Windows + I בו זמנית לפתוח הגדרות אפליקציה.
2. לחץ על נְגִישׁוּת בחלונית השמאלית.
3. לאחר מכן, לחץ על מספר תַחַת חָזוֹן סעיף, כפי שמתואר להלן.

4. גלול למטה ולחץ על בקש מהקריין להודיע מתי אני מקליד אפשרות ב- מֶלֶל סָעִיף.
5. כאן, בטל את הבחירה בכל שאר האפשרויות מלבד החלף מקשי, כמו Caps lock ו-Num lock כדי לקבל הודעה על מצב שני המפתחות הללו.
הערה: מספר אפשרויות נבחרות כברירת מחדל. אם תשמרו על זה כך, הקריין לא רק יכריז על המצב של Caps lock ומקש Num Lock אלא גם, אותיות, מספרים, סימני פיסוק, מילים, מקשי פונקציות, מקשי ניווט ומקשי שינוי.
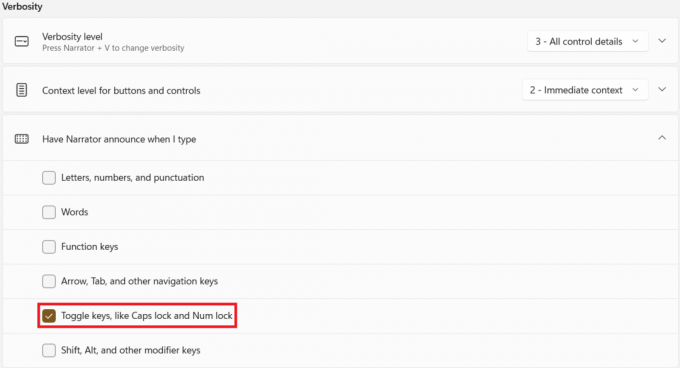
לפיכך, כאשר תלחץ על Caps Lock כעת, ה-Narrator יודיע כעת Caps Lock פועל אוֹ Caps Lock כבוי לפי מעמדו.
הערה: אם אתה רוצה שהמספר יפסיק לקרוא משהו, פשוט לחץ על מקש Ctrl פַּעַם.
קרא גם:כיצד להגדיר את Windows Hello ב-Windows 11
כיצד להתאים אישית התראות קריין
גם אם תפעיל את הקריין, המשימה שלך עדיין לא הסתיימה. כדי להפוך את החוויה לחלקה וקלה יותר, עליך לשנות כמה פרמטרים נוספים. לאחר הפעלת התראת Num Lock ונעילה של Num Lock, תוכל גם להתאים אותה כפי שנדון בקטע זה.
אפשרות 1: אפשר קיצור מקשים
אתה יכול להפעיל קיצור מקשים של Windows 11 עבור קריין באופן הבא:
1. כדי להפעיל את קיצור המקלדת שלו, סובב את ה קיצור מקשים עבור Narrator הפעל, כפי שמוצג.

2. הנה, לחץ מקשי Windows + Ctrl + Enter בו זמנית כדי להחליף במהירות את המספר עַל אוֹ כבוי בלי צורך לנווט להגדרות, בכל פעם.
אפשרות 2: הגדר מתי להתחיל את Narrator
אתה יכול לבחור מתי ה-Carrator יתחיל לפעול, כלומר לפני הכניסה או אחריו.
1. הרחב את אפשרויות ההגדרות על ידי לחיצה על מספר אוֹפְּצִיָה.
2א. לאחר מכן, בחר התחל את Narrator לאחר הכניסה אפשרות להפעיל את Narrator, בכוחות עצמו, לאחר הכניסה.
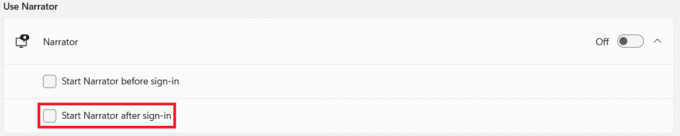
2B. לחלופין, סמן את התיבה המסומנת התחל את Narrator לפני הכניסה אפשרות להשאיר אותו מופעל גם במהלך אתחול המערכת.
אפשרות 3: השבת את הנחיית הבית של קריין
בכל פעם שתפעיל את הקריין, Narrator Home יופעל. הוא כולל קישורים כגון התחלה מהירה, מדריך לקריין, מה חדש, הגדרות ומשוב. אם אינך זקוק לקישורים אלה, תוכל לבחור להשבית אותם.
1. בטל את הסימון בתיבה עם הכותרת הצג את ה-Narrator Home כאשר Narrator מתחיל בתוך ה ברוכים הבאים ל-Narrator מסך כדי למנוע את הפעלתו בכל פעם.
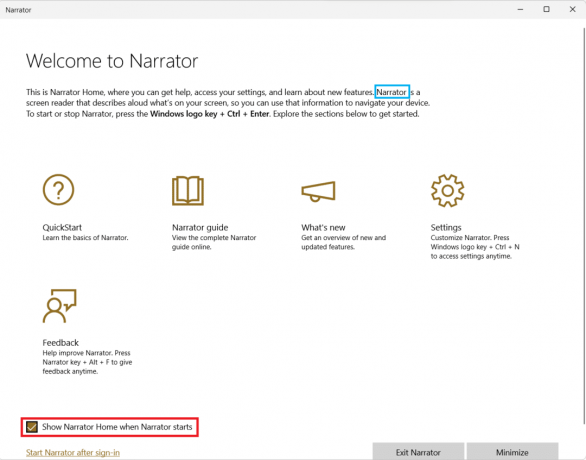
קרא גם:כיצד לשנות סמלי שולחן עבודה ב-Windows 11
אפשרות 4: הגדר את מפתח Narrator כמפתח Insert
כאשר תכונת מפתח הקריין מופעלת, מספר קיצורי קריין יפעלו עם אחד מהם Caps Lock או הכנס מַפְתֵחַ. עם זאת, אתה חייב להכות נעילה אותיות גדולות פעמיים כדי להפעיל או להשבית אותו. לפיכך, הסרת מקש Caps Lock מקיצורי דרך כאלה תקל על השימוש בקריין.
1. לך ל הגדרות > קריין שוב פעם.
2. גלול מטה אל עכברים ומקלדת סָעִיף.
3. ל מפתח קריין, בחר בלבד לְהַכנִיס מהתפריט הנפתח כדי להשתמש ב-Caps Lock כרגיל.
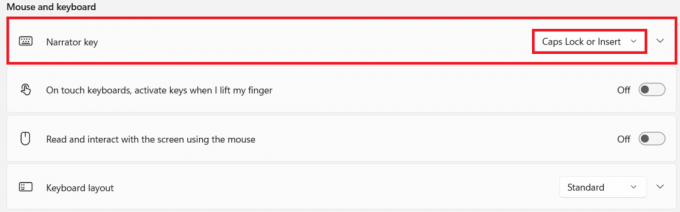
אפשרות 5: בחר להציג את סמן הקריין
ה קופסא כחולה שמופיע למעשה מציין את מה שהמספר קורא. זה סמן קריין. אם אינך מעוניין שהמסך יודגש, תוכל להשבית אותו באופן הבא:
1. גלול מטה וכבה את המתג עבור הצג את סמן הקריין הגדרה, מוצגת בהדגשה.

אפשרות 6: בחר קול קריין רצוי
יתר על כן, אתה יכול לבחור מתוך רשימה של קולות, הן זכר והן נקבה, כדי לפעול כקול קריין. ישנן אפשרויות שונות תרבותיות שונות זמינות כמו אנגלית ארה"ב, בריטניה או אנגלית, תוך התחשבות בהבדלי הניב וההגייה.
1. בתוך ה קולו של המספר בקטע, לחץ על התפריט הנפתח עבור קוֹל.
2. שנה את הקול מברירת המחדל מיקרוסופט דיוויד- אנגלית ארצות הברית) לקול שתבחר.

עכשיו למעט כשאתה לוחץ על Caps Lock או Num Lock, אפילו לא תשים לב שהקריין מופעל רוב הזמן כשאתה מקליד.
קרא גם: כיצד לכבות את המצלמה והמיקרופון של Windows 11 באמצעות קיצור מקשים
כיצד לכבות את התראת Caps Lock של Windows 11 Narrator
הנה איך להשבית את התראת Narrator Caps Lock Windows 11:
1. נווט אל הגדרות > נְגִישׁוּת> מספר, כמו קודם לכן.

2. בטל את הסימון של כל האפשרויות הנתונות מתחת בקש מהקריין להודיע כשאני מקליד & יציאה:
- אותיות, מספרים וסימני פיסוק
- מילים
- מקשי פונקציות
- מקשי חץ, טאב ומקשי ניווט אחרים
- Shift, Alt ומקשי שינוי אחרים
- החלף מקשי, כמו Caps lock ו-Num lock
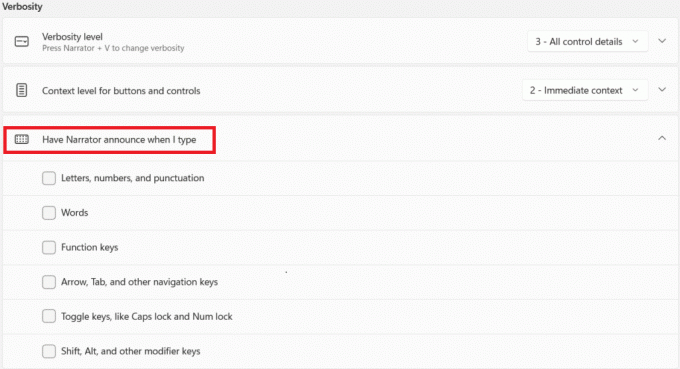
מוּמלָץ:
- כיצד להתקין קודי בטלוויזיה חכמה
- כיצד לכבות את קול קריין ב-Windows 10
- כיצד להפעיל או להשבית את Num Lock ב-Windows 10
- כיצד לשחזר את סמל סל המיחזור החסר ב-Windows 11
אנו מקווים שמצאתם מאמר זה מעניין כיצד להפעיל ולהשתמש בהתראה של Num Lock ו-Num Lock לקבל הודעה על הפעלת Caps Lock ו-Num Lock ב-Windows 11. יתרה מכך, עם הרשימה הרחבה שלנו של אפשרויות התאמה אישית, תוכל להגדיר אותה בהתאם לדרישות שלך. שחרר את ההצעות והשאילתות שלך בקטע התגובות למטה כדי ליידע אותנו עד כמה המאמרים שלנו עזרו לך.