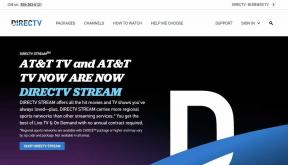כיצד להפעיל מצב שינה ב-Windows 11
Miscellanea / / December 15, 2021
במערכת ההפעלה Windows, ראינו והשתמשנו בשלוש אפשרויות צריכת חשמל: שינה, כיבוי והפעל מחדש. שינה הוא מצב יעיל לחיסכון בחשמל בזמן שאתה לא עובד במערכת שלך, אבל ימשיך לעבוד בעוד זמן מה. יש עוד אפשרות כוח דומה זמינה בשם שינה זמין ב-Windows 11. אפשרות זו היא מושבת כברירת מחדל ומסתתר מאחורי תפריטים שונים. הוא משיג את אותן מטרות כמו מצב שינה, אם כי הוא אינו זהה. פוסט זה לא רק יסביר כיצד להפעיל או להשבית מצב Hibernate ב-Windows 11 ללא מאמץ, אלא גם לדון בהבחנות ובדמיון בין שני המצבים.
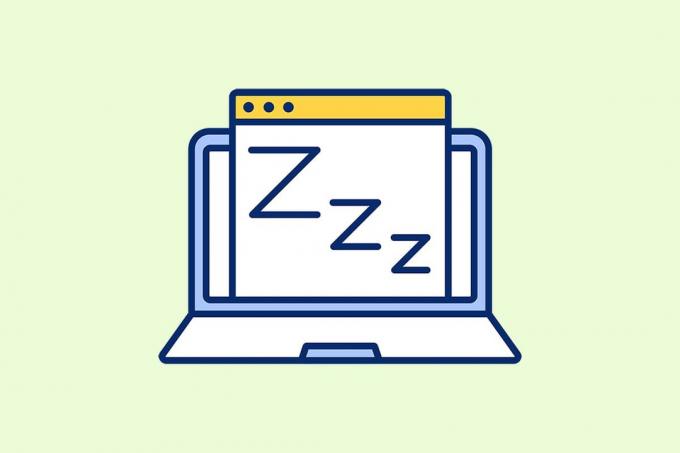
תוכן
- כיצד להפעיל מצב שינה ב-Windows 11
- קווי דמיון: מצב שינה ומצב שינה
- הבדלים: מצב שינה ומצב שינה
- כיצד להפעיל אפשרות צריכת חשמל במצב Hibernate ב-Windows 11
- כיצד להשבית אפשרות צריכת חשמל במצב Hibernate ב-Windows 11
כיצד להפעיל מצב שינה ב-Windows 11
יכולים להיות מקרים שבהם אתה עובד עם קבצים או יישומים רבים במחשב שלך וצריך להתרחק מסיבה כלשהי.
- במקרים כאלה, אתה יכול להשתמש באפשרות Sleep, המאפשרת לך לכבות חלקית המחשב שלך כך, חיסכון בסוללה ובאנרגיה. יתר על כן, זה מאפשר לך קורות חיים בדיוק איפה שהפסקת.
- עם זאת, אתה יכול גם להשתמש באפשרות Hibernate כדי לכבות המערכת שלך ו קורות חיים כאשר אתה מפעיל את המחשב שלך שוב. אתה יכול להפעיל את האפשרות הזו מה- חלונות לוח בקרה.
המטרה של שימוש באפשרויות ההפעלה Hibernate ו-Sleep דומה מאוד. כתוצאה מכך, זה עשוי להיראות מבלבל. רבים עשויים לתהות מדוע ניתנה אפשרות Hibernate כאשר מצב שינה כבר קיים. זו הסיבה שחשוב להבין את קווי הדמיון וההבחנות בין השניים.
קווי דמיון: מצב שינה ומצב שינה
להלן קווי הדמיון בין מצב שינה למצב שינה:
- שניהם כן חסכון באנרגיה או מצבי המתנה עבור המחשב האישי שלך.
- הם מאפשרים לך כבה את המחשב חלקי תוך שמירה על כל מה שעבדת עליו ללא פגע.
- במצבים אלו, רוב הפונקציות יופסקו.
הבדלים: מצב שינה ומצב שינה
כעת, כשאתה יודע את קווי הדמיון בין המצבים הללו, ישנם גם כמה הבדלים ראויים לציון:
| מצב שינה | מצב שינה |
| הוא מאחסן אפליקציות פועלות או קבצים פתוחים להתקן האחסון הראשי, כלומר. HDD או SDD. | זה מאחסן הכל בפנים RAM במקום כונן האחסון הראשי. |
| יש כמעט ללא צריכת חשמל של כוח במצב Hibernation. | יש צריכת חשמל פחותה יחסית אבל יותר יותר מזה במצב Hibernate. |
| אתחול הוא איטי יותר בהשוואה למצב שינה. | אתחול זה הרבהמהיר יותר מאשר מצב Hibernate. |
| אתה יכול להשתמש במצב Hibernation כאשר אתה רחוק מהמחשב שלך עבור יותר משעה או שעתיים. | אתה יכול להשתמש במצב שינה כאשר אתה רחוק מהמחשב שלך לתקופה קצרה, כגון 15-30 דקות. |
קרא גם:כיצד ליצור טיימר שינה של Windows 10 במחשב האישי שלך
כיצד להפעיל אפשרות צריכת חשמל במצב Hibernate ב-Windows 11
בצע את השלבים הבאים כדי להפעיל את אפשרות הפעלה במצב Hibernate ב-Windows 11:
1. הקלק על ה סמל חיפוש וסוג לוח בקרה. לאחר מכן, לחץ על לִפְתוֹחַ.
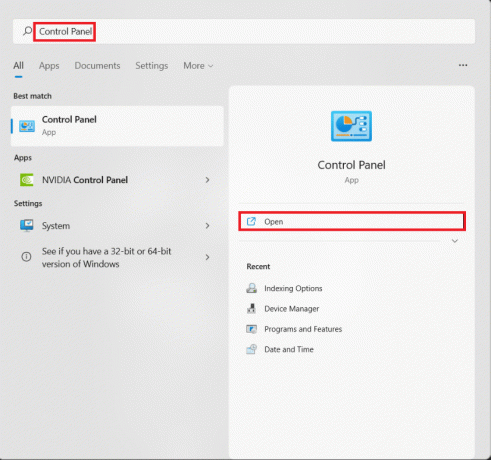
2. מַעֲרֶכֶת הצג לפי: > קטגוריה, ואז לחץ על חומרה וסאונד.
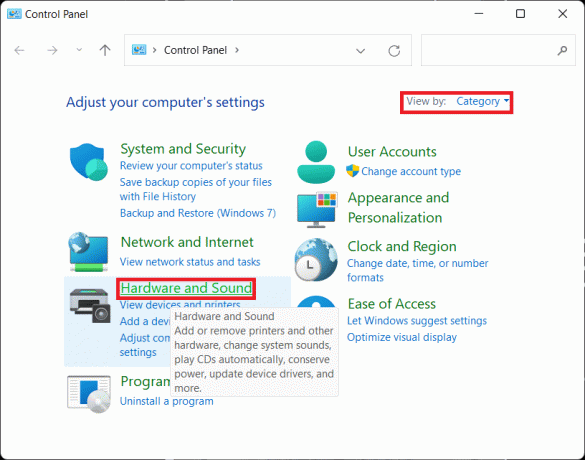
3. כעת, לחץ על כּוֹחַאפשרויות.
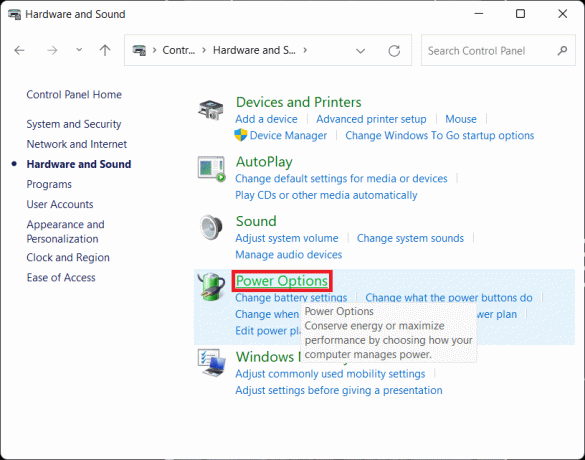
4. לאחר מכן, בחר בחר מה עושה כפתור ההפעלה אפשרות בחלונית השמאלית.
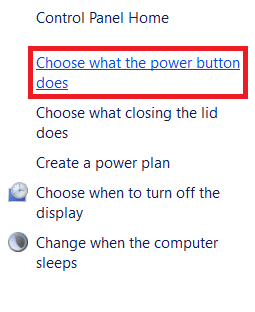
5. בתוך ה הגדרות מערכת חלון, אתה תראה שינה תַחַת הגדרות כיבוי. עם זאת, הוא מושבת, כברירת מחדל, ומכאן שלא תוכל להפעיל אותו עדיין.
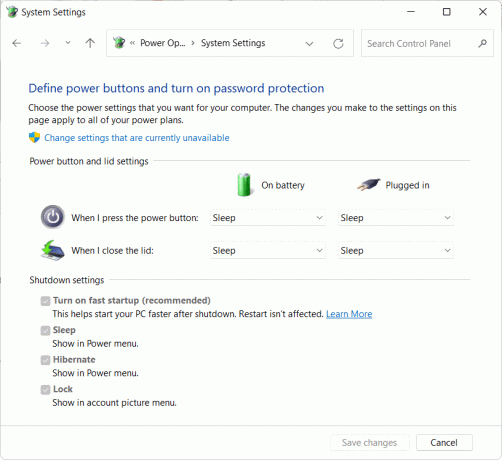
6. לחץ על שנה הגדרות שאינן זמינות כרגע קישור לגישה לקטע הגדרות כיבוי.
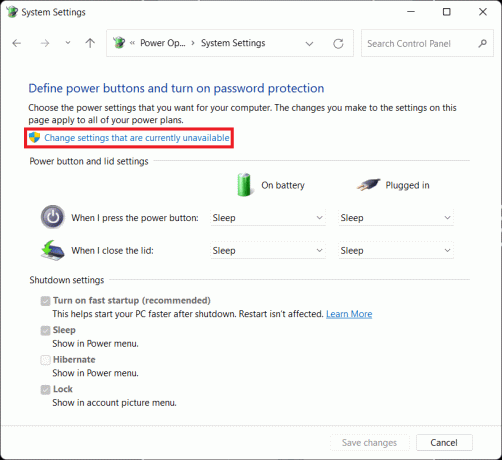
7. סמן את התיבה עבור שינה ולחץ על שמור שינויים, כפי שמוצג להלן.
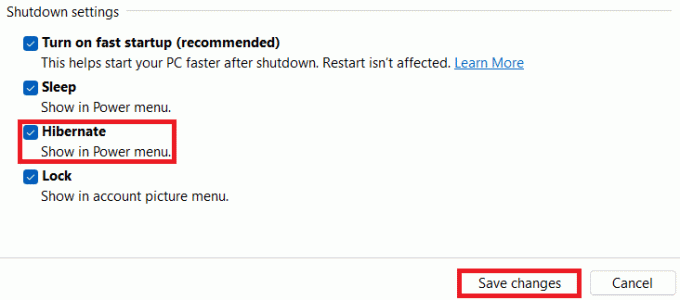
כאן, תוכל לגשת שינה אפשרות ב אפשרויות צריכת חשמל תפריט, כפי שמוצג.
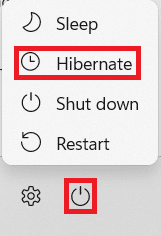
קרא גם:תיקון אין כרגע אפשרויות חשמל זמינות
כיצד להשבית אפשרות צריכת חשמל במצב Hibernate ב-Windows 11
להלן השלבים להשבתת אפשרות ההפעלה במצב Hibernate במחשבי Windows 11:
1. לְהַשִׁיק לוח בקרה. נווט אל חומרה וסאונד > אפשרויות צריכת חשמל > בחר מה עושה כפתור ההפעלה כמו קודם.
2. נְקִישָׁה שנה הגדרות שאינן זמינות כרגע כפי שמוצג.
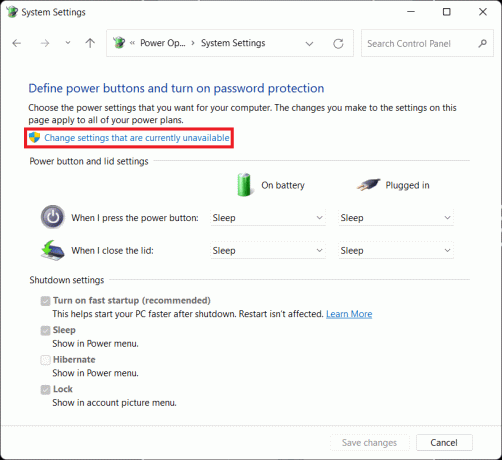
3. בטל את הסימון של שינה אפשרות ולחץ שמור שינויים לַחְצָן.
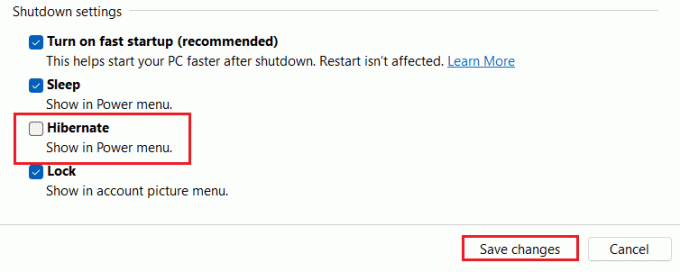
מוּמלָץ:
- כיצד להסיר ערכות נושא של Chrome
- כיצד להפעיל את התראת Narrator Caps Lock ב-Windows 11
- כיצד להשתמש ב-PowerToys ב-Windows 11
- דרכים להאיץ את Windows 11
אנו מקווים שמצאתם את המאמר הזה מעניין ומועיל לגביו כיצד להפעיל ולהשבית את מצב שינה של Windows 11. אתה יכול לשלוח את ההצעות והשאילתות שלך בקטע התגובות למטה. נשמח לדעת איזה נושא אתה רוצה שנחקור בהמשך.