תקן כונן קשיח שלא מופיע ב-Windows 10
Miscellanea / / December 17, 2021
הכנסת דיסק קשיח חדש למחשב שלך, רק כדי לגלות שהוא חסר או לא ניתן לזיהוי. לכן, אנו יכולים רק לדמיין עד כמה זה מחמיר כאשר המערכת מציגה כונן קשיח שלא מופיע שגיאה ב-Windows 10. במצב זה, כל הנתונים שנשמרו במכשיר עלולים להיפגם או להימחק. לא משנה מה הסיבה, מערכת ההפעלה Windows מציעה מספר אפשרויות לפתרון הבעיה ולהחזרת גישה לכונן. הבה נתחיל בכך שנבין מהי השגיאה של הכונן הקשיח החדש שלא זוהה, הסיבות לה, ולאחר מכן, נתחיל בפתרון בעיות.

תוכן
- כיצד לתקן כונן קשיח שלא מופיע במחשב Windows 10
- מדוע הכונן הקשיח לא מופיע?
- בדיקות מקדימות: כונן קשיח חדש לא זוהה.
- שיטה 1: פתרון בעיות חומרה בסיסיות
- שיטה 2: הפעל את פותר הבעיות של החומרה וההתקנים
- שיטה 3: אתחול הדיסק
- שיטה 4: הקצה אות כונן שונה
- שיטה 5: עדכן את מנהל ההתקן של הדיסק
- שיטה 6: עדכן את Windows
- שיטה 7: נקה או פירמט דיסק קשיח
כיצד לתקן כונן קשיח שלא מופיע במחשב Windows 10
דרוש כונן קשיח למחשב שלך כדי לאחסן נתונים מקומיים כגון קבצים, יישומים ומידע חיוני אחר. כאשר דיסק קשיח מכני (HDD), כונן מוצק (SSD) או כונן קשיח USB חיצוני מחובר למחשב, Windows 10 בדרך כלל יזהה ויגדיר אותו באופן אוטומטי. עם זאת, כוננים קשיחים, בין אם חדשים או ישנים, פנימיים או חיצוניים, עשויים להפסיק להופיע מדי פעם בסייר הקבצים או בניהול דיסקים, מה שעלול לאותת על מגוון בעיות.
הבעיה, כונן קשיח חדש שלא זוהה, עשויה לנוע בין מטרד פשוט לעיקרי. זה עשוי, למשל, להצביע על כך שיש בעיה פיזית בנתונים בכונן או בחיבור החשמל לדיסק הקשיח. עם זאת, אם המכשיר שלך יכול לאתחל כרגיל, אין צורך לדאוג מכיוון שהדיסק עדיין מתפקד. אבל, אם Windows 10 לא מצליח להפעיל מהדיסקים המושפעים, אתה עלול לאבד את הגישה לקבצים שלך.
מדוע הכונן הקשיח לא מופיע?
אם הדיסק הקשיח אינו מוצג בסייר הקבצים, אז:
- ייתכן שכן מושבת, או במצב לא מקוון.
- יתכן גם שאין לו א אות כונן שהוקצתה לזה עדיין.
- אתה מנסה לחבר כונן שהיה הותקן בעבר במחשב אחר.
- ייתכן שמחיצת הכונן מוּשׁחָת.
- זהו דיסק גולמי שמעולם לא הוגדר. כתוצאה מכך, זה היה מעולם לא פורמט או אתחול.
כוננים קשיחים חדשים שאתם קונים לא תמיד מעוצבים ומוכנים לשימוש, בניגוד לכונן הקשיח שמגיע עם מחשב מדף. במקום זאת, הם ריקים לחלוטין - הרעיון הוא שמשתמש הקצה יעשה כל מה שהוא רוצה עם הכונן, ולכן אין צורך לפרמוט מראש או לשנות אותו בדרך אחרת אצל היצרן. כתוצאה מכך, כאשר אתה מכניס את הכונן למחשב שלך, Windows רק מחכה שתחליט מה לעשות איתו במקום לפרמט ולהוסיף אותו לרשימת הכוננים באופן אוטומטי. עם זאת, אם מעולם לא הוספת דיסק קשיח למחשב שלך לפני כן, זה עלול להיות מפחיד למדי כאשר נראה שהכונן נעלם. רשימת שיטות לפתרון הבעיה מורכבת כאן. יישם כל שיטה צעד אחר צעד עד שתשיג תיקון.
בדיקות מקדימות: כונן קשיח חדש לא זוהה
אתה תמיד צריך לבדוק אם הדיסק הקשיח שלך גלוי ב-BIOS או לא כדי לברר אם יש בעיה במחשב או בדיסק הקשיח. הנה כיצד להיכנס ל-BIOS ב-Windows 10.
- אם הכונן הקשיח שלך מוצג ב-BIOS והוא מחובר או פועל כהלכה, הבעיה היא במערכת ההפעלה של Windows.
- אם, לעומת זאת, הדיסק הקשיח לא מופיע ב-BIOS, סביר להניח שהוא לא מחובר כמו שצריך.
שיטה 1: פתרון בעיות חומרה בסיסיות
בראש ובראשונה, ודא שאין חיבור רופף מכיוון שהוא עלול לגרום לכבל להתנתק מה שמוביל לבעיה האמורה. לפיכך, הקפד לבצע את הבדיקות הנתונות כדי לתקן בעיה בכונן קשיח חדש שלא זוהה.
- הדיסק הקשיח הוא מצורף נכון ללוח האם ולאספקת החשמל.
- כבל הנתונים מחובר ל- יציאת לוח אם מתאימה.
- ה כבל חשמל מחובר למקור הכוח.
- חבר את הכונן הקשיח ל-a חיבור SATA שונה בלוח האם ובדוק שוב.
- רכישה א כבל SATA חדש אם הכבל הישן פגום.

אם הכונן הקשיח שלך מחובר כהלכה אך עדיין לא מופיע במחשב הנייד שלך, נסה את אפשרויות פתרון הבעיות המוצעות להלן.
קרא גם: כיצד לבדוק אספקת חשמל
שיטה 2: הפעל את פותר הבעיות של החומרה וההתקנים
פותר הבעיות של החומרה וההתקנים ב-Windows מקל על המשתמשים לפתור ולגלות בעיות בהתקני חומרה מובנים וחיצוניים. הנה איך לתקן את הכונן הקשיח שלא מופיע בעיית Windows 10 על ידי הפעלת פותר בעיות החומרה וההתקנים:
1. ללחוץ מקשי Windows + R יחד להשיק לָרוּץ תיבת דיאלוג.
2. סוּג msdt.exe -id DeviceDiagnostic ולחץ בסדר.
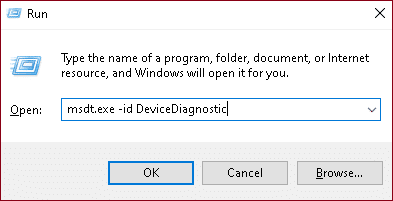
3. לחץ על מִתקַדֵם ב חומרה והתקנים חַלוֹן.

4. חשבון החל תיקונים באופן אוטומטי אפשרות ולחץ על הַבָּא.

5. המתן עד שהסריקה תושלם.

6. לחץ על ישם את התיקון.

7. לחץ על הַבָּא.

המחשב שלך יופעל מחדש והבעיה של כונן קשיח חדש שלא זוהה תיפתר.
שיטה 3: אתחול הדיסק
ברוב המצבים, כל מה שאתה צריך לעשות הוא להפעיל את הכונן הקשיח החדש שלך, והוא יופיע במחשב שלך כמו שצריך
1. ללחוץ מקשי Windows + X בו זמנית ולחץ על ניהול דיסק, כפי שמוצג.

2. כאשר אתה מפעיל את חלון ניהול הדיסקים, תראה רשימה של כל הדיסקים הקשיחים המחוברים. חפש כונן עם תווית דיסק 1 אוֹ דיסק 0 ברשימה.
הערה: קל לזהות את הדיסק הזה מכיוון שהוא לא הופעל והוא מסומן כ לא ידוע אוֹ לא מוקצה.
3. לחץ לחיצה ימנית על זה חֲלוּקָה. בחר אתחול הדיסק. כפי שמתואר להלן
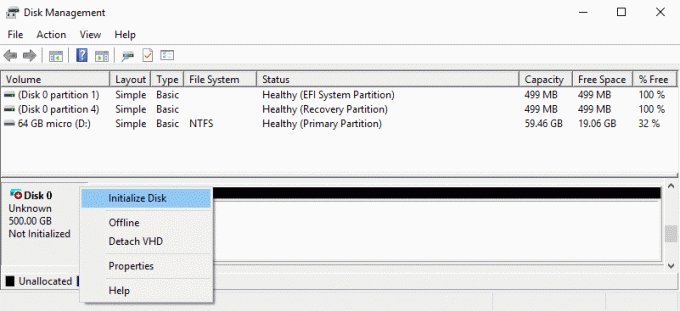
4. בחר אחת מהאפשרויות הבאות אפשרויות ב השתמש בסגנון המחיצה הבא עבור הדיסקים שנבחרו ולחץ בסדר.
- MBR (רשומה מאסטר אתחול)
- GPT (GUID Partition Table)
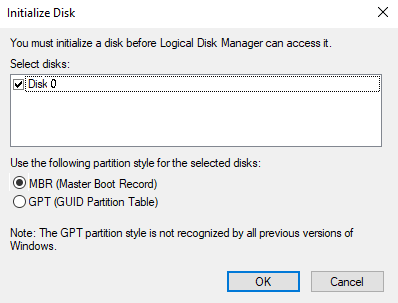
5. לאחר מכן, תוחזר לחלון הראשי, שם הכונן החדש שלך יוגדר כ באינטרנט, אבל הוא יישאר ריק.
6. לחץ לחיצה ימנית על חלל ריק על דיסק קשיח. בחר את נפח פשוט חדש... אוֹפְּצִיָה.

7. לאחר מכן, בחר הַבָּא ובחר את גודל הנפח.
8. נְקִישָׁה הַבָּא ולהקצות א אות כונן.
9. שוב, לחץ על הַבָּא ובחר NTFS כסוג מערכת הקבצים ובצע פורמט מהיר.
10. השלם את ההליך על ידי לחיצה על הַבָּא ואז, סיים.
קרא גם:תקן את Windows 10 לא מותקנים התקני שמע
שיטה 4: הקצה אות כונן שונה
כפילות של אות הכונן עלולה לגרום לדיסק הקשיח שלא יזוהה על ידי בעיה במחשב מכיוון שאם קיים בהתקן כונן אחר עם אותה אות, אז שני הכוננים יתנגשו. בצע את השלבים הבאים כדי לתקן את בעיית הכונן הקשיח שלא מופיעה ב-Windows 10 על ידי הקצאת אות כונן אחרת:
1. לִפְתוֹחַ ניהול דיסק כפי שמוצג בשיטה הקודמת.
2. לחץ לחיצה ימנית על חֲלוּקָה את אות הכונן שלו אתה רוצה לשנות.
3. לחץ על שנה את אות הכונן והנתיבים... אפשרות, כפי שמוצג.

4. לאחר מכן, לחץ על שינוי…
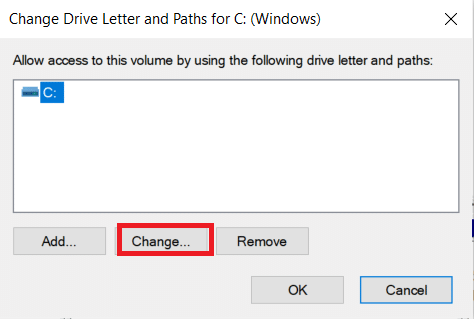
5. בחר את החדש אות כונן מהתפריט הנפתח ולחץ בסדר.

6. לחץ על כן בתוך ה ניהול דיסק בקשת אישור.
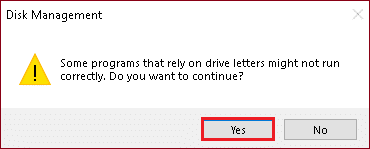
שיטה 5: עדכן את מנהל ההתקן של הדיסק
בעיות במנהלי התקנים עשויות להיות הסיבה לכך שהדיסק הקשיח לא מופיע שגיאת Windows 10. זה נכון הן ללוח האם והן לדרייברים של ערכת השבבים. אתה יכול ללכת לאתר היצרן ולהוריד את מנהלי ההתקן העדכניים ביותר או לעדכן אותם דרך מנהל ההתקנים, באופן הבא:
1. הקש על מפתח Windows, הקלד ניהול מכשיריםr, ולחץ על מקש אנטר.

2. ב מנהל התקן חלון, לחץ פעמיים על כונני דיסקים כדי להרחיב אותו.
3. לחץ לחיצה ימנית על מנהל התקן דיסק (לְמָשָׁל. WDC WD10JPVX-60JC3T0) ובחר את ה עדכן דרייבר אוֹפְּצִיָה.

4. לאחר מכן, לחץ על חפש אוטומטית מנהלי התקנים כפי שמודגש להלן.

5א. הורד והתקן את הנהג האחרון, אם זמין. לאחר מכן, הפעל מחדש את המחשב ליישם את אלה.
5ב. אם לא, המסך הבא יציג את ההודעה: מנהלי ההתקן הטובים ביותר עבור המכשיר שלך כבר מותקנים. לחץ על סגור & יְצִיאָה.

קרא גם:12 אפליקציות להגנה על כונני דיסק קשיח חיצוניים באמצעות סיסמה
שיטה 6: עדכן את Windows
Windows אוסף משוב מהמערכת שלך ויוצר תיקוני באגים על ידי עיצוב שדרוגים טובים יותר. לפיכך, עדכן את המחשב לגרסה העדכנית ביותר של Windows לתקן את הכונן הקשיח שלא מופיע בעיית Windows 10.
1. ללחוץ מקשי Windows + I יחד כדי לפתוח הגדרות.
2. לחץ על עדכון ואבטחה כפי שמודגש להלן.

3. לחץ על בדוק עדכונים בלוח הימני.

4א. לחץ על להתקין עכשיו כדי להוריד את העדכון האחרון הזמין. אתחול המחשב שלך לאחר שסיים.

4ב. אם לא, המסך יראה זאת אתה מעודכן הודעה, כפי שמתואר.

קרא גם:תקן שגיאת תהליך קריטי מת ב-Windows 11
שיטה 7: נקה או פירמט דיסק קשיח
לפני שנתחיל, חשוב לציין ששיטה זו תמחק את כל הנתונים והמחיצות מהכונן הנבחר; לכן, עדיף להפעיל אותו על כונן קשיח חדש ללא קבצים. אבל אם הדיסק הקשיח שלך מכיל קבצים כלשהם, מומלץ לגבות אותם להתקן אחסון נייד.
שיטה 7א. נקה כונן קשיח
בצע את השלבים שלהלן כדי לנקות את הכונן ולמחוק את כל הנתונים שלו כדי לתקן את הכונן הקשיח שלא מופיע בעיית Windows 10:
1. לחפש אחר שורת פקודה בתוך ה שורת החיפוש של Windows. לחץ על הפעל כמנהל כפי שמוצג.

2. הקלד את הפקודה: דיסקpart ופגע מקש אנטר.

3. לאחר דיסקpart יזם, הקלד את הפקודה: רשימת דיסק ולחץ להיכנס. כעת אתה אמור לראות רשימה של כל הדיסקים הקשיחים במחשב שלך.

4. בדוק את ה גודל של כל כונן כדי לראות מי מהם גורם לך לבעיות. סוּג בחר דיסק X כדי לבחור את הכונן הפגום ולהקיש להיכנס.
הערה 1: החלף את X במספר הכונן שברצונך לעצב. למשל, יישמנו את הצעד עבור דיסק 0.
פתק 2: חשוב לבחור את הדיסק הקשיח המתאים. אם תבחר בכונן הדיסק הלא נכון, תאבד את כל הקבצים שלך, אז המשך בזהירות.

5. לאחר מכן, הקלד לְנַקוֹת ולחץ מקש אנטר.

הדיסק הקשיח שלך יימחק וכל הקבצים שלך יימחקו לאחר מספר רגעים. זה אמור לתקן בעיה בכונן קשיח חדש שלא זוהה.
שיטה 7ב. פרמט כונן קשיח
קרא את המדריך הבלעדי שלנו על כיצד לאתחל דיסק או כונן ב-Windows 10 כאן כדי ללמוד לפרמט דיסק באמצעות סייר הקבצים, ניהול דיסקים או שורת הפקודה.
שאלות נפוצות (שאלות נפוצות)
שאלה 1. האם ניתן לאחזר נתונים מכונן קשיח מת?
תשובות כן, ניתן לשחזר את הנתונים בדיסק הקשיח המת. ישנן מספר תוכניות של צד שלישי זמינות כדי לעזור למשתמשים לאחזר את הנתונים שלהם. אתה יכול לקבל כלי שחזור קבצים של Windows מחנות Microsoft.
שאלה 2. האם זה אפשרי עבורי שני כוננים קשיחים במחשב?
תשובות כן, אתה בהחלט יכול. לוח האם והמארז מגבילים את מספר הכוננים הקשיחים שאתה יכול להתקין במחשב שלך. אם נגמר לך המקום, תוכל להתקין כוננים קשיחים חיצוניים.
שאלה 3. מדוע הכונן הקשיח החדש שלי לא מזוהה?
תשובות אם הדיסק הקשיח שלך מופעל אך אינו גלוי בסייר הקבצים, נסה לחפש אותו בכלי ניהול הדיסקים. אם זה עדיין לא נראה, ייתכן שזה נובע מקבצים פגומים או בעיות בכונן.
שאלה 4. מה עלי לעשות כדי לגרום ל-Windows 10 לזהות כונן קשיח חדש?
תשובות ודא שהדיסק מחובר כהלכה ולאחר מכן, אתחל את הדיסק באמצעות השלבים המפורטים בשיטה 3.
מוּמלָץ:
- כיצד להקליד N עם קוד Tilde Alt
- כיצד לבחור ספק כוח למחשב
- הכונן הקשיח החיצוני הטוב ביותר עבור משחקי מחשב
- כיצד לחלק את כונן הדיסק הקשיח למחיצות ב-Windows 11
זה כל מה שצריך תקן כונן קשיח חדש שלא זוהה או מופיע Windows 10 נושא. כל מה שאתה צריך לעשות ברוב המקרים הוא לאתחל אותו. אם יש לך ספקות או הצעות, אנא אל תהסס לחלוק אותם איתנו.



