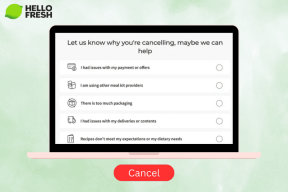תקן את מתאם ה-Wifi לא עובד ב-Windows 10
Miscellanea / / December 17, 2021
אתה עלול להיתקל במגוון רחב של בעיות הקשורות לתוכנה ולחומרה לאחר השדרוג ל-Windows 10. בעיה אחת כזו שאתה עלול להתמודד איתה היא הבעיה של מתאם ה-Wi-Fi לא עובד במחשבי Windows 10. אָנוּ דעו שרשת טובה היא חיונית מכיוון שהרבה עבודה תלויה באינטרנט אמין חיבור. ניתוק מהאינטרנט לפרקי זמן ארוכים יותר עשוי להפסיק את הפרודוקטיביות שלך. מתאם רשת לא עובד לבעיה של Windows 10 עשויות להיות מגוון סיבות, את כולן ניתן לתקן בקלות כפי שהוסבר במאמר זה.

תוכן
- תקן בעיה של מתאם Wi-Fi של Windows 10 לא עובד.
- שיטה 1: פתרון שיבושי אותות Wi-Fi
- שיטה 2: עדכן את קושחת הנתב
- שיטה 3: אפס את הנתב
- שיטה 4: הפעל את פותר הבעיות באינטרנט
- שיטה 5: עבור למצב ביצועים מרביים
- שיטה 6: שנה את הגדרות המתאם
- שיטה 7: כוונן את הגדרות הרשת בשורת הפקודה
- שיטה 8: עדכון או ביטול מנהלי התקנים של רשת
- שיטה 9: התקן מחדש את מנהל ההתקן של הרשת
- שיטה 10: אפס את שקעי הרשת.
- טיפ מקצועי: פתור בעיות אחרות הקשורות למתאם Wi-Fi
לתקן חלונות 10 מתאם Wi-Fi לא עובד בעיה
כאשר אתה נכנס לראשונה ל-Windows 10 בעקבות כמה שינויים גדולים, ייתכן שתראה שהמכשיר לא מציג או מזהה שום רשת Wi-Fi. לפיכך, תצטרך להתחבר לרשת קווית או להשתמש במתאם Wi-Fi חיצוני. להלן מספר סיבות נפוצות לבעיה זו:
- נהגים לא תקינים: מנהלי התקנים שאינם פועלים כהלכה עלולים לגרום לבעיות, במיוחד לאחר שדרוג מערכת ההפעלה.
- הגדרות לא מתאימות: ייתכן שחלק מהגדרות המתאם השתנו באופן בלתי צפוי, מה שגרם לו להפסיק לפעול.
- מתאם פגום: למרות שלא סביר, אם הבעיה מתפתחת לאחר נפילת המחשב הנייד שלך, ייתכן שרכיב זה נהרס.
שיטה 1: פתרון שיבושי אותות Wi-Fi
- אות ה-Wi-Fi עשוי להיות מופרע על ידי מכשירים ומכשירים הנותנים אותות גל כמו תנורי מיקרוגל. לכן, ודא שיש אין מכשירי חשמל בקרבת מקום לנתב שלך שעלול להפריע לאות.
- שינוי תדר ה-Wi-Fi של הנתב יקטין באופן דרסטי את חששות התעבורה והחיבור.
- השבתת בלוטות' וכיבוי התקני Bluetooth עשוי גם לעזור.
קרא גם:מה ההבדל בין נתב למודם?
שיטה 2: עדכן את קושחת הנתב
ייתכן שעדכון הקושחה בנתב שלך יפתור את בעיית מתאם ה-Wi-Fi שלא עובד Windows 10. זה לא הליך פשוט. כמו כן, אם לא תשדרג את הנתב כראוי, הוא עלול להינזק לצמיתות. המשך על אחריותך בלבד.
- לפיכך, עדיף עקוב אחר המדריך למשתמש של הנתב למידע נוסף כיצד לשדרג אותו.
- אם אינך יכול למצוא את המדריך המודפס או המקוון, פנה ליצרן לעזרה.
הערה: מכיוון שלנתבים אין את אותה אפשרות הגדרות, והם משתנים מיצרן ליצרן, לכן ודא את ההגדרות הנכונות לפני שינוי כל אחת. השיטות הבאות הן מ נתב PROLINK ADSL.
1. קוֹדֶם כֹּל, הורד עדכון הקושחה מהאתר הרשמי (למשל. פרולינק)
2. לך לנתב שלך כתובת מילוט (לְמָשָׁל. 192.168.1.1)
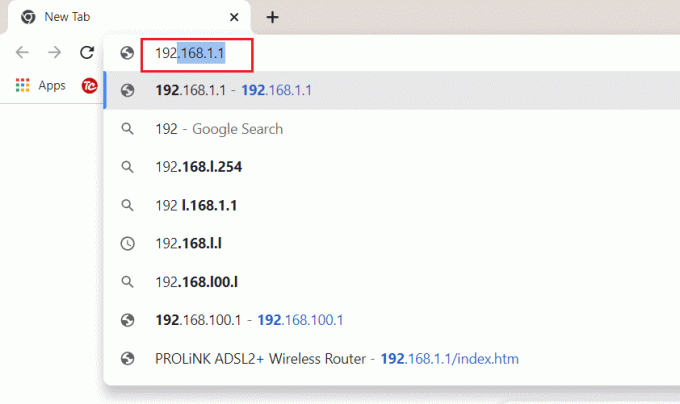
3. התחברות עם האישורים שלך.

4. לאחר מכן, לחץ על תחזוקה לשונית מלמעלה.
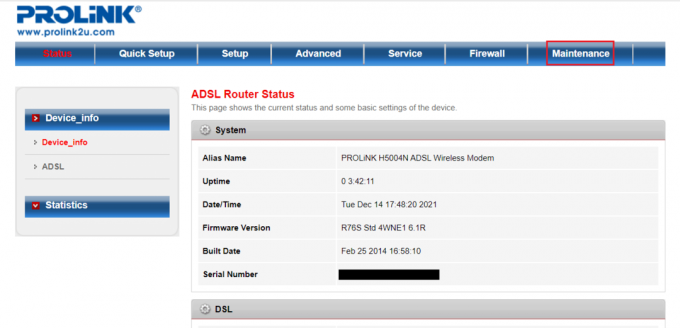
5. לחץ על בחר קובץ לחצן כדי לעיין ב- סייר קבצים.

6. בחר שלך עדכון קושחה שהורד (לְמָשָׁל. PROLINK_WN552K1_V1.0.25_210722.bin) ולחץ על לִפְתוֹחַ, כפי שמתואר להלן.

7. כעת, לחץ על העלה לחצן כדי לעדכן את קושחת הנתב שלך.

שיטה 3: אפס את הנתב
איפוס הנתב עשוי לעזור לך לתקן את בעיית מתאם ה-Wi-Fi לא עובד ב-Windows 10. עם זאת, עליך להגדיר מחדש את הנתב לאחר איפוסו. לפיכך, רשום את פרטי ההגדרה שלו, כולל סיסמה, לפני שתאפס אותו.
1. חפש את ה כפתור אתחול בצד או האחורי של הנתב.

2. לחץ והחזק את לַחְצָן עבור יותר מ 10 שניות, או עד ה SYS הוביל מתחיל להבהב במהירות, ולאחר מכן שחרר אותו.
הערה: תצטרך סיכה או חפץ חד כדי ללחוץ על הכפתור.
קרא גם: כיצד להפעיל DNS באמצעות HTTPS בכרום
שיטה 4: הפעל את פותר הבעיות באינטרנט
Windows עשוי להכריז שאתה מחובר לאינטרנט ושהחיבור בטוח, אבל עדיין ייתכן שלא תוכל לגשת לאינטרנט. לפיכך, מומלץ להפעיל את פותר הבעיות של Windows כדי לתקן את בעיית מתאם הרשת לא עובד Windows 10.
1. ללחוץ מקשי Windows + I יחד כדי לפתוח הגדרות.
2. לך אל עדכונים ואבטחה סָעִיף.

3. מהחלונית השמאלית, בחר פתרון בעיות.
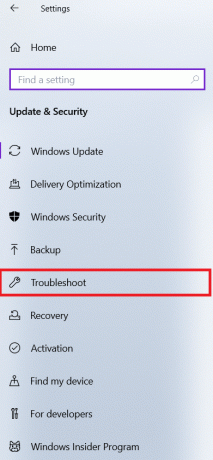
4. לחץ על פותרי תקלות נוספים, כפי שמוצג.

5. בחר חיבורי אינטרנט ולחץ על הפעל את פותר הבעיות, כפי שמתואר להלן.
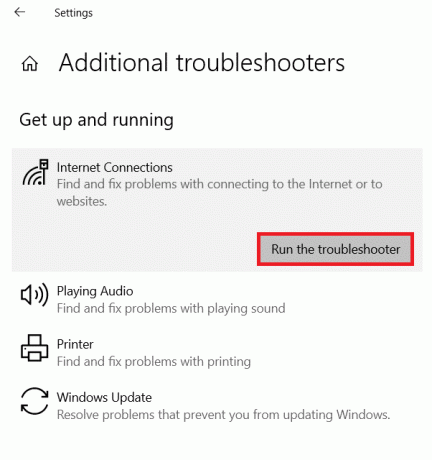
6. המתן לסיום ההליך ופעל לפי ההוראות שעל המסך.
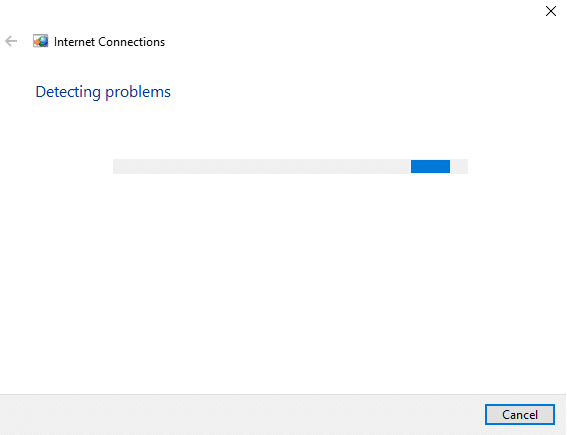
7. אתחול המחשב שלך.
שיטה 5: עבור למצב ביצועים מרביים
לפעמים, ההגדרות של המחשב שלך עלולות להוביל לכך שמתאם ה-Wi-Fi לא עובד בעיית Windows 10. אז, בצע את השלבים הבאים כדי לעבור לביצועים מקסימליים:
1. לחץ על הַתחָלָה, הקלד הגדרות חשמל ושינה, ולחץ לִפְתוֹחַ.

2. בחר הגדרות כוח נוספות תַחַת הגדרות קשורות.

3. אתר את התוכנית הנוכחית שלך ב- אפשרויות צריכת חשמל ולחץ שנה את הגדרות התוכנית.
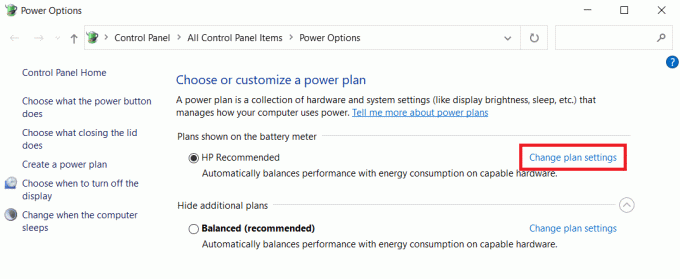
4. לך ל שנה הגדרות צריכת חשמל מתקדמות.
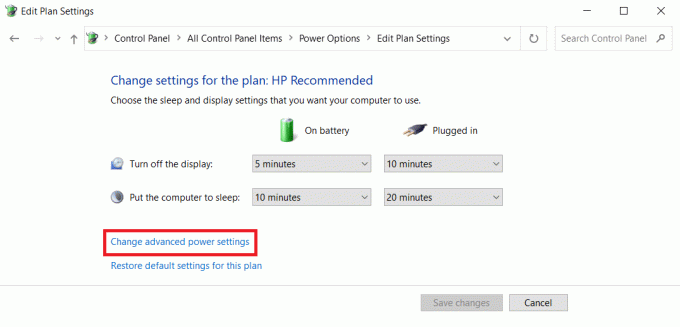
5. הגדר את מצב חיסכון בחשמל ל ביצועים מקסימליים תַחַת הגדרות מתאם אלחוטי עבור שתי האפשרויות הללו:
- על בטריה
- מחובר
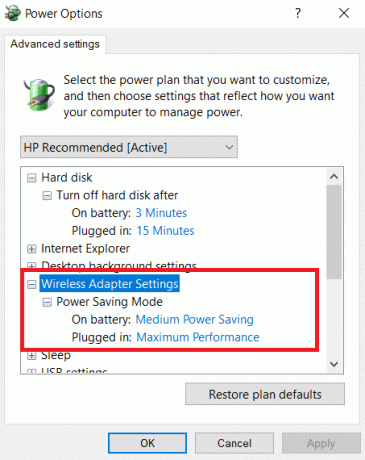
6. כדי לשמור את השינויים, לחץ להגיש מועמדות ו בסדר.
הערה: אפשרות ביצועים מקסימליים תציב דרישה נוספת למחשב שלך, וכתוצאה מכך חיי הסוללה של המחשב הנייד שלך יתקצרו.
קרא גם:כיצד להפעיל מצב שינה ב-Windows 11
שיטה 6: שנה את הגדרות המתאם
הסיבות האופייניות ביותר לכך שמתאם רשת לא עובד בעיית Windows 10 כוללות מחסנית TCP/IP כשל, כתובת IP או מטמון פותר לקוח DNS. לפיכך, שנה את הגדרות המתאם כדי לפתור את הבעיה, באופן הבא:
1. לְהַשִׁיק לוח בקרה דרך ה שורת החיפוש של Windows, כפי שמוצג.

2. מַעֲרֶכֶת הצג לפי > סמלים גדולים ולחץ על מרכז רשת ושיתוף.

3. לחץ על שינוי הגדרות מתאם, כפי שמוצג.

4. בחר נכסים מ ה מתאם אלחוטי Wi-Fi תפריט ההקשר על ידי לחיצה ימנית עליו.

5. לחפש פרוטוקול אינטרנט גרסה 4 (TCP/IPv4) ברשימת האפשרויות שמופיעה ובטל את הסימון כדי להשבית אותה.

6. כדי שהשינויים יישארו, לחץ בסדר ו אתחולהמחשב האישי שלך.
שיטה 7: כוונן את הגדרות הרשת בשורת הפקודה
על מנת לתקן את הבעיה האמורה, אתה יכול לשנות את ההגדרות ברישום וב-CMD כפי שמוסבר להלן:
1. לחץ על הַתחָלָה וסוג שורת פקודה. לאחר מכן, לחץ על הפעל כמנהל.

2. ללחוץ מקש אנטר לאחר ההקלדה netcfg –s n פקודה.

3. פקודה זו תציג רשימה של פרוטוקולי רשת, מנהלי התקנים ושירותים. בדוק אם DNI_DNE מופיע ברשימה.
3א. אם DNI_DNE מוזכר, הקלד את הדברים הבאים פקודה ולחץ מקש אנטר.
reg מחק HKCRCLSID\{988248f3-a1ad-49bf-9170-676cbbc36ba3} /fnetcfg -v -u dni_dne
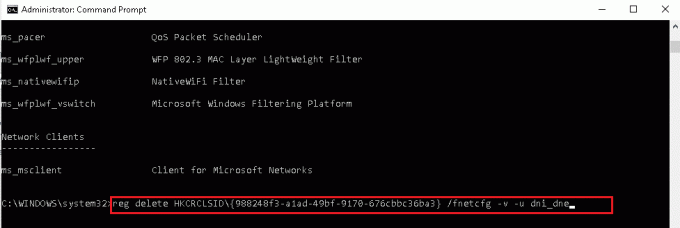
3B. אם אינך רואה את DNI_DNE ברשימה, הפעל netcfg -v -u dni_dne במקום זאת.
הערה: אם אתה מקבל את קוד השגיאה 0x80004002 לאחר ביצוע פקודה זו, תצטרך למחוק ערך זה ברישום על ידי ביצוע שלבים 4-8.
4. ללחוץ Windows + Rמפתחות בו זמנית לפתוח לָרוּץ תיבת דיאלוג.
5. סוּג regedit ולחץ בסדר לפתוח עורך רישום.
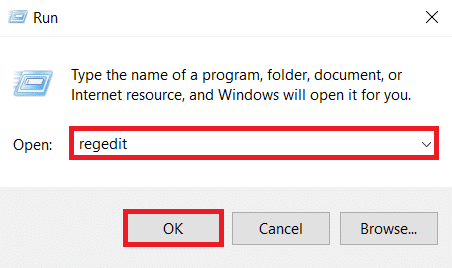
6. לחץ על כן בתוך ה בקרת חשבון משתמש תיבת דו-שיח, אם תתבקש.
7. לך ל HKEY_CLASSES_ROOT/CLSID/{988248f3-a1ad-49bf-9170-676cbbc36ba3}
8. אם DNI_DNE מפתח קיים, לִמְחוֹק זה.
קרא גם:כיצד להגביר את מהירות האינטרנט ב-Windows 11
שיטה 8: עדכון או ביטול מנהלי התקנים של רשת
אתה יכול לעדכן את מנהל ההתקן של הרשת או לחזור לגרסה קודמת כדי לתקן את בעיית מתאם ה-Wi-Fi לא עובד ב-Windows 10 שולחן עבודה/מחשב נייד.
אפשרות 1: עדכן מנהל התקן רשת
1. הקש על מפתח Windows, הקלד מנהל התקן, והכה מקש אנטר.

2. לחץ פעמיים על מתאמי רשת ב מנהל התקן חַלוֹן.
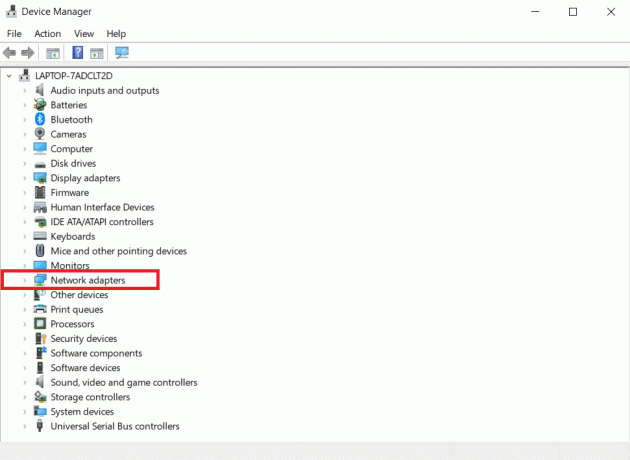
3. לחץ לחיצה ימנית על שלך מנהל התקן Wi-Fi (לְמָשָׁל. WAN Miniport (IKEv2)) ולחץ על עדכן דרייבר.

4. בחר חפש אוטומטית מנהלי התקנים אפשרות כפי שמוצג.
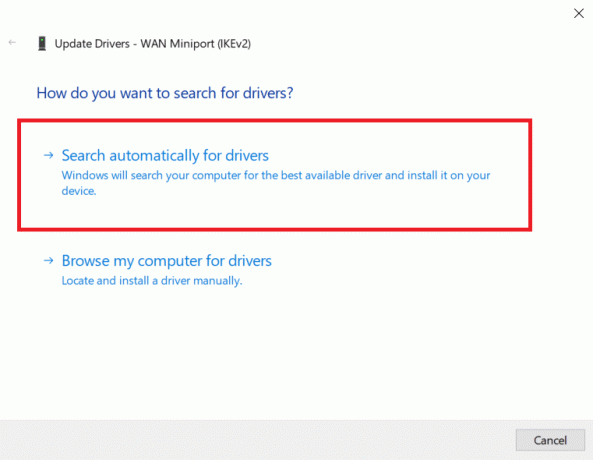
5א. אם נמצא מנהל התקן חדש, המערכת תתקין אותו אוטומטית ותנחה אותך לעשות זאת הפעל מחדש את המחשב. עשה כך.
5ב. לחלופין, ייתכן שתראה התראה מנהלי ההתקן הטובים ביותר עבור המכשיר שלך כבר מותקנים, ובמקרה זה תוכל ללחוץ על חפש מנהלי התקנים מעודכנים ב-Windows Update.

6. בחר הצג עדכונים אופציונליים בתוך ה עדכון חלונות חלון שמופיע.

7. בחר את נהגים ברצונך להתקין על ידי סימון התיבות שלידן ולאחר מכן לחץ על הורדולהתקין לַחְצָן.
הערה: אפשרות זו תפעל רק אם יש לך כבל Ethernet מחובר, בנוסף לחיבור ה-Wi-Fi שלך.

אפשרות 2: החזרת עדכוני מנהלי התקן ברשת
אם המכשיר שלך פעל כהלכה והתחיל לתפקד לאחר עדכון, ביטול מנהלי ההתקן של הרשת עשוי לעזור. החזרה לאחור של מנהל ההתקן תמחק את הדרייבר הנוכחי המותקן במערכת ויחליף אותו בגרסה הקודמת שלו. תהליך זה אמור לבטל באגים במנהלי ההתקן ולתקן את הבעיה האמורה.
1. לך ל מנהל ההתקנים > מתאמי רשת כמו קודם.
2. לחץ לחיצה ימנית על מנהל התקן Wi-Fi (לְמָשָׁל. Intel (R) Dual Band Wireless-AC 3168) ובחר נכסים, כפי שמתואר.

3. עבור אל לשונית דרייבר ובחר להחזיר נהג, כפי שהודגש.
הערה: אם האפשרות ל Roll Back Driver אפור, זה מציין שלמחשב שלך אין את קבצי מנהלי ההתקן מותקנים מראש או שהוא מעולם לא עודכן.

4. תן את הסיבה שלך למה אתה חוזר אחורה? ב חזרה לאחור של חבילת דרייברים. לאחר מכן, לחץ על כן, כפי שמוצג להלן.

5. לאחר מכן, לחץ על בסדר להחיל שינוי זה. סוף כל סוף, אתחול המחשב האישי שלך.
שיטה 9: התקן מחדש את מנהל ההתקן של הרשת
כאשר אתה מנסה להתחבר לאינטרנט ומקבל הודעה לפיה Windows 10 אינו יכול להתחבר לרשת זו, סביר להניח שמתאם הרשת שלך מקולקל. האפשרות הטובה ביותר היא להסיר את מנהל ההתקן של מתאם הרשת ולתת ל-Windows להתקין אותו מחדש באופן אוטומטי.
1. נווט אל מנהל ההתקנים > מתאמי רשת לפי ההוראות ב שיטה 8.
2. לחץ לחיצה ימנית על מנהל התקן Wi-Fi ובחר הסר את התקנת המכשיר, כפי שמוצג.
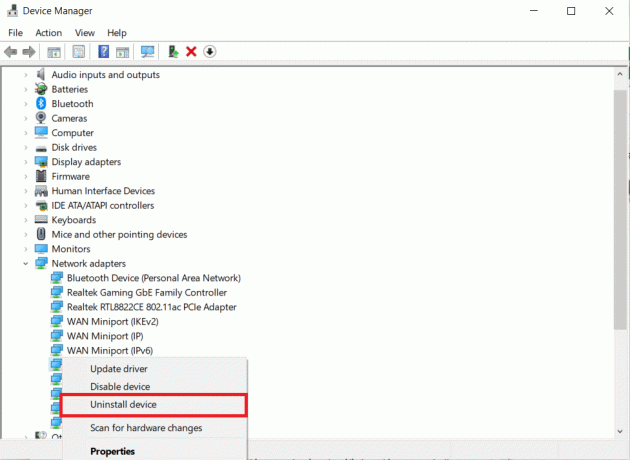
3. לחץ על הסר את ההתקנה כדי לאשר את ההנחיה ו אתחול המחשב שלך.
הערה: בטל את הסימון בתיבה עם הכותרת מחק את תוכנת מנהל ההתקן עבור התקן זה.

4. לְהַשִׁיק מנהל התקן שוב פעם.
5. לחץ על סרוק לאיתור שינויים בחומרה סמל מוצג מודגש.
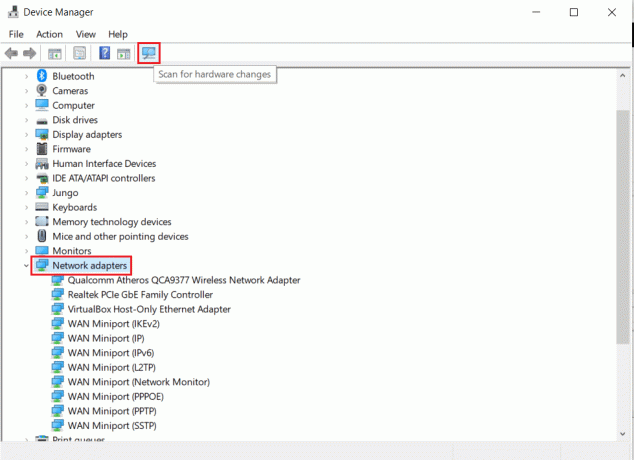
Windows יזהה את מנהל ההתקן החסר עבור מתאם הרשת האלחוטית שלך ותתקין אותו מחדש באופן אוטומטי. כעת, בדוק אם מנהל ההתקן מותקן ב- מתאמי רשת סָעִיף.
קרא גם:כיצד להגביר את מהירות האינטרנט של WiFi ב-Windows 10
שיטה 10: אפס את שקעי הרשת
אמנם איפוס מתאם הרשת עשוי להיות מועיל כדי לתקן את בעיית מתאם הרשת שלא עובד ב-Windows 10, אך הוא גם יסיר כל סיסמאות Wi-Fi וחיבורי Bluetooth שנשמרו. רשום את הסיסמאות וההגדרות לפני שתמשיך עם השלבים המפורטים להלן.
1. הקש על מפתח Windows, הקלד חלון powershell, ולחץ על הפעל כמנהל, כפי שמוצג.

2. כאן, הקלד את הדברים הבאים פקודות ופגע מקש אנטר לאחר כל פקודה.
איפוס netsh winsockאיפוס ip netsh intipconfig /releaseipconfig /renew
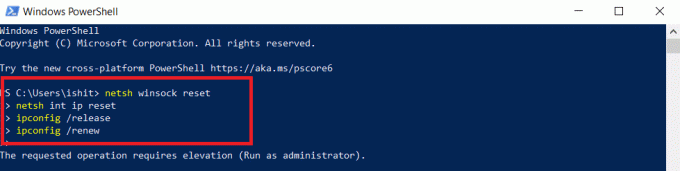
3. אתחול מחשב Windows 10 שלך ובדוק אם אתה יכול כעת להתחבר ל-Wi-Fi כעת.
טיפ מקצועי: פתור בעיות אחרות הקשורות למתאם Wi-Fi
בעיות נוספות שניתן לטפל בהן באמצעות השיטות שהוזכרו לעיל כוללות:
- Windows 10 ללא אפשרות Wi-Fi: במקרים מסוימים, כפתור ה-Wi-Fi עשוי להיות חסר בשורת המשימות.
- מתאם Wi-Fi של Windows 10 חסר: אם המחשב שלך לא מזהה את המתאם, לא תוכל לראות אותו במנהל ההתקנים.
- Windows 10 Wi-Fi מתנתק לעתים קרובות: אם חיבור הרשת אינו יציב, תתמודד עם השגיאה הבאה.
- Windows 10 ללא אפשרות Wi-Fi בהגדרות: בדף ההגדרות, אפשרויות ה-Wi-Fi עשויות להיעלם, בדיוק כפי שעשה הסמל בשורת המשימות.
- Windows 10 Wi-Fi מחובר אך ללא אינטרנט: המצב הגרוע ביותר הוא כאשר הכל נראה תקין אך עדיין אינך יכול להיכנס לאינטרנט.
מוּמלָץ:
- תקן כונן קשיח שלא מופיע ב-Windows 10
- כיצד להוסיף תוסף Notepad++ ב-Windows 10
- תקן את כלי היצירה של Windows Media לא עובד
- כיצד להפוך את המסך שלך לשחור לבן במחשב
אנו מקווים שמצאתם מאמר זה שימושי והצלחתם לפתור בעיה במתאם Wi-Fi לא עובד ב-Windows 10. אנא ספר לנו איזו טכניקה עבדה הכי טוב עבורך. אנא אל תהסס להשאיר כל שאלה או המלצות באזור ההערות.