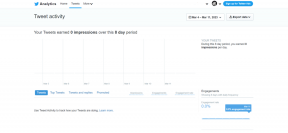3 הדרכים הטובות ביותר להוסיף גבולות לתמונות ולסרטוני וידאו באמצעות Canva
Miscellanea / / December 18, 2021
הוספת גבולות לתמונות או לסרטון שלך מעניקה להם כישרון נוסף ועוזרת להם להתבלט. אמנם יש הרבה כלי עריכה כמו PicsArt ו-Paint 3D שיכולים לעזור לך להוסיף גבולות לתמונות שלך, Canva מושכת את תשומת הלב כחבילת עריכה שלמה.

Canva הוא יעד מקוון פופולרי ליצירת גרפיקה ודברים פשוטים יותר כמו יצירת לוגואים וסימני מים. כמו כן, השירות מציע ספרייה נרחבת של אלמנטים, תבניות וכלי ציור, שבהם תוכלו להשתמש כדי להוסיף גבולות לתמונות ולסרטוני וידאו. נדבר על כל שלוש השיטות הללו ועוד בפוסט זה. אז, ללא עיכובים נוספים, בואו נגיע מיד לזה.
גם על Guiding Tech
1. השתמש באלמנטים
Canva מציעה לך מספר אלמנטים להוספת גבולות לתמונות. יש הרבה אלמנטים מוכנים לשימוש בספרייה של Canva שיכולים לשמש כגבולות. הנה איך.
שלב 1: פתח את Canva בדפדפן אינטרנט. לחץ על סמל הענן שליד סרגל החיפוש כדי להעלות את התמונה או הסרטון שלך.
בקר ב-Canva

שלב 2: לאחר ההעלאה, פתח את התמונה ולחץ על האפשרות השתמש בעיצוב כדי להמשיך. המדיה שלך תיפתח בחלון פרוייקט חדש.

שלב 3: לחץ על הכרטיסייה אלמנטים מימין והקלד גבול בתיבת החיפוש למעלה, והקש Enter. גלול בין עיצובים שונים ולחץ על העיצוב שברצונך להוסיף.
לחלופין, תוכל גם לחפש קווים, ריבועים, מלבנים וכדומה כדי להעלות תוצאות דומות.

שלב 4: לאחר הוספה, השתמש בגבולות מסביב לאלמנט כדי להתאים אותו.

שלב 5: לאחר מכן, לחץ על סמל המנעול בסרגל הכלים כדי להקפיא אותו.

אתה יכול להשתמש בסרגל הכלים בחלק העליון כדי להפוך או לשנות את צבע הגבול. אם זה סרטון או GIF, אז אתה יכול גם להנפיש את הגבול שלך כדי להפוך אותו למעניין יותר.

2. השתמש בתבניות
דרך מסודרת נוספת להוסיף גבולות לתמונה או לסרטון שלך היא על ידי עריכת אחת מהתבניות הקיימות ב-Canva.
שלב 1: פתח את Canva בדפדפן. באתר תוכלו לחקור באופן ידני תבניות שונות בעצמכם או להשתמש בתיבת החיפוש בראש כדי לחפש תבנית ספציפית.

שלב 2: לאחר שתמצא תבנית עם גבול שתרצה להשתמש בה, לחץ עליה. זה יפתח את התבנית בחלון פרוייקט חדש.
שלב 3: הסר את כל האלמנטים המיותרים שאינך צריך על ידי בחירתם ולחיצה על סמל האשפה בחלק העליון.

שלב 4: לאחר מכן, נווט ללשונית העלאות משמאלך והשתמש באפשרות העלאת מדיה כדי להוסיף את התמונה או הסרטון שלך.

שלב 5: לאחר העלאתה, לחץ על התמונה כדי להוסיף אותה לתבנית שלך. לאחר הוספה, העבר אותו לפינה של התבנית שלך.

שלב 6: לחץ לחיצה ימנית על הגבול בתבנית שלך ובחר באפשרות הבא לחזית מהתפריט המתקבל.

שלב 7: לבסוף, בחר את התמונה שלך ושנה את גודלה באמצעות הגבולות סביבה.

שוב, אתה יכול להשתמש בסרגל הכלים בחלק העליון כדי לערוך את התמונה שלך וגבולות סביבו.
גם על Guiding Tech
3. כלי ציור
Canva הציגה כעת כלי ציור שבו אתה יכול להשתמש כדי לצייר גבולות סביב תמונה או סרטון.
שלב 1: פתח את Canva בדפדפן האינטרנט שלך. כעת פתחו את התמונה או הסרטון שלכם בחלון הפרויקט של Canva.
שלב 2: לאחר מכן, לחץ על האפשרות עוד מסרגל הכלים השמאלי. תחת אפליקציות ואינטגרציות, בחר בכלי הציור.

שלב 3: אתה יכול להשתמש בעט, טוש או עט זוהר כדי לצייר גבול סביב התמונה שלך. אתה יכול לשנות את הגודל והשקיפות של העט שלך באמצעות המחוונים המתאימים מתחתיו.

ברגע שתהיה מרוצה מהיצירה שלך, אתה מוכן להוריד את הקובץ שלך מ-Canva.
תוריד את הקובץ שלך
לאחר הוספת גבול לתמונה או לסרטון, לחץ על כפתור ההורדה בפינה השמאלית העליונה. השתמש בתפריט הנפתח תחת סוג קובץ כדי לבחור מבין הפורמטים הזמינים. לבסוף, לחץ על כפתור הורד כדי לקבל את הקובץ שלך.

מלבד הורדה, אתה יכול גם שתף את התמונה או הסרטון שלך ישירות מ-Canva לחשבונות הפייסבוק, האינסטגרם ו-Google Drive שלך.
גם על Guiding Tech
הוסף גבולות למראה יוקרתי
יהיו אלה תמונות או סרטונים שלך, Canva בהחלט מרגיש כמו חבילה שלמה לכל צרכי העריכה שלך. יש לו גם מגוון רחב של תכונות שאתה יכול להשתמש בהן לעשות פוסטים מושכים את העין באינסטגרם, מצגות ועוד.