הפעל או השבת את מציג נתוני האבחון ב-Windows 10
Miscellanea / / November 28, 2021
ייתכן שאתה מודע לכך ש-Windows אוספת מידע על אבחון ושימוש ושולחת אותו ל-Microsoft כדי לשפר את המוצר והשירותים הקשורים לחוויית Windows 10 הכוללת. זה גם עוזר בתיקון באגים או פרצות אבטחה מהר יותר. כעת, החל מ-Windows 10 v1803, מיקרוסופט הוסיפה כלי מציג נתונים אבחוני חדש המאפשר לך לסקור את נתוני האבחון שהמכשיר שלך שולח למיקרוסופט.

כלי מציג הנתונים האבחוני מושבת כברירת מחדל, וכדי להשתמש בו, עליך להפעיל את מציג הנתונים האבחוני. הפעלה או השבתה של כלי זה היא פשוטה מאוד מכיוון שהוא משולב באפליקציית ההגדרות תחת פרטיות. אז מבלי לבזבז זמן, בואו נראה כיצד להפעיל או להשבית את מציג הנתונים האבחוני ב- Windows 10 בעזרת המדריך המפורט למטה.
תוכן
- הפעל או השבת את מציג נתוני האבחון ב-Windows 10
- שיטה 1: הפעל או השבת את מציג נתוני האבחון בהגדרות של Windows 10
- שיטה 2: הפעל או השבת את מציג נתוני האבחון בעורך הרישום
- כיצד להציג את אירועי האבחון שלך
הפעל או השבת את מציג נתוני האבחון ב-Windows 10
הקפד לעשות זאת צור נקודת שחזור רק למקרה שמשהו ישתבש.
שיטה 1: הפעל או השבת את מציג נתוני האבחון בהגדרות של Windows 10
1. הקש על מקש Windows + I כדי לפתוח את הגדרות האפליקציה ולאחר מכן לחץ על סמל פרטיות.

2. כעת, מהתפריט בצד שמאל, לחץ על אבחון ומשוב.
3. מחלונית החלון הימנית גלול מטה אל מדור מציג נתונים אבחון.
4. תחת מציג נתוני אבחון הקפד לפנות הפעל או הפעל את המתג.
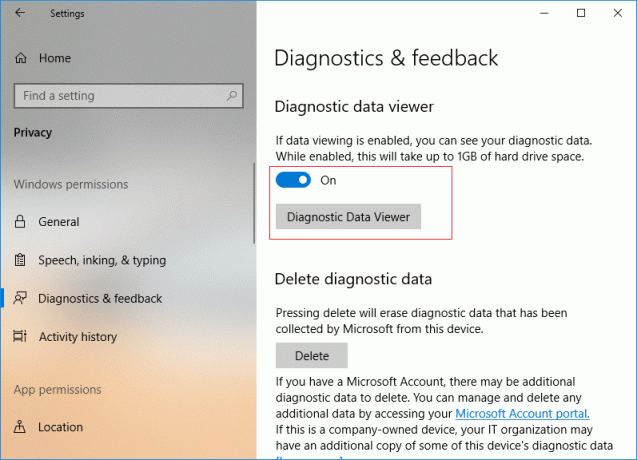
5. אם אתה מפעיל את כלי מציג הנתונים האבחוני, עליך ללחוץ על לחצן מציג נתוני אבחון, אשר לאחר מכן יעביר אותך ל-Microsoft Store כדי ללחוץ על "לקבלכדי להוריד ולהתקין את אפליקציית מציג הנתונים האבחון.
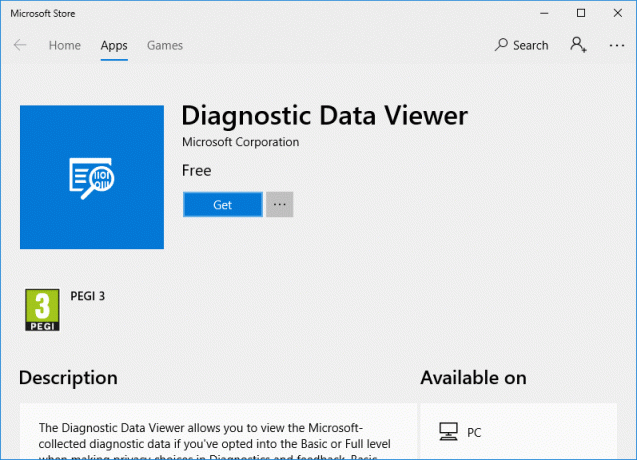
6. לאחר התקנת האפליקציה, לחץ על "לְהַשִׁיק" כדי לפתוח את אפליקציית מציג הנתונים האבחון.

7. סגור הכל ותוכל להפעיל מחדש את המחשב.
שיטה 2: הפעל או השבת את מציג נתוני האבחון בעורך הרישום
1. הקש על מקש Windows + R ואז הקלד regedit ולחץ על Enter כדי לפתוח את עורך הרישום.

2. נווט אל מפתח הרישום הבא:
HKEY_LOCAL_MACHINE\SOFTWARE\Microsoft\Windows\CurrentVersion\Diagnostics\DiagTrack\EventTranscriptKey
3. כעת לחץ לחיצה ימנית על Event TranscriptKey לאחר מכן בחר חדש > ערך DWORD (32 סיביות).

4. תן שם ל-DWORD החדש שנוצר בתור EnableEventTranscript ולחץ על Enter.
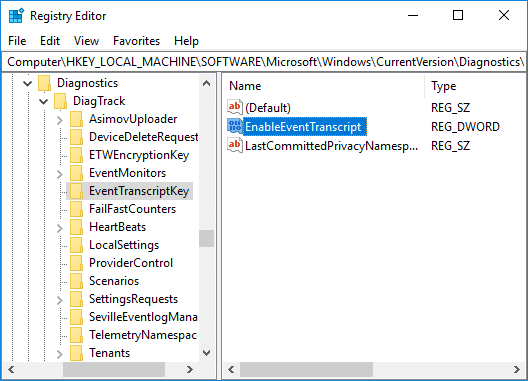
5. לחץ פעמיים על EnableEventTranscript DWORD כדי לשנות את הערך שלו לפי:
0 = השבת את כלי מציג הנתונים האבחוני
1 = הפעל את כלי מציג הנתונים האבחוני
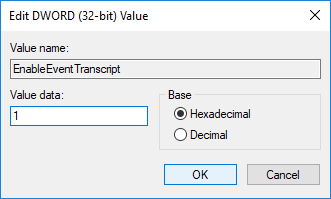
6. לאחר ששינית את ערך ה-DWORD, לחץ על אישור וסגור את עורך הרישום.
7. לבסוף, הפעל מחדש את המחשב כדי לשמור שינויים.
כיצד להציג את אירועי האבחון שלך
1. הקש על מקש Windows + I כדי לפתוח הגדרות לאחר מכן לחץ על סמל פרטיות.
2. מהתפריט השמאלי, בחר אבחון ומשוב לאחר מכן לְאַפשֵׁר החלף עבור מציג נתונים אבחון ולאחר מכן לחץ על לחצן מציג נתוני אבחון.

3. לאחר פתיחת האפליקציה, מהעמודה השמאלית, תוכל לסקור את אירועי האבחון שלך. ברגע שתבחר אירוע מסוים מאשר בחלון הימני, תעשה זאת ראה את תצוגת האירועים המפורטת, המציגה את הנתונים המדויקים שהועלו ל-Microsoft.
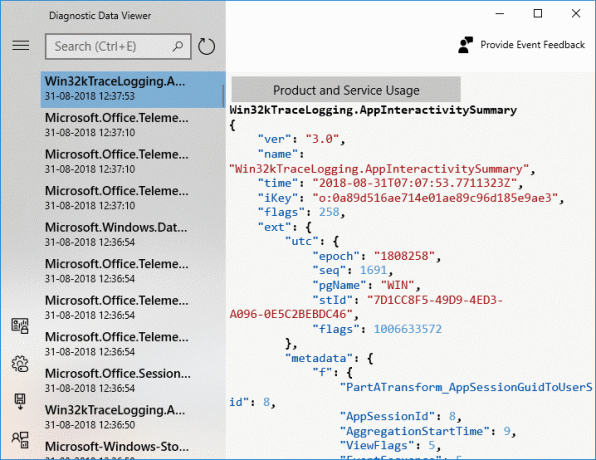
4. אתה יכול גם לחפש נתוני אירוע אבחון מסוים באמצעות תיבת החיפוש בחלק העליון של המסך.
5. כעת לחץ על שלושת הקווים המקבילים (כפתור תפריט) אשר יפתח את התפריט המפורט ממנו תוכל לבחור מסננים או קטגוריות מסוימות, אשר מגדירים כיצד Microsoft משתמשת באירועים.

6. אם אתה צריך לייצא נתונים מאפליקציית מציג הנתונים האבחון שוב לחץ על כפתור תפריט, לאחר מכן בחר ייצא נתונים.

7. הַבָּא, עליך לציין נתיב שבו ברצונך לשמור את הקובץ ותן שם לקובץ. כדי לשמור את הקובץ, עליך ללחוץ על כפתור שמור.
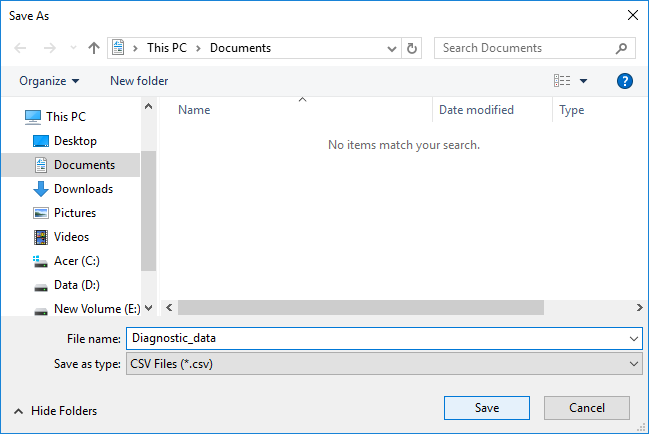
8. לאחר ביצוע, נתוני האבחון ייצאו לקובץ CSV למיקום שצוין, אשר לאחר מכן ניתן להשתמש בו בכל מכשיר אחר כדי לנתח את הנתונים הלאה.
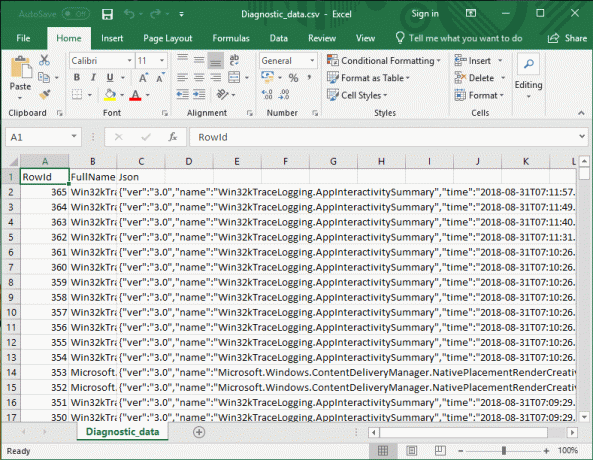
מוּמלָץ:
- הפעל או השבת את Credential Guard ב-Windows 10
- אפשר או מנע ממכשירים להעיר את המחשב ב-Windows 10
- שנה הגדרות אבחון ונתוני שימוש ב-Windows 10
- הפעל או השבת את מצב מפתחים ב-Windows 10
זהו זה שלמדת בהצלחה כיצד להפעיל או להשבית את מציג נתוני האבחון ב-Windows 10 אבל אם עדיין יש לך שאלות כלשהן בנוגע למדריך זה, אל תהסס לשאול אותם בקטע של התגובה.



