התקן כלי ניהול שרת מרחוק (RSAT) ב-Windows 10
Miscellanea / / November 28, 2021
RSAT הוא כלי שימושי שפותח על ידי מיקרוסופט, המנהל את ההווה של Windows Server במיקום המרוחק. בעיקרון, יש MMC snap-in "משתמשי ומחשבים של Active Directory” בכלי, המאפשר למשתמש לבצע שינויים ולנהל את השרת המרוחק. כמו כן, כלי RSAT מאפשרים לך לנהל את הדברים הבאים:
- Hyper-V
- שירותי קבצים
- תפקידים ותכונות שרת מותקנים
- פונקציונליות נוספת של Powershell
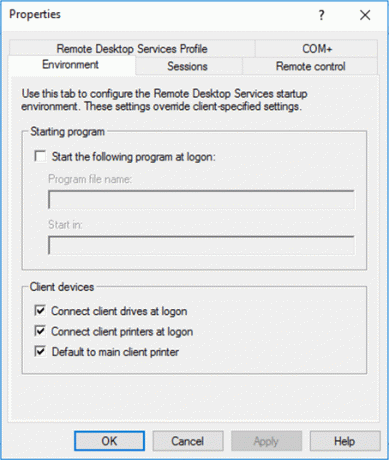
כאן, MMC אומר ש-Microsoft Management Console ו-MMC snap-in הוא כמו תוסף למודול. כלי זה מועיל להוספת משתמשים חדשים ולאיפוס הסיסמה ליחידה הארגונית. במאמר זה, אנו הולכים ללמוד כיצד להתקין RSAT על Windows 10.
תוכן
- התקן כלי ניהול שרת מרחוק (RSAT) ב-Windows 10
- התקן כלי ניהול שרת מרחוק (RSAT) באמצעות חלון שורת הפקודה
- אם כל הכרטיסיות לא מוצגות ב-RSAT
התקן כלי ניהול שרת מרחוק (RSAT) ב-Windows 10
הערה: ניתן להתקין את RSAT רק במהדורות Windows Pro ו-Enterprise, הוא אינו נתמך במהדורת Windows 10 הביתית.
1. נווט ל כלי ניהול שרת מרחוק תחת מרכז ההורדות של מיקרוסופט.
2. עַכשָׁיו בחר את השפה של תוכן העמוד ולחץ על הורד לַחְצָן.

3. ברגע שתלחץ על כפתור ההורדה, ייפתח דף. עליך לבחור את הקובץ של ה-RSAT (בחר את הגרסה העדכנית ביותר) בהתאם לארכיטקטורת המערכת שלך וללחוץ על "הַבָּא" כפתור.

4. לאחר שתלחץ על הלחצן הבא, ה ההורדה תתחיל במחשב שלך. התקן את RSAT לשולחן העבודה באמצעות הקובץ שהורדת. זה יבקש רשות, לחץ על "כן" כפתור.
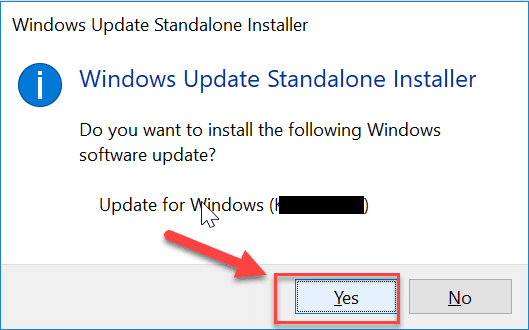
5. לחפש אחר לִשְׁלוֹט תחת תפריט התחל ולאחר מכן לחץ על לוח בקרה מתוך תוצאת החיפוש.

6. בלוח הבקרה, הקלד "תוכנית ותכונות" בשורת החיפוש ולאחר מכן לחץ על "הפעל או כבה את תכונות Windows" בצד ימין של המסך.

7. פעולה זו תפתח את אשף התכונות של Windows. הקפד לסמן את "Active Directory Lightweight Directory Services”.

8. נווט ל "שירותים עבור NFS" ואז הרחב אותו וסמן את "כלי ניהול“. סימן ביקורת דומה "תמיכת API של דחיסה דיפרנציאלית מרחוק“.
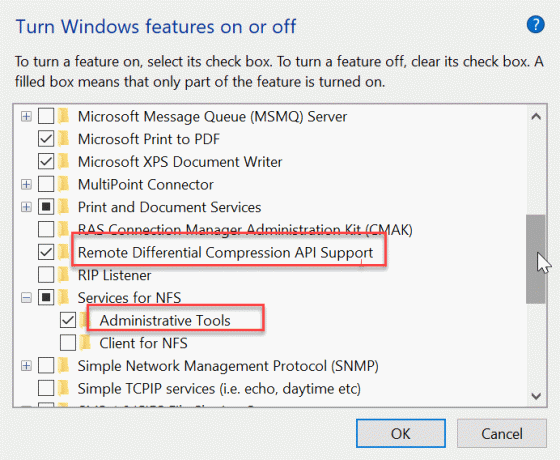
9. נְקִישָׁה בסדר כדי לשמור שינויים.
התקנת והפעלת בהצלחה משתמשי ומחשבי Active Directory ב-Windows 10. אתה יכול לראות את "משתמש Active Directory" דרך "כלי ניהולי" תחת לוח הבקרה. תוכל לבצע את השלבים הבאים כדי למצוא את הכלי.
1. שוב, חפש לוח בקרה תחת תפריט התחל ולאחר מכן לחץ עליו.
2. בחר "כלי ניהול" מתחת ללוח הבקרה.

3. זה תפתח את רשימת הכלי הנוכחי, כאן תמצא את הכלי "משתמשי ומחשבים של Active Directory”.

התקן כלי ניהול שרת מרחוק (RSAT) באמצעות חלון שורת הפקודה
ניתן להתקין משתמש Active Directory זה גם בעזרת חלון שורת הפקודה. יש בעצם שלוש פקודות שאתה צריך להקליד בשורת הפקודה כדי להתקין ולהפעיל את כלי המשתמש של Active Directory.
להלן הפקודות שאתה צריך לתת בחלון שורת הפקודה:
dism/online/enable-feature/featurename: RSATClient-Roles-AD. dism/online/enable-feature/featurename: RSATClient-Roles-AD-DS. dism/online/enable-feature/featurename: RSATClient-Roles-AD-DS-Snapln
אחרי כל פקודה פשוט לחץ להיכנס כדי לבצע את הפקודה במחשב האישי שלך. לאחר ביצוע כל שלוש הפקודות, Active Directory User Tool יותקן במערכת. כעת תוכל להשתמש בכלי ניהול שרת מרחוק (RSAT) ב-Windows 10.
אם כל הכרטיסיות לא מוצגות ב-RSAT
נניח שאינך מקבל את כל האפשרויות בכלי RSA. לאחר מכן עבור אל "כלי ניהולי" תחת לוח הבקרה. לאחר מכן מצא את "משתמשי ומחשבים של Active Directory" כלי ברשימה. מקש ימני על הכלים והתפריט תופיע. כעת, בחר "נכסים" מתפריט ההקשר.

עכשיו בדוק את היעד, זה צריך להיות "%SystemRoot%\system32\dsa.msc”. אם היעד אינו נשמר, צור את היעד שהוזכר לעיל. אם היעד נכון ואתה עדיין מתמודד עם בעיה זו, נסה לבדוק את העדכון האחרון הזמין עבור כלי ניהול השרת המרוחק (RSAT).

אם גילית שהגרסה העדכנית ביותר זמינה, עליך להסיר את הגרסה הישנה יותר של הכלי ולהתקין את הגרסה העדכנית ביותר.
מוּמלָץ:
- התיקון נכשל בספירת אובייקטים במיכל השגיאה
- 5 דרכים לחלץ תמונות מקובץ PDF
- כיצד להפעיל מצב כהה של YouTube
- השבת לצמיתות את Cortana ב-Windows 10
אני מקווה שהשלבים לעיל היו מועילים ועכשיו אתה יכול בקלות התקן כלי ניהול שרת מרחוק (RSAT) ב-Windows 10, אבל אם עדיין יש לך שאלות כלשהן בנוגע למדריך זה, אל תהסס לשאול אותן בקטע ההערות.



