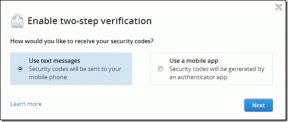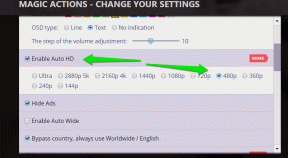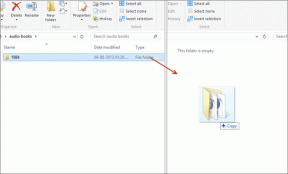5 הדרכים המובילות להשבית את OneDrive ב-Windows 11
Miscellanea / / December 21, 2021
אחסון הענן OneDrive של מיקרוסופט משולב היטב ב-Windows 11. זוהי בחירת ברירת המחדל עבור מנויי Microsoft 365 בחוץ. עם זאת, לא כולם משקיעים במערכת האקולוגית של מיקרוסופט, וייתכן שחלקם משתמשים ב-Google Drive, Dropbox או iCloud כדי לשמור על בטיחות הקבצים. אם אתה בין אלה, עליך להשבית את OneDrive ב-Windows 11.

כאשר אתה נכנס למחשב Windows שלך, OneDrive מסתנכרן אוטומטית ברקע. יש לו גם השפעה אנרגטית גבוהה. לפני ש-OneDrive מתחיל לסנכרן קבצים לענן ואוכל את כל רוחב הפס האינטרנט שלך, עליך להשבית אותו לחלוטין.
גם על Guiding Tech
1. השהה את סנכרון OneDrive
זהו פתרון זמני ומהיר לשירות OneDrive ב-Windows 11. אם אתה רוצה לעצור סנכרון OneDrive במשך כמה שעות, אתה יכול לעשות זאת בקלות משורת המשימות של Windows 11.
שלב 1: לחץ על סמל OneDrive בשורת המשימות של Windows 11.
שלב 2: לחץ על OneDrive עזרה והגדרות.

שלב 3: בחר השהה סנכרון ולחץ על שעתיים, 8 שעות או 24 שעות.

למרבה הצער, יש רק שלוש תקופות זמן. אנו מקווים לראות אפשרויות נוספות להשהות את סנכרון OneDrive בעדכונים עתידיים - 10 שעות, 12 שעות, 48 שעות וכו'.
2. בניגוד לחשבון OneDrive
אם אינך מתכוון יותר להשתמש ב-OneDrive במחשב או מחשב נייד ספציפי של Windows, תוכל להבדיל ממנו את חשבון Microsoft שלך.
אתה תמשיך להישאר מחובר לשירותים אחרים של מיקרוסופט, כגון אפליקציות Office, Microsoft Store וכו', אבל ל-OneDrive לא יחויב מהמחשב האישי.
שלב 1: בחר בסמל OneDrive משורת המשימות.
שלב 2: בחר עזרה והגדרות.

שלב 3: לך להגדרות.

שלב 4: בתפריט חשבון, בחר בטל קישור למחשב זה.

שלב 5: אשר את ההחלטה שלך, וקבצי OneDrive יפסיקו להסתנכרן. קבצים זמינים מקומית יישארו במכשיר הזה, ויסירו קבצים מקוונים בלבד.
3. הסר את ההתקנה של Microsoft OneDrive
זה אידיאלי עבור אלה המשתמשים ביריבות OneDrive ב-Windows. עכשיו, כשגוגל תפסו את החרא שלהם ו הוציאה Drive יחיד לשולחן העבודה, ייתכן שמנויי Google One נוטים לנסות זאת ב-Windows 11.
במקרה כזה, ייתכן שלא תזדקק עוד ל-OneDrive ב-Windows 11. הסר את התקנת השירות באמצעות השלבים הבאים.
שלב 1: פתח את אפליקציית Windows Settings (השתמש במקשי Windows + I).
שלב 2: עבור אל תפריט האפליקציות.
שלב 3: בחר אפליקציות ותכונות.

שלב 4: גלול מטה אל Microsoft OneDrive.
שלב 5: לחץ על תפריט שלוש הנקודות שלידו ובחר הסר התקנה.

אשר את ההחלטה שלך ואתה מוכן ללכת בלי OneDrive ב-Windows 11.
גם על Guiding Tech
4. השבת את OneDrive בהפעלה של Windows 11
ל-OneDrive יש השפעה אנרגטית גבוהה במהלך תהליך האתחול של Windows 11. אם אינך משתמש יותר ב-OneDrive ב-Windows 11, הגיע הזמן להשבית את OneDrive בעת ההפעלה. הנה איך.
שלב 1: פתח את תפריט ההגדרות של Windows (השתמש במקשי Windows + I).
שלב 2: בחר אפליקציות בסרגל הצד השמאלי.
שלב 3: לחץ על הפעלה.

שלב 4: השבת את OneDrive מהתפריט הבא.

בזמן שאתה נמצא בתפריט ההפעלה, בדוק את כל השירותים שמתחילים באופן אוטומטי במהלך ההפעלה של Windows 11. לשירותי Adobe, VPN ואפליקציות כמו Teams, Spotify, Slack וכו', יש הרגל להתחיל במהלך הכניסה. זה עשוי להאט גם את המחשב שלך. השבת לא רלוונטיים והאיץ את תהליך הכניסה.
5. השבת את OneDrive מעורך המדיניות הקבוצתית
Microsoft מאפשרת לך להשבית את שירות OneDrive מעורך המדיניות הקבוצתית. הנה מה שאתה צריך לעשות.
שלב 1: הקש על מקש Windows והקלד מדיניות קבוצתית.
שלב 2: תראה אפשרות לערוך מדיניות קבוצתית, לחץ על Enter ופתח את עורך המדיניות הקבוצתית המקומית.

שלב 3: נווט אל הנתיב הבא.
תצורת מחשב > תבניות ניהול > רכיבי Windows > OneDrive

שלב 4: לחץ פעמיים על מנע את השימוש ב-OneDrive לאחסון קבצים.
שלב 5: בחר מופעל מהגדרות מדיניות.
שלב 6: לחץ על החל ולחץ על כפתור אישור.

למשתמשים יש אפשרות להשבית את OneDrive גם באמצעות עורך הרישום. אבל לא נמליץ ללכת עם המסלול הזה. טעות בודדת עלולה להוביל לקלקול שירותי ליבה של Windows.
גם על Guiding Tech
תעזוב את OneDrive ב-Windows 11
כעת, כאשר iCloud זמין רשמית מחנות Microsoft, זה יכול להיות פתרון אידיאלי עבור משתמשי אייפון סנכרון סיסמאות iCloud ומדיה ב-Windows 11. באיזו מתחרה של OneDrive אתה מתכוון להשתמש ב-Windows 11? שתף את בחירתך בתגובות למטה.