כיצד לתקן קובצי PDF שלא נפתחים בכרום
Miscellanea / / December 22, 2021
Google Chrome הוא דפדפן האינטרנט הנפוץ ביותר בכל הפלטפורמות בעולם והדומיננטיות שלו מיוחסת לשפע התכונות שלו. יש תכונה אחת שלא מוערכת באופן קבוע, כלומר, היכולת לפתוח ולהציג קבצי PDF מתוך דפדפן האינטרנט שלך. אולם לאחרונה, ייתכן שהתמודדת עם בעיה של מציג PDF של Chrome לא עובד מכיוון שהצופה לא איפשר לך יותר לפתוח קובצי PDF. לעתים קרובות, כאשר אתה מנסה לגשת לקבצים כאלה, התוכן שלהם לא נטען או שהקבצים לא יורדו אוטומטית. אז אם אתם מחפשים פתרונות, המדריך הזה בהחלט יעזור לכם לפתור קובצי PDF שלא נפתחים בבעיות של Chrome.
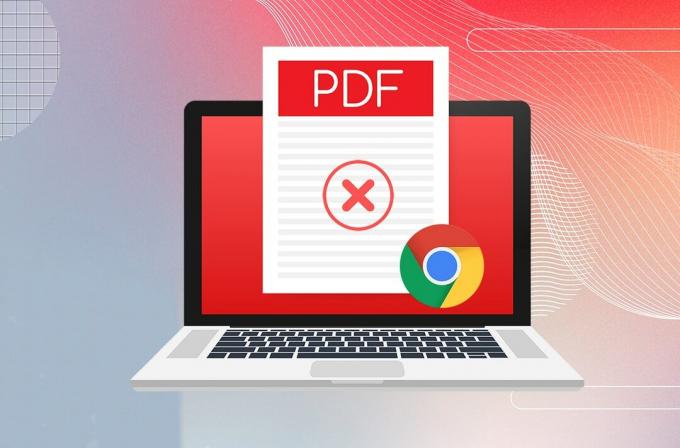
תוכן
- כיצד לתקן קובצי PDF שלא נפתחים בכרום
- טיפ מקצועי: השתמש בחלון גלישה בסתר ב-Chrome
- שיטה 1: נקה קובצי Cookie וקבצי מטמון
- שיטה 2: הפעל האצת חומרה
- שיטה 3: השבת הורדות PDF אוטומטיות
- שיטה 4: השבת או הסר התקנה של הרחבות.
- שיטה 5: הסר תוכנה מזיקה
- שיטה 6: עדכן את Google Chrome
- שיטה 7: אפס את Google Chrome
- שיטה 8: הוסף את הרחבת Adobe Acrobat
כיצד לתקן קובצי PDF שלא נפתחים בכרום
גרסאות קודמות של Chrome השתמשו ממשק תכנות יישומים של Adobe Netscape Plugin (NPAPI) לפתיחת קבצי PDF. אבל המפתחים מאוחר יותר שילב את מציג ה-PDF
באופן מקורי. אם אתה מתמודד עם בעיה כלשהי בעת פתיחת קובצי PDF בכרום, יכולות להיות סיבות שונות מאחורי זה, כמו:- חיבור אינטרנט לא יציב
- דפדפן כרום מיושן
- הרחבות זדוניות של צד שלישי
- קבצי מטמון וקובצי Cookie פגומים.
- או חוסר זמינות של תוסף מציג PDF של Adobe 64 סיביות עבור Google Chrome
טיפ מקצועי: השתמש בחלון גלישה בסתר בכרום
מקש ימני סמל כרום על שורת המשימות ובחר את חלון גלישה בסתר חדש מהתפריט. זה יאפשר לסיים את העבודה שלך ולספק תיקון זמני. לאחר מכן, תוכל לבצע את השיטות המפורטות להלן כדי לפתור בעיה זו.
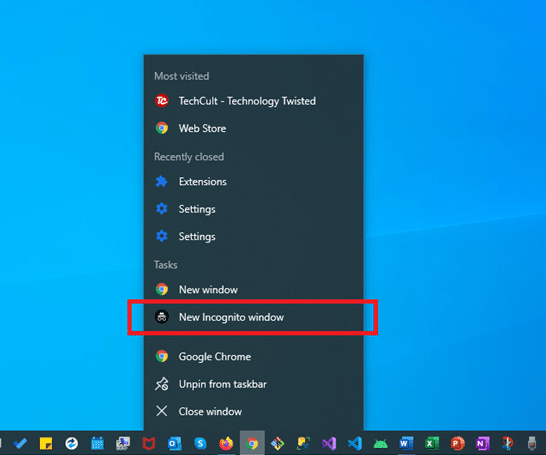
שיטה 1: נקה קובצי Cookie וקבצי מטמון
אם Chrome שלך לא נתקל בבעיות בפתיחת קובצי PDF אלא רק מתקשה לטעון אותם כראוי, שיטה זו היא בשבילך. הבעיה האמורה עשויה להיות מלווה בבעיות רינדור מסוימות כגון דפים אפורים או שבורים, תמונות שלא נטענות, טקסט חופף זה לזה, השהיית גלילה וכו'. סביר להניח שזה יהיה בגלל קובצי Cookie וקבצי מטמון פגומים. לנקות אותם יעזור.
1. לְהַשִׁיק גוגל כרום.
2. לאחר מכן, לחץ על סמל שלושה מנוקדים > כלים נוספים >נקה נתוני גלישה… כפי שמוצג להלן.

3. בדוק את האפשרויות הבאות.
- קובצי Cookie ונתוני אתר אחרים
- תמונות וקבצים בקובץ שמור
4. כעת, בחר את כל הזמן אפשרות עבור טווח זמן.
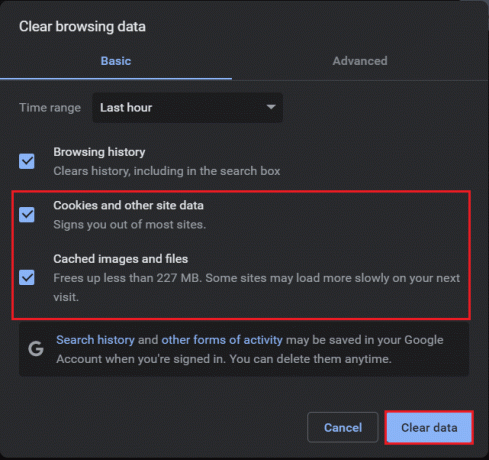
5. לבסוף, לחץ על נקה נתונים.
לאחר ניקוי הקבצים הזמניים, בדוק אם Chrome PDF Viewer לא עובד נפתרה כעת.
שיטה 2: הפעל האצת חומרה
לפעמים, זה עשוי להיות בגלל ביצועים נמוכים שקובצי ה-PDF שלך לא נטענים. בצע את השלבים המפורטים כדי לשפר את הביצועים של דפדפן האינטרנט:
1. לִפְתוֹחַ גוגל כרום. סוּג chrome://settings/system בתוך ה כתובת אתר בר כדי לפתוח הגדרות עמוד.
2. החלף עַל הבורר עבור השתמש בהאצת חומרה כשניתן תכונה.

קרא גם:מהו Google Chrome Elevation Service
שיטה 3: השבת הורדות PDF אוטומטיות
גרסאות חדשות יותר של Google Chrome כוללות את התכונה להורדה אוטומטית של קבצי PDF כאשר לוחצים עליהם, במקום לפתוח אותם בכרטיסייה חדשה. בעוד שהתכונה מושבתת כברירת מחדל, ייתכן שהפעלת אותה בטעות. או, אולי הרחבה ידועה לשמצה של צד שלישי התעסקה בהגדרות הדפדפן. בכל מקרה, אם ברצונך לפתוח קובצי PDF ולא להוריד אותם אוטומטית, בצע את הפעולות הבאות:
1. לְהַשִׁיק גוגל כרום ולחץ על סמל שלוש נקודות > הגדרות, כפי שמתואר להלן.
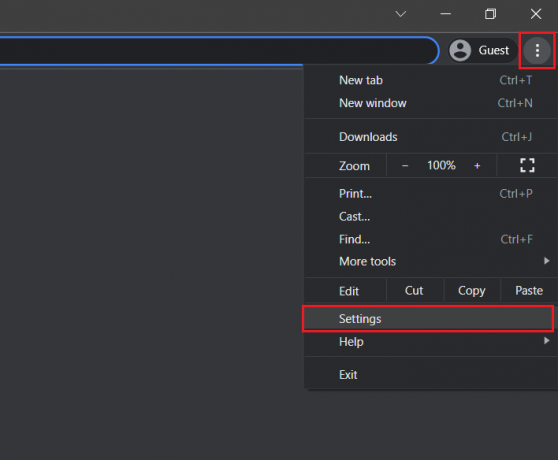
2. כאן, לחץ על פרטיות ואבטחה בחלונית השמאלית.
3. לאחר מכן, לחץ על הגדרות אתר כפי שמוצג.
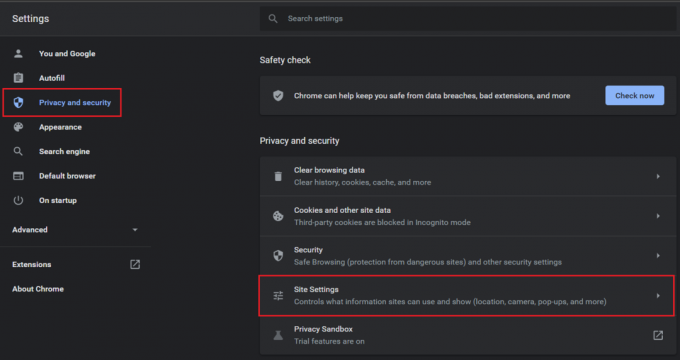
4. נווט אל הגדרות תוכן נוספות ולחץ על מסמכי PDF, כפי שמוצג להלן.
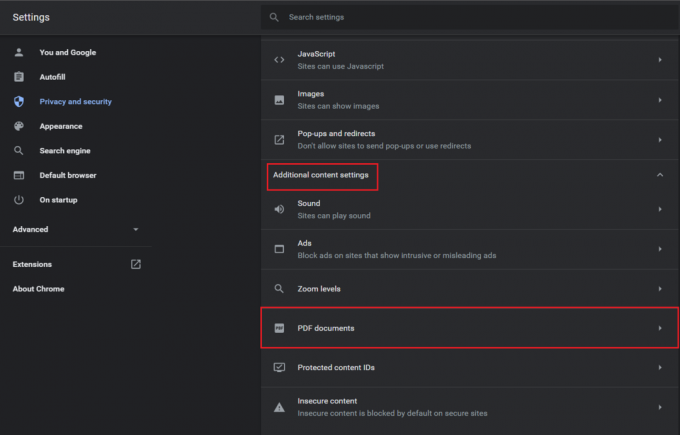
5. בחר באפשרות פתח קובצי PDF בכרום. פעולה זו תשבית אוטומטית הורד קובצי PDF תכונה.
הערה: אם אתה משתמש בגרסה ישנה יותר של Chrome, כבה הורד קבצי PDF במקום לפתוח אותם אוטומטית בכרום אוֹפְּצִיָה.
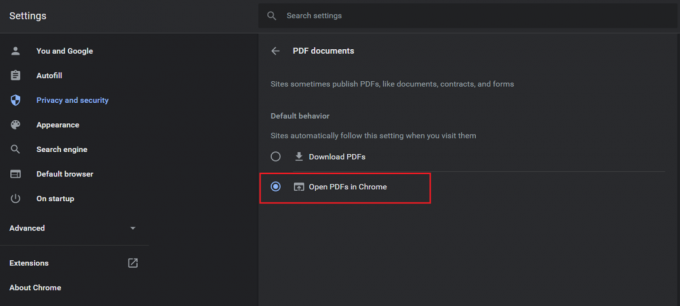
שיטה 4: השבת או הסר התקנה של הרחבות
לפעמים, תוספים לא תקינים עשויים להיות הסיבה לבעיית קובצי PDF שלא נפתחים ב-Chrome. אתה יכול לבדוק זאת על ידי שימוש בכרטיסיית גלישה בסתר ב-Chrome כפי שמוסבר להלן:
1. לְהַשִׁיק כרום וסוג chrome://extensions ב שורת כתובת האתר. מכה להיכנס כדי לקבל את רשימת כל ההרחבות המותקנות.
2. החלף כבוי הבורר עבור תוסף שהותקן לאחרונה ובדוק אם אתה יכול לפתוח קובצי PDF כעת.

3. חזור על אותו הדבר אחד אחד עבור כל הרחבה, עד שתמצא את ההרחבה הפגומה.
4. ברגע שנמצא, לחץ על לְהַסִיר לחצן כדי להסיר את ההתקנה של התוסף הפגום.
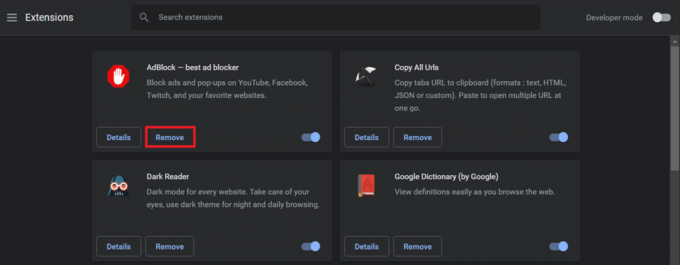
קרא גם:תקן את בעיית הורדות חסימת Chrome
שיטה 5: הסר תוכנה מזיקה
אתה יכול גם לנסות להשתמש בכלי זיהוי תוכנות זדוניות שנבנה בתוך הדפדפן כדי למצוא ולהסיר כל תוכנה מזיקה שעלולה להפריע לביצועים שלה. זה אמור לעזור גם לתקן קובצי PDF שלא נפתחים ב-Chrome.
1. לִפְתוֹחַ גוגל כרום ובקר בכתובת הבאה כתובת אתר chrome://settings/cleanup.
2. הקלק על ה למצוא כפתור ליד מצא תוכנות מזיקות אפשרות, מוצגת בהדגשה.
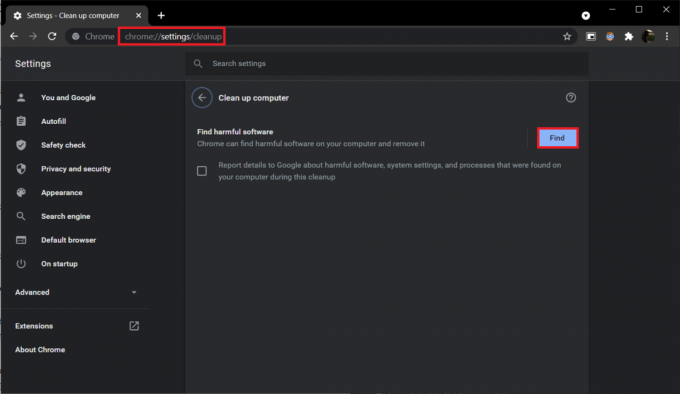
3. המתן עד ש-Chrome יתחיל בודק תוכנה מזיקה... אם הוא מוצא תוכנה זדונית או תוכנה זדונית, לִמְחוֹק זה.
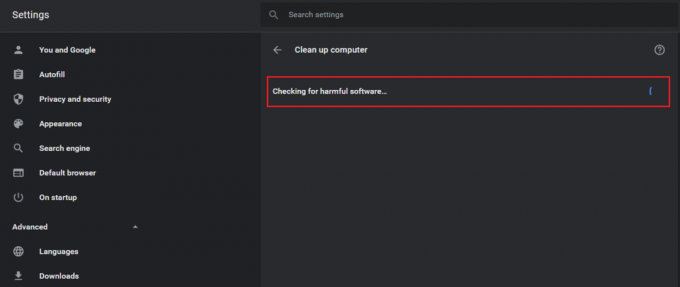
שיטה 6: עדכן את Google Chrome
אם קובצי PDF שלא נפתחים בכרום נוצרו בגלל באג מובנה, רוב הסיכויים שהמפתחים כבר מודעים לזה ועובדים על זה. לפיכך, בצע את השלבים הבאים כדי לעדכן את Chrome לגרסה העדכנית ביותר כדי ליישם תיקונים כאלה:
1. לְהַשִׁיק גוגלכרום ולחץ על שלוש נקודותסמל.
2. לך ל עֶזרָה ובחר על Google Chrome כפי שמוצג להלן.
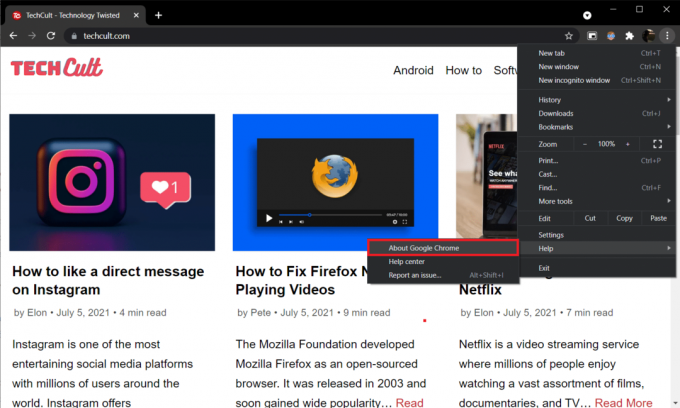
הדפדפן יתחיל באופן אוטומטי לחפש עדכון ויתקין את העדכונים הממתינים, אם קיימים.
3א. לחץ על השקה מחדש כדי לסיים את תהליך העדכון ולהיפטר מבאגים שהיו בגרסה הקודמת.
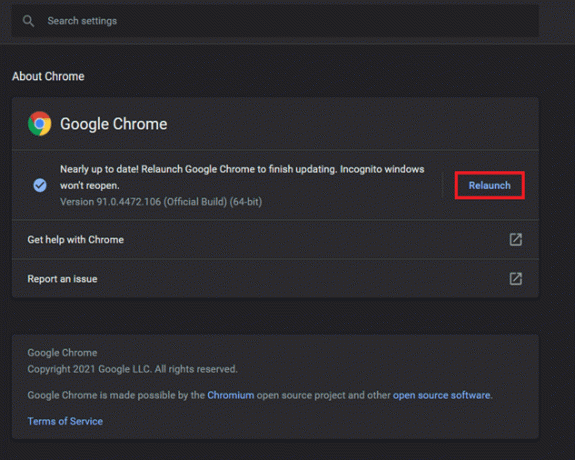
3B. אם Chrome כבר מעודכן, הודעה המציינת גוגל כרום מעודכן מוצג.

קרא גם:כיצד לתקן את Chrome ממשיך להתרסק
שיטה 7: אפס את Google Chrome
איפוס מלא של דפדפן האינטרנט יכול גם לעזור לפתור את כל הבעיות שעלולות להתעורר עקב כל שינויי הגדרות שנעשו על ידי המשתמש או סיבות אחרות.
1. נווט אל גוגל כרום ופתוח chrome://settings/reset עמוד.
2. הקלק על ה שחזר את ההגדרות לברירות המחדל המקוריות שלהן אפשרות, מוצגת בהדגשה.
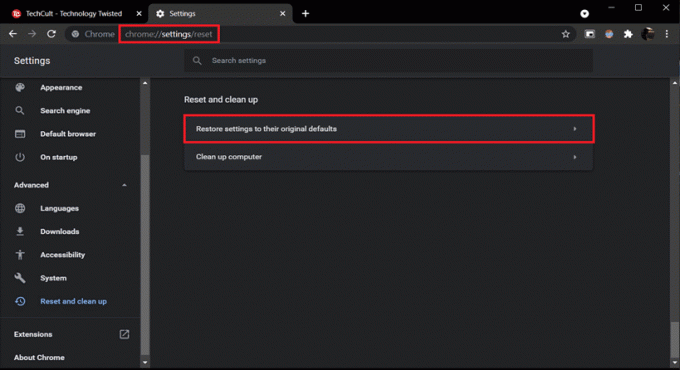
3. אשר את הפעולה שלך על ידי לחיצה על אפס הגדרות לַחְצָן.
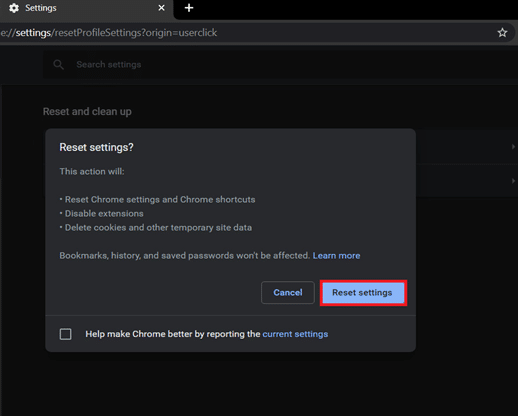
קרא גם:כיצד להסיר את Bing מכרום
שיטה 8: הוסף את הרחבת Adobe Acrobat
אם אתה עדיין מתמודד עם הבעיה, שקול להתקין במקום את תוסף הדפדפן של Adobe Acrobat. הוא הותקן על ידי למעלה מ-10,000,000 משתמשים ומספק מספר תכונות נוספות בהשוואה למציג PDF המובנה. באמצעות Adobe Acrobat תוכל:
- להמיר קובצי PDF למספר סוגי קבצים אחרים
- מלא בקלות בטפסי PDF
- חתום וצייר עליהם
- שִׂיא סעיפים מסוימים
- לעזובהערות & פתקים דביקים
- לִדחוֹס קובץ PDF לגודל נמוך יותר
- להזמין מחדש ומחק דפים
להלן השלבים להוספת תוסף Adobe Acrobat ב-Chrome כדי למנוע לחלוטין שקובצי PDF לא ייפתחו ב-Chrome.
1. לך אל אדובי אקרובט דף הרחבה ב חנות האינטרנט של Chrome.
2. לחץ על להוסיף לכרום כפתור, הצגb מודגש.
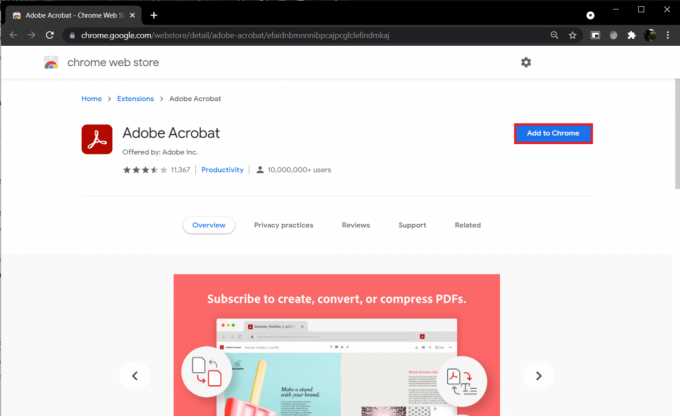
3. לאחר מכן, לחץ על הוסף הרחבה לחצן לאישור.
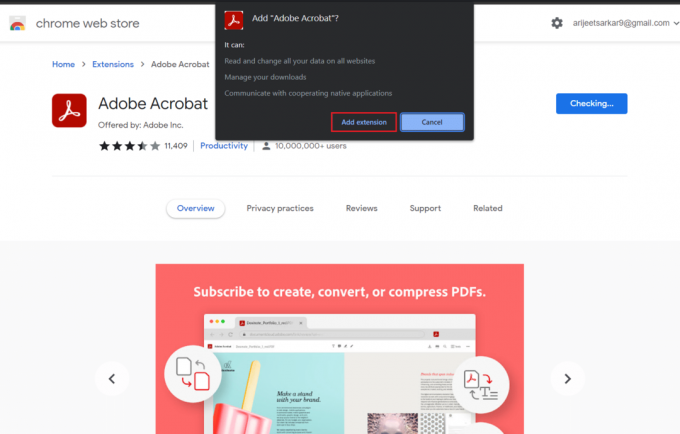
4. בקרוב זה יוריד ויוסיף את התוסף בכרום. כעת בדוק אם הבעיה של מציג PDF של Chrome לא עובד נפתרה.
קרא גם:כיצד להפעיל DNS באמצעות HTTPS בכרום
שאלות נפוצות (שאלות נפוצות)
שאלה 1. מדוע קובצי PDF אינם נפתחים בדפדפן כרום?
תשובות ייתכן שקובצי PDF לא נפתחים בדפדפן האינטרנט של Chrome אם הרחבות של צד שלישי מתעסקות עם מציג ה-PDF. זה יכול להיות גם בגלל קובצי Cookie וקבצי מטמון פגומים או עמוסים מדי, באגים בגרסה הנוכחית של Chrome או תכונת הורדה אוטומטית מופעלת.
שאלה 2. כיצד אוכל להפעיל את מציג PDF ב-Chrome?
תשובות מציג ה-PDF מופעל כברירת מחדל, עם זאת, אם Chrome מוריד אוטומטית קבצי PDF במקום לפתוח אותם בכרטיסייה חדשה, הקלד את הנתיב הנתון בשורת ה-URL chrome://settings/content/pdfDocuments ופגע להיכנס. בעמוד הבא, ודא כי פתח קובצי PDF בכרום האפשרות נבחרה.
מוּמלָץ:
- כיצד להשבית את כלי התוכנה של Google
- כיצד להסיר ערכות נושא של Chrome
- תיקון Windows 10 nvlddmkm.sys נכשל
- כיצד להוריד ולהתקין את Minecraft ב-Windows 11
אנו מקווים שהצלחת לתקןקובצי PDF לא נפתחים בכרוםבגלל שמציג PDF של Chrome לא עובד בעיה באמצעות השיטות שהוזכרו לעיל. אם יש לך ספקות/שאלות לגבי זה, אל תהסס להשאיר אותם בקטע התגובות למטה.


