כיצד להסתיר כונן ב-Windows 10
Miscellanea / / November 28, 2021
רוב משתמשי Windows מודאגים מהנתונים הפרטיים שלהם. אנו מתכוונים להסתיר או לנעול את התיקיה או הקובץ באמצעות תוכנת הצפנה או שימוש בכלי הצפנה מובנים של Windows כדי להגן על הנתונים הסודיים שלנו. אבל כאשר יש לך הרבה קבצים או תיקיות שצריך להצפין או להסתיר אז זה לא רעיון טוב להצפין כל קובץ או תיקיה, במקום זאת מה שאתה יכול לעשות הוא שאתה יכול להעביר את כל הנתונים הסודיים שלך לכונן מסוים (מחיצה) ואז להסתיר את הכונן הזה לגמרי כדי להגן על הפרטי שלך נתונים.
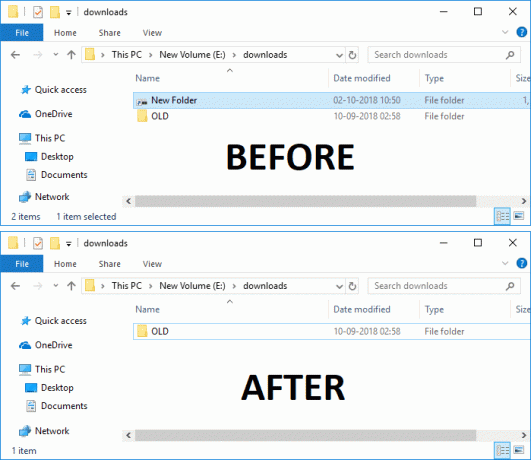
ברגע שתסתיר את הכונן המסוים, הוא לא יהיה גלוי לאף אחד, ומכאן שאף אחד לא יוכל לגשת לכונן, מלבדך. אבל לפני שהכונן מוסתר כדי לוודא שהוא אינו מכיל קבצים או תיקיות אחרים מלבד הנתונים הפרטיים שלך, אתה רוצה להיות מוסתר. כונן הדיסק יהיה מוסתר מסייר הקבצים, אך עדיין תוכל לגשת לכונן באמצעות שורת הפקודה או שורת הכתובת בסייר הקבצים.
אבל שימוש בשיטה זו להסתרת כונן אינו מונע ממשתמשים לגשת לניהול דיסקים כדי להציג או לשנות את מאפייני הכונן. משתמשים אחרים עדיין יכולים לגשת לכונן הנסתר שלך באמצעות תוכניות צד שלישי שנוצרו במיוחד למטרה זו. בכל מקרה, מבלי לבזבז זמן, בוא נראה כיצד להסתיר כונן ב-Windows 10 בעזרת המדריך המפורט למטה.
תוכן
- כיצד להסתיר כונן ב-Windows 10
- שיטה 1: כיצד להסתיר כונן ב-Windows 10 באמצעות ניהול דיסקים
- שיטה 2: כיצד להסתיר כונן ב-Windows 10 על ידי הסרת אות הכונן
- שיטה 3: כיצד להסתיר כונן ב-Windows 10 באמצעות עורך הרישום
- שיטה 4: כיצד להסתיר כונן ב-Windows 10 באמצעות עורך המדיניות הקבוצתית
- שיטה 5: כיצד להסתיר כונן ב-Windows 10 באמצעות שורת הפקודה
כיצד להסתיר כונן ב-Windows 10
הקפד לעשות זאת צור נקודת שחזור רק למקרה שמשהו ישתבש.
שיטה 1: כיצד להסתיר כונן ב-Windows 10 באמצעות ניהול דיסקים
1. הקש על מקש Windows + R ואז הקלד diskmgmt.msc ולחץ על Enter כדי לפתוח ניהול דיסק.

2. לחץ לחיצה ימנית על נהיגה אתה רוצה להסתיר ואז בחר "שנה אותיות ונתיבים של כונן“.

3. כעת בחר את אות הכונן ולאחר מכן לחץ על כפתור הסר.

4. אם תתבקש אישור, בחר כן להמשיך.

5. עכשיו שוב לחץ לחיצה ימנית על הכונן למעלה ואז בחר "שנה אותיות ונתיבים של כונן“.

6. בחר את הכונן ולאחר מכן לחץ על כפתור הוסף.

7. לאחר מכן, בחר "הר בתיקיית ה-NTFS הריקה הבאה" אפשרות ואז לחץ לְדַפדֵף לַחְצָן.
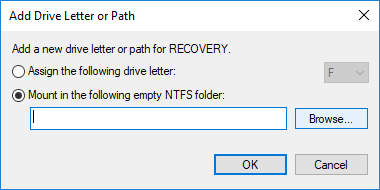
8. נווט למיקום שבו ברצונך להסתיר את הכונן שלך, למשל, C:\Program File\Drive לאחר מכן לחץ על אישור.
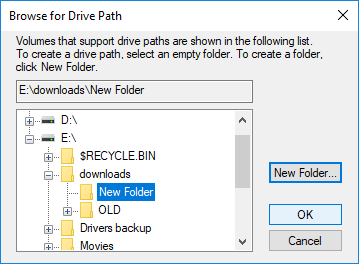
הערה: ודא שהתיקיה קיימת במיקום שציינת למעלה או שאתה יכול ללחוץ על כפתור התיקיה החדשה כדי ליצור את התיקיה מתיבת הדו-שיח עצמה.
9. לחץ על מקש Windows + E כדי לפתוח את סייר הקבצים לאחר מכן נווט אל המיקום לעיל שבו הרכבת את הכונן.
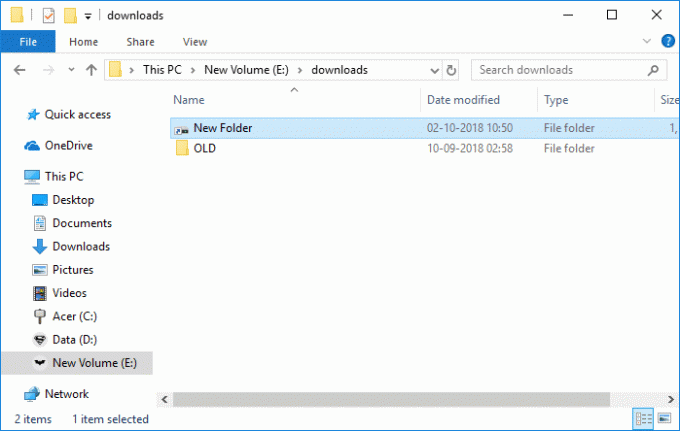
10. עַכשָׁיו מקש ימני על נקודת הרכבה (שתהיה תיקיית Drive בדוגמה זו) ולאחר מכן בחר נכסים.
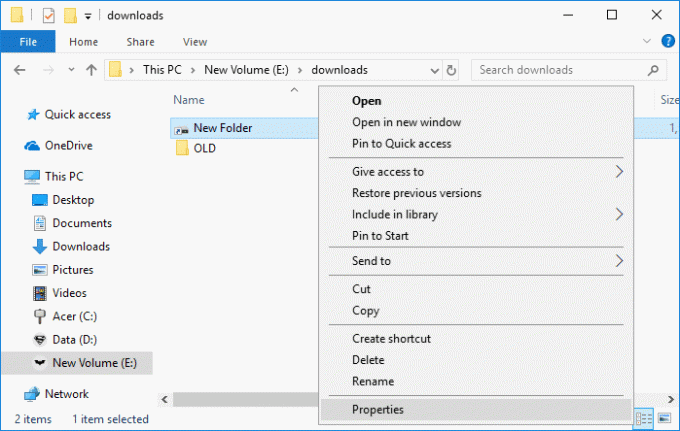
11. הקפד לבחור בכרטיסייה כללי ואז תחת סימן תכונות "מוּסתָר“.

12. לחץ על החל ואז סמן את "החל שינויים על תיקייה זו בלבד" ולחץ על אישור.

13. לאחר שביצעתם את השלבים לעיל כראוי, הכונן לא יוצג עוד.
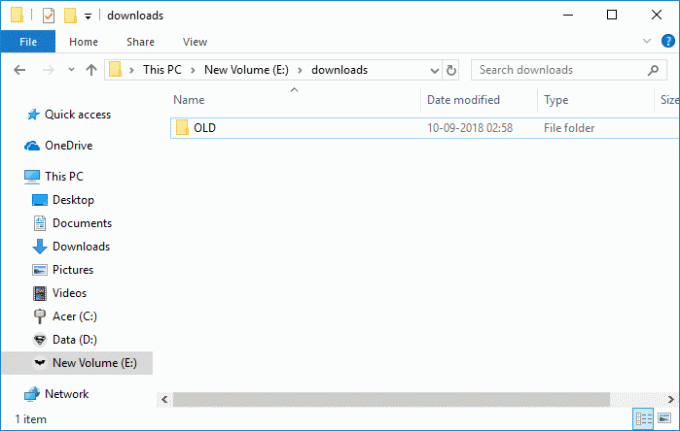
הערה: לוודא "אל תציג קבצים, תיקיות או כוננים מוסתריםאפשרות ” מסומנת תחת אפשרויות תיקיה.
בטל הסתרת הכונן באמצעות ניהול דיסקים
1. הקש על מקש Windows + R ואז הקלד diskmgmt.msc ולחץ על Enter כדי לפתוח ניהול דיסק.

2. לחץ לחיצה ימנית על נהיגה הסתרת ואז בחר "שנה אותיות ונתיבים של כונן“.

3. כעת בחר את אות הכונן ולאחר מכן לחץ על לחצן הסר.
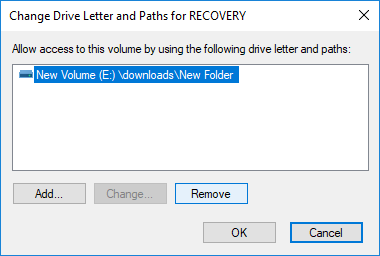
4. אם תתבקש אישור, בחר כן להמשיך.

5. עכשיו שוב לחץ לחיצה ימנית על הכונן למעלה ואז בחר "שנה אותיות ונתיבים של כונן“.

6. בחר את הכונן ולאחר מכן לחץ על כפתור הוסף.

7. לאחר מכן, בחר "הקצה את אות הכונן הבאה" אפשרות, בחר אות כונן חדשה ולחץ בסדר.

8. לחץ על החל ולאחר מכן לחץ על בסדר.
שיטה 2: כיצד להסתיר כונן ב-Windows 10 על ידי הסרת אות הכונן
אם תשתמש בשיטה זו, לא תוכל לגשת לכונן עד שתבטל את השלבים המפורטים למטה.
1. הקש על מקש Windows + R ואז הקלד diskmgmt.msc ולחץ על Enter כדי לפתוח ניהול דיסק.

2. לחץ לחיצה ימנית על נהיגה אתה רוצה להסתיר ואז בחר "שנה אותיות ונתיבים של כונן“.

3. כעת בחר את אות הכונן ולאחר מכן לחץ על כפתור הסר.

4. אם תתבקש אישור, בחר כן להמשיך.

פעולה זו תסתיר בהצלחה את הכונן מכל המשתמשים, כולל אותך, כדי לבטל את הסתרת הכונן, עליך לבצע את השלבים הבאים:
1. פתח שוב את ניהול דיסקים ואז לחץ לחיצה ימנית על הכונן שהסתרת ובחר "שנה אותיות ונתיבים של כונן“.

2. בחר את הכונן ולאחר מכן לחץ על כפתור הוסף.

3. לאחר מכן, בחר "הקצה את אות הכונן הבאה" אפשרות, בחר אות כונן חדשה ולחץ על אישור.

4. לחץ על החל ולאחר מכן לחץ על בסדר.
שיטה 3: כיצד להסתיר כונן ב-Windows 10 באמצעות עורך הרישום
1. הקש על מקש Windows + R ואז הקלד regedit ולחץ על Enter כדי לפתוח עורך רישום.

2. נווט אל מפתח הרישום הבא:
HKEY_LOCAL_MACHINE\Software\Microsoft\Windows\CurrentVersion\Policies\Explorer
3. לחץ לחיצה ימנית על מגלה ארצות לאחר מכן בחר חָדָשׁ ולחץ על ערך DWORD (32 סיביות).
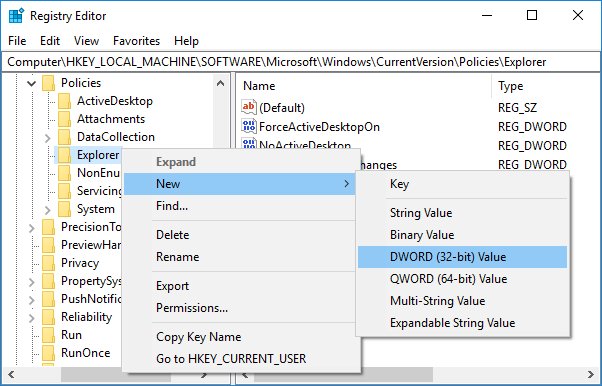
4. תן שם ל-DWORD החדש שנוצר בתור NoDrives ולחץ על Enter.
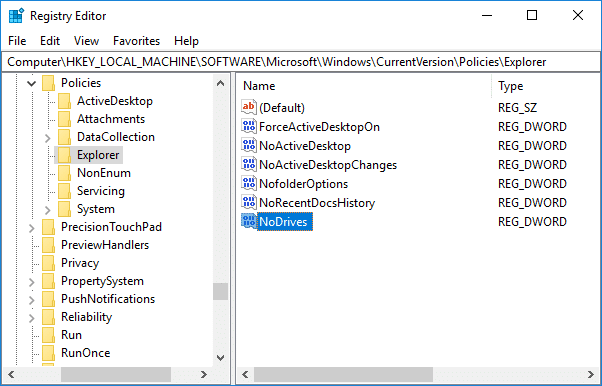
5. כעת לחץ פעמיים על NoDrives DWORD לשנות את ערכו לפי:
רק הקפד לבחור ב-Decimal ולאחר מכן להמעיט בערך הנתונים באמצעות כל ערך מהטבלה הרשומה למטה.
| אות כונן | נתוני ערך עשרוני |
| הצג את כל הכוננים | 0 |
| א | 1 |
| ב | 2 |
| ג | 4 |
| ד | 8 |
| ה | 16 |
| ו | 32 |
| G | 64 |
| ח | 128 |
| אני | 256 |
| י | 512 |
| ק | 1024 |
| ל | 2048 |
| M | 4096 |
| נ | 8192 |
| O | 16384 |
| פ | 32768 |
| ש | 65536 |
| ר | 131072 |
| ס | 262144 |
| ט | 524288 |
| U | 1048576 |
| V | 2097152 |
| W | 4194304 |
| איקס | 8388608 |
| י | 16777216 |
| ז | 33554432 |
| הסתר את כל הכוננים | 67108863 |
6. אתה יכול להסתיר את א כונן בודד או שילוב של כוננים, כדי להסתיר כונן בודד (כונן לשעבר F) הזן 32 בשדה נתוני ערך של NoDrives (תוודא ש דצימהl נבחר תחת בסיס) לחץ על אישור. כדי להסתיר שילוב של כוננים (לשעבר כונן D & F) עליך להוסיף את המספרים העשרוניים עבור הכונן (8+32) כלומר עליך להזין 24 תחת שדה נתוני הערך.

7. נְקִישָׁה בסדר לאחר מכן סגור את עורך הרישום.
8. הפעל מחדש את המחשב כדי לשמור שינויים.
לאחר האתחול, לא תוכל עוד לראות את הכונן שהסתרת, אך עדיין תוכל לגשת אליו באמצעות הנתיב שצוין בסייר הקבצים. כדי לבטל את הסתרת הכונן, לחץ לחיצה ימנית על ה-DWORD של NoDrives ובחר מחק.
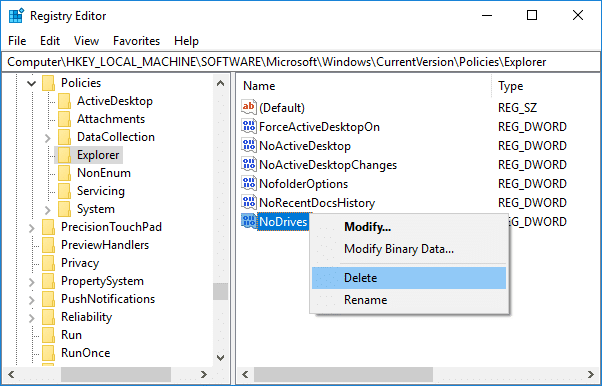
שיטה 4: כיצד להסתיר כונן ב-Windows 10 באמצעות עורך המדיניות הקבוצתית
הערה: שיטה זו לא תעבוד עבור משתמשי Windows 10 Home Edition כפי שהיא תעבוד רק עבור משתמשי Windows 10 Pro, Education ו-Enterprise.
1. הקש על מקש Windows + R ואז הקלד gpedit.msc ולחץ על Enter.

2. נווט אל הנתיב הבא:
תצורת משתמש > תבניות ניהול > רכיבי Windows > סייר הקבצים
3. הקפד לבחור בסייר הקבצים מאשר בחלון הימני לחץ פעמיים על "הסתר את הכוננים שצוינו במחשב שלי"מדיניות.
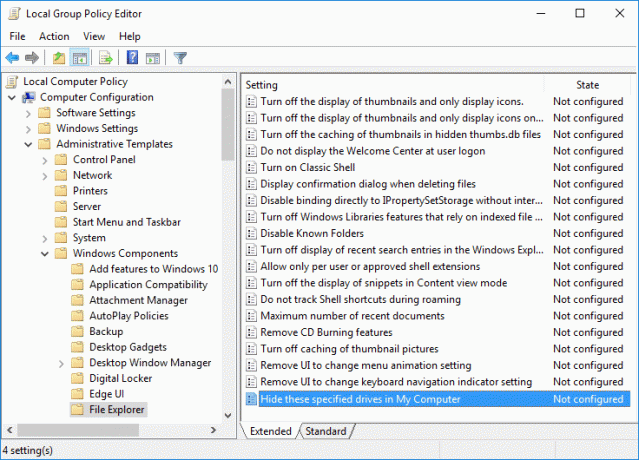
4. בחר מופעל לאחר מכן, תחת אפשרויות, בחר את שילובי הכוננים הרצויים או בחר באפשרות הגבלת נהיגה מלאה מהתפריט הנפתח.
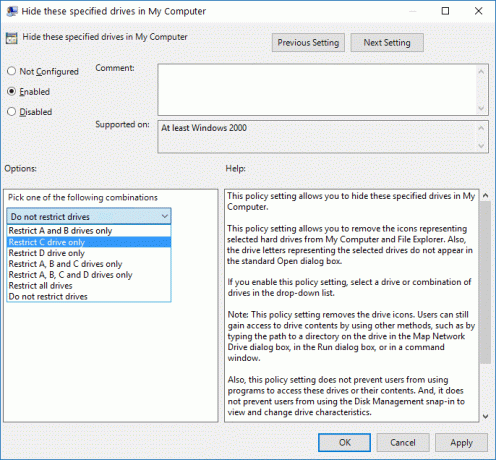
5. לחץ על החל ולאחר מכן לחץ על בסדר.
6. הפעל מחדש את המחשב כדי לשמור שינויים.
שימוש בשיטה שלעיל יסיר את סמל הכונן מסייר הקבצים בלבד, עדיין תוכל לגשת לכונן באמצעות שורת הכתובת של סייר הקבצים. כמו כן, אין דרך להוסיף עוד שילוב כוננים לרשימה לעיל. כדי לבטל את הסתרת הכונן בחר לא מוגדר עבור המדיניות "הסתר את הכוננים שצוינו במחשב שלי".
שיטה 5: כיצד להסתיר כונן ב-Windows 10 באמצעות שורת הפקודה
1. פתח את שורת הפקודה. המשתמש יכול לבצע שלב זה על ידי חיפוש 'cmd' ולאחר מכן הקש Enter.

2. הקלד את הפקודה הבאה בזה אחר זה והקש Enter אחרי כל אחת:
דיסקpart
נפח רשימה (רשום את מספר אמצעי האחסון שעבורו אתה רוצה להסתיר את הכונן)
בחר נפח # (החלף את ה-# במספר שציינת למעלה)
הסר את האות drive_letter (החלף את אות הכונן האמיתית שבה אתה רוצה להשתמש, לדוגמה: הסר את האות H)
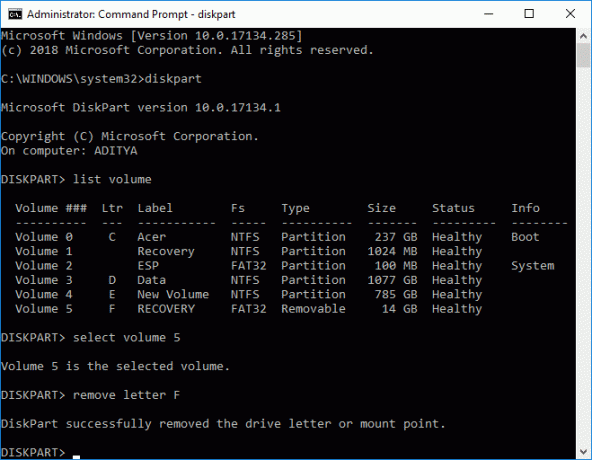
3. ברגע שתלחץ על Enter, תראה את ההודעה "Diskpart הסיר בהצלחה את אות הכונן או נקודת הטעינה“. פעולה זו תסתיר בהצלחה את הכונן שלך, ובמקרה שתרצה לבטל את הסתרת הכונן השתמש בפקודות הבאות:
דיסקpart
נפח רשימה (רשום את מספר אמצעי האחסון שעבורו ברצונך לבטל את הסתרת הכונן)
בחר נפח # (החלף את ה-# במספר שציינת למעלה)
הקצה את האות drive_letter (החלף את אות הכונן האמיתית שבה אתה רוצה להשתמש, למשל להקצות את האות H)
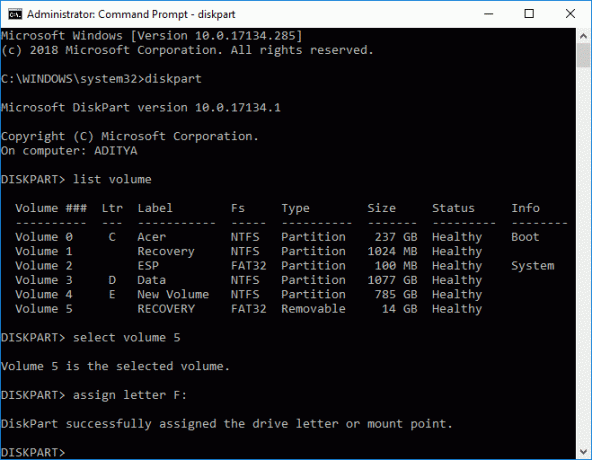
מוּמלָץ:
- גיבוי ושחזור מנהלי התקנים ב-Windows 10
- כיצד להוסיף Let's Encrypt SSL לדומיין מותאם אישית של MaxCDN
- תקן את שורת המשימות של Windows 10 לא מסתתרת
- כיצד להסיר או להסתיר את אות הכונן ב-Windows 10
זהו זה שלמדת בהצלחה כיצד להסתיר כונן ב-Windows 10 אבל אם עדיין יש לך שאלות כלשהן בנוגע למדריך זה, אל תהסס לשאול אותם בקטע של התגובה.



