איפה Microsoft Store מתקין משחקים?
Miscellanea / / December 22, 2021
קודם לכן, אנשים נהגו להוריד אפליקציות ומשחקים באמצעות מתקינים ואשפים. אבל כעת, כל משתמש רוצה שתהליך זה יושלם בכמה לחיצות בלבד. לפיכך, רבים משתמשים באפליקציית מאסטר כמו Steam או Microsoft Store המאפשרת להוריד את המשחק הרצוי תוך דקה. כי הפתרון בלחיצה אחת הוא תמיד מעולה, לא? לכן, אם אתה משתמש ב-Microsoft Store אך אינך מצליח להבין היכן מתקין חנות Microsoft משחקים. לחלופין, אם יש לך מספר רב של קבצים ותיקיות במכשיר שלך ואינך מודע היכן נמצא הקובץ שהורדת, מאמר זה יעזור לך. היום, נעזור לך להבין את מיקום התקנת המשחק של Microsoft Store.

תוכן
- היכן Microsoft Store מתקין משחקים ב-Windows 10?
- מהי תיקיית WindowsApps?
- כיצד לגשת לתיקיית יישומי Windows ב-Windows 10
- כיצד להעביר/להעביר קבצים מתיקיית WindowsApps
- כיצד לשנות את מיקום ההורדה/התקנה עבור משחקי Microsoft Store
היכן Microsoft Store מתקין משחקים ב-Windows 10?
גיימרים מכל הגילאים והגדלים, כלומר ילדים, בני נוער ומבוגרים, מרוצים למדי מה חנות של מיקרוסופט מכיוון שהוא עונה על הדרישות של התרבות המודרנית. עם זאת, רבים אינם מודעים למיקום התקנת המשחקים בחנות של מיקרוסופט שאינה אשמתם. עם זאת, המיקום הבולט ביותר הוא די פשוט: C:\Program Files\WindowsApps.
מהי תיקיית WindowsApps?
זוהי תיקיה ב-C Drive Program Files. הגישה אליו מוגבלת מכיוון שמדיניות הניהול והאבטחה של Windows מגנה על תיקייה זו מכל איומים מזיקים. לפיכך, גם אם ברצונך להעביר את המשחקים המותקנים למקום אחר שנגיש בקלות, תצטרך לעקוף את ההנחיה.
כאשר אתה מקליד מיקום זה בסייר הקבצים, תקבל את ההנחיה הבאה: אין לך כרגע הרשאה לגשת לתיקייה הזו.
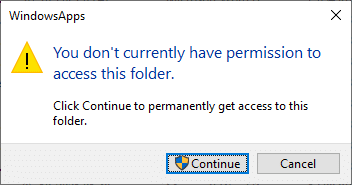
אם תלחץ על לְהַמשִׁיך, עדיין לא תוכל לגשת לתיקיה כאשר מופיעה ההנחיה הבאה: נדחתה הרשאה לגשת לתיקיה זו.
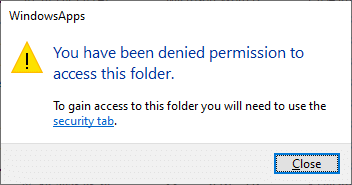
קרא גם:היכן מותקנים משחקי Steam.
כיצד לגשת לתיקיית יישומי Windows ב-Windows 10
כדי לגשת לתיקיית Windows App, תזדקק לכמה הרשאות נוספות. בצע את ההוראות המוזכרות להלן כדי לגשת לתיקיה זו:
1. ללחוץ מקשי Windows + E יחד כדי לפתוח סייר קבצים.
2. נווט אל C:\Program Files, כפי שמוצג.
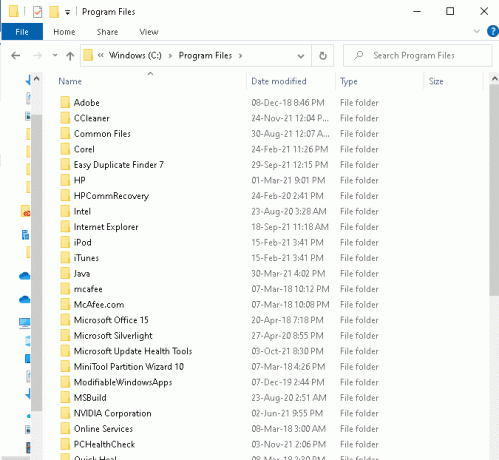
3. הקלק על ה נוף לשונית וסמן את התיבה המסומנת פריטים נסתרים, כפי שמוצג.
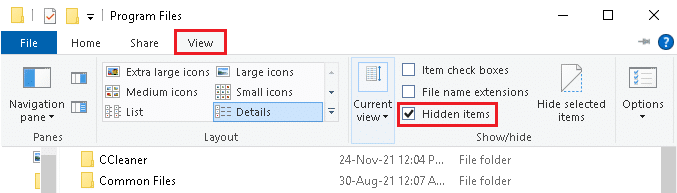
4. כאן, גלול מטה אל WindowsApps ולחץ עליו באמצעות לחצן העכבר הימני.
5. כעת, בחר את נכסים אפשרות כפי שמתואר להלן.

6. כעת, עבור ל- בִּטָחוֹן לשונית ולחץ על מִתקַדֵם.
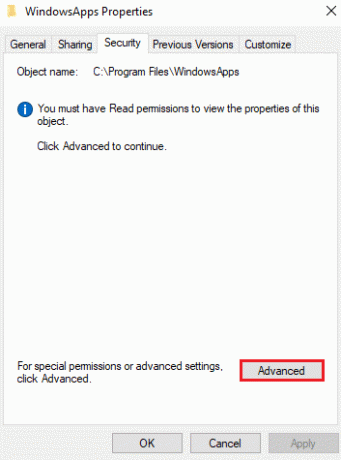
7. לחץ על שינוי בתוך ה בעלים החלק המוצג מודגש.
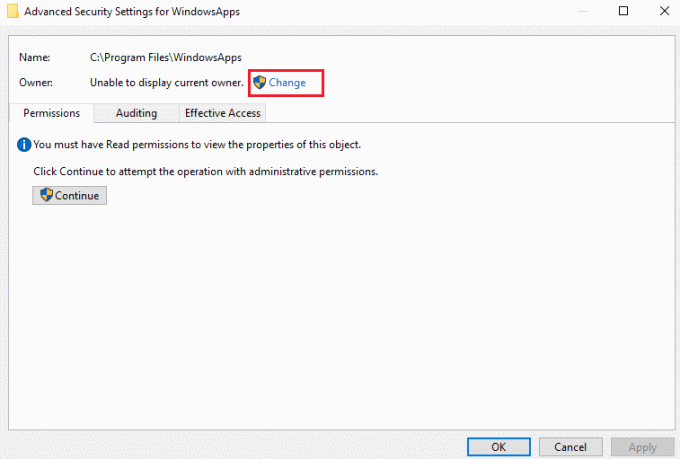
8. להיכנס ל שם משתמש של מנהל מערכת ולחץ בסדר
הערה: אם אינך בטוח בשם, הקלד מנהל בתיבה ולחץ על בדוק שמות לַחְצָן.
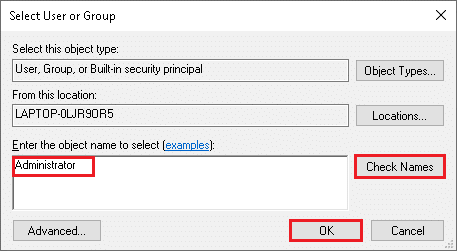
9. סמן את התיבה המסומנת החלף בעלים על מיכלי משנה ו חפצים. לחץ על להגיש מועמדות לאחר מכן, בסדר כדי לשמור שינויים אלה.
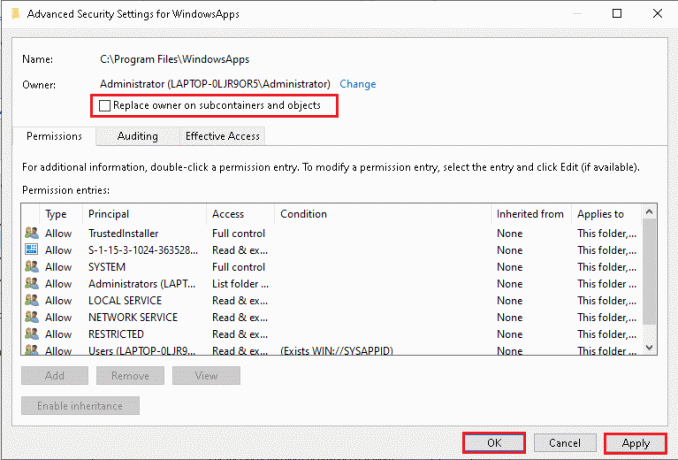
10. Windows יתחיל לשנות את הרשאות הקבצים והתיקיות ולאחר מכן תראה את החלון הקופץ הבא:
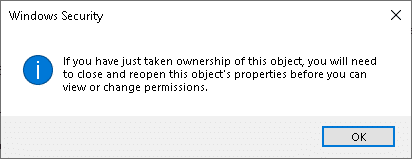
לבסוף, קיבלת בעלות על WindowsAppsתיקייה ועכשיו יש לך גישה מלאה אליו.
קרא גם:תקן אפליקציות של Windows 10 שלא עובדות
כיצד להעביר/להעביר קבצים מתיקיית WindowsApps
כעת, כשאתה יודע היכן Microsoft Store מתקינה משחקים, תן לנו ללמוד כיצד להעביר את הקבצים שלך מתיקיית WindowsApps. בכל פעם שאתה רוצה להעביר כל קובץ מתיקיה אחת לאחרת, אתה חותך את התיקיה שצוינה מספרייה אחת ומדביק אותה בספריית היעד. אבל למרבה הצער, מכיוון שהקבצים בתיקיית WindowsApps מוצפנים, הם לא ניתן להזיז בקלות. אם תנסה לעשות זאת, רק הקבצים הפגומים יישארו לאחר התהליך. לפיכך, מיקרוסופט מציעה דרך קלה לעשות את אותו הדבר.
1. ללחוץ מקשי Windows + I יחד כדי לפתוח הגדרות.
2. כעת, לחץ על אפליקציות כפי שמוצג.

3. כאן, הקלד וחפש את שלך מִשְׂחָק ולחץ על מהלך \ לזוז \ לעבור. האפשרות Move תהיה אפורה אם לא ניתן להזיז את האפליקציה.
הערה: כאן, אפליקציית Gaana נלקחת כדוגמה.
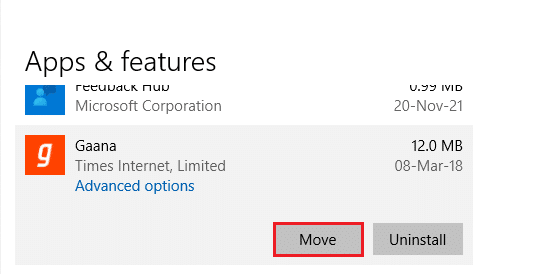
4. לבסוף, בחר את שלך ספריית יעד ולחץ על מהלך \ לזוז \ לעבור כדי להעביר את הקבצים למיקום שצוין.
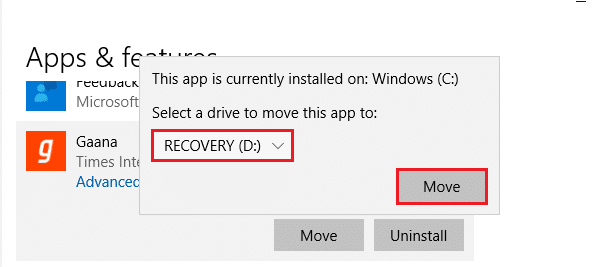
קרא גם:כיצד לתקן את ה-Microsoft Store לא נפתח ב-Windows 11
כיצד לשנות את מיקום ההורדה/התקנה עבור משחקי Microsoft Store
ניתן לשנות את מיקום התקנת המשחק של Microsoft Store על ידי ביצוע השלבים המוזכרים להלן:
1. לְהַשִׁיק הגדרות על ידי לחיצה מקשי Windows + I בּוֹ זְמַנִית.
2. כעת, לחץ על מערכת, כפי שמוצג.

3. כאן, לחץ על אִחסוּן לשונית בחלונית השמאלית ולחץ על שנה היכן נשמר תוכן חדש בחלונית הימנית.
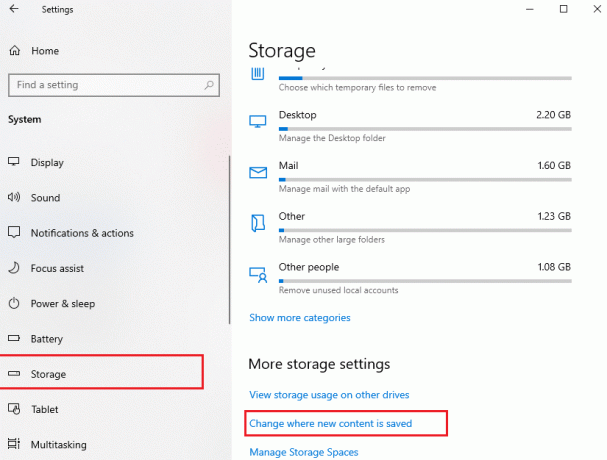
4. נווט אל אפליקציות חדשות יישמרו ב עמודה ובחר את נהיגה שבו אתה צריך להתקין משחקים ויישומים של Microsoft Store.
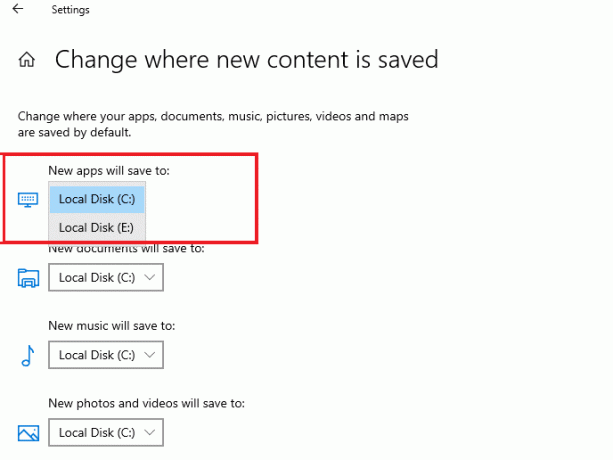
מוּמלָץ:
- כיצד לעצור הודעות קופצות של צוותי מיקרוסופט
- כיצד להוריד ולהתקין את Minecraft ב-Windows 11
- כיצד להוסיף משחקי מיקרוסופט ל-Steam
- כיצד לשנות מדינה ב-Microsoft Store ב-Windows 11
אנו מקווים שהמדריך הזה היה מועיל ולמדת איפה Microsoft Store מתקין משחקים ו כיצד לגשת לתיקיית Windows Apps. אם יש לך שאלות/הצעות לגבי מאמר זה, נשמח לשמוע ממך דרך מדור ההערות.



