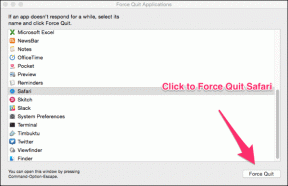כיצד להשתמש באייפון ללא כפתור בית
Miscellanea / / December 23, 2021
אפל נטשה לחלוטין את כפתור הבית הפיזי עם ה-iPhone X 2017. מאז, היא מסתמכת על Face ID ומערכת iOS מבוססת מחוות. עדיין יש מיליונים בחוץ עם מכשירי אייפון ישנים, ולרבים מהם יש מכשיר פגום, שבור או כפתור בית לא מתפקד. כך תוכל להשתמש באייפון ללא כפתור הבית.

אפשר והשתמש ב-AssistiveTouch
AssistiveTouch הוא חלק מתכונת הנגישות ב-iOS המאפשרת לך להשתמש באייפון שלך כאשר אתה מתקשה לגעת במסך או לגשת לפונקציות מסוימות של מערכת ההפעלה.
זה לא תוכנן עם צרכנים רגילים בחשבון, כפי שאולי ניחשתם. זה אידיאלי למי שדורש אביזר אדפטיבי כדי לגעת במסך.
באמצעות אותה אפשרות, אתה יכול בקלות להחליף את רוב הפונקציות של iOS שאתה מבצע עם כפתור בית פיזי. עליך להפעיל את החלפת AssistiveTouch מתפריט ההגדרות. הנה איך.
שלב 1: פתח את ההגדרות באייפון.
שלב 2: גלול מטה אל תפריט הנגישות.
שלב 3: בחר מגע מהתפריט הפיזי והמוטורי.


שלב 4: עבור לתפריט AssistiveTouch והפעל את החלפת המצב מהתפריט הבא.


תראה כפתור AssistiveTouch עגול שצץ באייפון שלך. זה יעזור לך לצלם צילומי מסך, לחזור לכפתור הבית, לחשוף את מרכז הבקרה ועוד הרבה יותר. בואו נבדוק את פונקציות ברירת המחדל.
חזור לדף הבית של האייפון: הקש על AssistiveTouch ובחר בית כדי לחזור למסך הבית. זה שימושי ביותר כאשר עובדים עם כפתור בית פגום או פגום באייפון ומתוסכלים על כך שלא חוזרים למסך הבית.

צילום מסך: מכשירי אייפון עם כפתור בית פיזי דורשים להשתמש בשילוב של כפתור הבית והורדת עוצמת הקול כדי לצלם צילום מסך. הפונקציונליות מובנית ישירות בכפתור AssistiveTouch. הקש עליו ובחר צילום מסך כדי לצלם את המסך.


במהלך נזק פיזי, ייתכן שבלבלת את החלק התחתון של מסך הבית של האייפון וזה עלול להפריע לגישה למרכז הבקרה.
מרכז שליטה: בחר AssistiveTouch והקש על מרכז הבקרה כדי לפתוח את התפריט.
גם על Guiding Tech
התאם אישית את AssistiveTouch
כפתור הבית של האייפון שימושי גם לפתיחת תפריט מחליף האפליקציות ולמעבר בין אפליקציות ומשחקים תוך כדי תנועה. ייתכן שתצטרך לגשת לתפריט ריבוי המשימות ולסגור חלק מהאפליקציות כדי לפנות זיכרון RAM בטלפון.
בדרך כלל, אתה יכול ללחוץ פעמיים על כפתור הבית של האייפון ולפתוח את תפריט מחליף האפליקציות כדי לבצע שינויים. מכיוון שכפתור הבית אינו פועל, אנו נשתמש ב-AssistiveTouch כדי לגשת לתפריט ריבוי המשימות.
כברירת מחדל, ה-AssistiveTouch אינו מגיע עם פונקציונליות של App Switcher. עם זאת, אתה יכול בקלות להתאים אישית את הפריסה מתפריט ההגדרות.
שלב 1: פתח את ההגדרות באייפון.
שלב 2: גלול לתפריט נגישות.
שלב 3: בחר Touch ועבור לתפריט AssistiveTouch.


שלב 4: הקש התאם אישית את הרמה העליונה תַפרִיט.
שלב 5: הקש על + והוסף סמל נוסף ל-AssistiveTouch.


שלב 6: בחר את הסמל הריק ומצא את אפשרות החלפת אפליקציות מהתפריט הבא.
לחץ על סיום בחלק העליון, ואתה מוכן לגשת לתפריט App Switcher מה-AssistiveTouch.
הקש על AssistiveTouch ובחר ב-App Switcher. iOS יעביר אותך לתפריט ריבוי המשימות כדי לבצע שינויים.

ברגע שתתרגל להשתמש ב-AssistiveTouch באייפון, תרצה להשתמש באותו עבור כל פונקציה. רוב הפונקציות מוסתרות תחת תפריט התקן.
הקש על AssistiveTouch ובחר מכשיר. ניתן לסובב את המסך מהתפריט הבא, להשתיק את האייפון, להשתמש בפונקציית הגברת/הורדת עוצמת הקול, ואפילו לנעול את המסך.
זה שימושי כאשר יש לך כפתורי עוצמת הקול או כפתור ההפעלה וכפתור הבית פגומים באייפון.
גם על Guiding Tech
אפשר הקש על התעוררות
זה הזמן ל אפשר להקיש כדי להעיר מהגדרה כלחצן הבית הפגום של האייפון שלך לא יעזור לך להפעיל את המסך.
שלב 1: פתח את תפריט ההגדרות של האייפון.
שלב 2: עבור אל נגישות ובחר מגע.
שלב 3: אפשר 'הקש כדי להעיר' מהתפריט הבא.


כעת אתה יכול להעיר את המסך כאשר אתה מקיש על התצוגה - אין צורך להשתמש שוב בכפתור הבית השבור.
השתמש במחוות הקשה אחורה
אם ה-AssistiveTouch עמוס בפונקציות אחרות, אתה יכול להפעיל מחוות הקשה אחורה ומסך נעילה או להשתמש בתפריט מחליף האפליקציות ללא כפתור הבית. הנה איך.
שלב 1: פתח את הגדרות האייפון ועבור אל נגישות.
שלב 2: פתח את Touch וגלול מטה אל Back Tap.


אתה יכול להשתמש במחוות הקשה כפולה או משולשת. בכל מחווה יש לך אפשרות להתאים אישית את המחווה.
שים לב שייתכן שמחוות ההקשה האחורית לא יפעלו כצפוי עם כיסוי עבה לאייפון.
גם על Guiding Tech
השאר את לחצן הבית של האייפון כמו שהוא
אינך צריך לשדרג לדגם האייפון העדכני ביותר כדי להימנע מכפתור הבית הפיזי המבוקש. אתה יכול להמשיך להשתמש באייפון בנוחות ללא כפתור הבית.