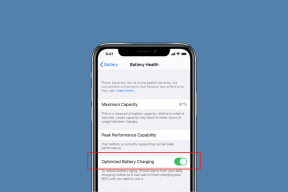כיצד להפעיל את סייר הקבצים כמנהל מערכת ב-Windows 11
Miscellanea / / December 24, 2021
לפעמים, אתה עלול למצוא את עצמך בבור ארנב בתיקיית Windows. בזמן שאתה נמצא בזה, אתה מופגז בהנחיית בקרת חשבון משתמש (UAC) בכל פעם שאתה מנסה לגשת לתיקיה חדשה. זה יכול להיות מתיש וגורם לך לתהות איך להיפטר ממנו. אז הפתרון הפשוט ביותר לבעיות שלך הוא להפעיל את סייר הקבצים כמנהל. אז היום אנחנו הולכים להראות לך איך להפעיל את סייר הקבצים כמנהל מערכת ב-Windows 11.
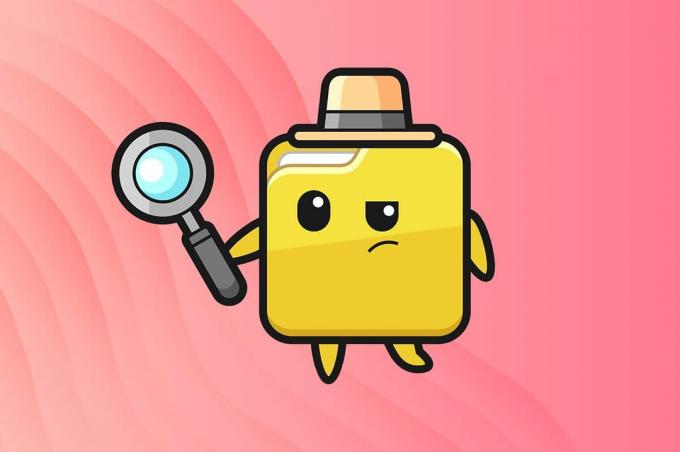
תוכן
- כיצד להפעיל את סייר הקבצים כמנהל מערכת ב-Windows 11
- שיטה 1: הפעל כמנהל בסייר הקבצים
- שיטה 2: הפעל תהליך במנהל המשימות
- שיטה 3: הפעל את הפקודה ב-Windows PowerShell
כיצד להפעיל את סייר הקבצים כמנהל מערכת ב-Windows 11
ישנן שלוש שיטות להפעיל את סייר הקבצים כמנהל Windows 11. הם מוסברים להלן.
שיטה 1: הפעל כמנהל בסייר הקבצים
בצע את השלבים הבאים כדי להפעיל את סייר הקבצים כמנהל דרך סייר הקבצים עצמו:
1. ללחוץ מקשי Windows + E יחד כדי לפתוח סייר קבצים חַלוֹן.
2. סוּג C:\Windows בתוך ה שורת הכתובת, כפי שמוצג, ולחץ על מקש אנטר.
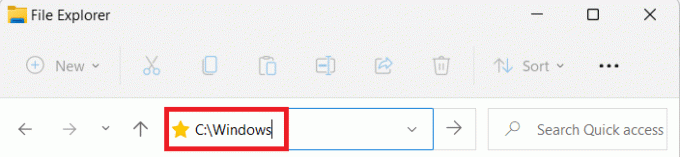
3. בתוך ה חלונות תיקיה, גלול מטה ולחץ לחיצה ימנית על explorer.exe ובחר הפעל כמנהל, כפי שמתואר להלן.
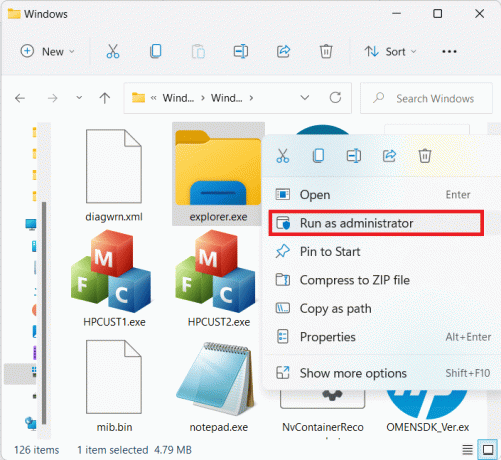
4. לחץ על כן בתוך ה בקרת חשבון משתמש (UAC) הנחיה לאשר.
קרא גם:כיצד להסתיר קבצים ותיקיות אחרונות ב- Windows 11
שיטה 2: הפעל תהליך במנהל המשימות
דרך נוספת להפעיל את סייר הקבצים כמנהל מערכת ב-Windows 10 היא דרך מנהל המשימות.
1. ללחוץ מקשי Ctrl + Shift + Esc יחד כדי לפתוח מנהל משימות.
2. בתוך ה מנהל משימות חלון, לחץ על קוֹבֶץ בשורת התפריטים ובחר הפעל משימה חדשה מתפריט הקובץ.
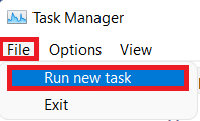
3. בתוך ה צור דו-שיח משימה חדשה תיבה, הקלד explorer.exe /nouaccheck.
4. סמן את התיבה עם הכותרת צור משימה זו עם הרשאות ניהול ולחץ על בסדר, כפי שמוצג להלן.
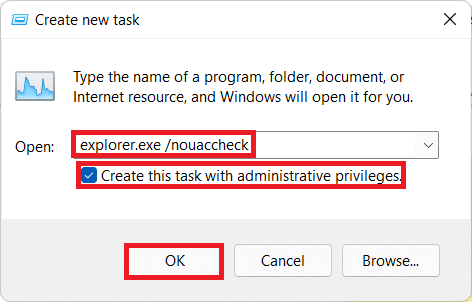
5. חדש סייר קבצים יופיע חלון עם הרשאות גבוהות.
קרא גם:כיצד ליצור חשבון מקומי ב-Windows 11
שיטה 3: הפעל את הפקודה ב-Windows PowerShell
יתר על כן, אתה יכול להשתמש ב-Windows PowerShell כדי להפעיל את סייר הקבצים כמנהל מערכת ב-Windows 11:
1. הקלק על ה סמל חיפוש וסוג Windows PowerShell. לאחר מכן, לחץ על הפעל כמנהל.

2. לחץ על כן בתוך ה בקרת חשבון משתמש (UAC) מיידי.
3. בתוך ה Windows PowerShell חלון, הקלד את הדברים הבאים פקודה ופגע להיכנס:
taskkill /f /FI "USERNAME eq $env: UserName"/im explorer.exe
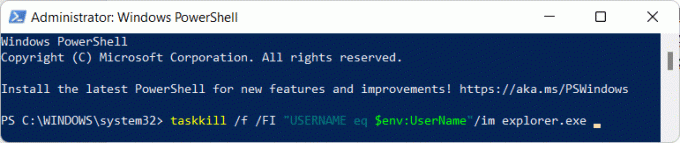
4. אתה צריך לקבל הצלחה: התהליך "explorer.exe" עם PID הופסק הוֹדָעָה.
5. לאחר הופעת ההודעה האמורה, הקלד c:\windows\explorer.exe /nouaccheck ולחץ על להיכנסמַפְתֵחַ, כפי שמתואר.
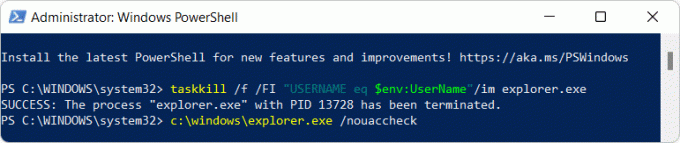
מוּמלָץ:
- תקן מצלמת מחשב נייד שלא זוהתה ב-Windows 10
- כיצד להשבית את אפליקציית הטלפון שלך ב-Windows 11
- כיצד לסנכרן זמן ב-Windows 11
- כיצד למחוק תיקיות ותיקיות משנה ב- PowerShell
מקווה שמאמר זה עזר לענות כיצד הפעל את סייר הקבצים כמנהל מערכת ב-Windows 11. אם יש לך הצעות או שאלות כלשהן לגבי מאמר זה, פנה אלינו בקטע התגובות למטה. אנו מפרסמים מאמרים חדשים הקשורים לטכנולוגיה מדי יום אז הישאר מעודכן.