כיצד ליצור קובץ PDF ב-Windows 11
Miscellanea / / December 29, 2021
אחד המאפיינים הבולטים של Windows הוא היכולת שלה להדפיס מסמכים ל-PDF. זהו כלי שימושי מאוד בהתחשב בכך ש-PDF הפך לפורמט הרצוי כמעט לכל צורכי ההדפסה. החוסן והחופש שפורמט pdf מספק הם הסיבה העיקרית לכך שאפילו אנשי מקצוע מעדיפים אותו. מיקרוסופט הימרה על כספה בפיתוח XPS כמתחרה בר-קיימא של PDF, ואפילו שחררה את Print ל-Microsoft XPS כתכונה מובנית של Windows. אבל למרבה הצער, XPS מעולם לא תפס. ובסופו של דבר, מיקרוסופט עברה את הנסיעה שלה ל-PDF והציגה את התכונה Microsoft Print ל-PDF בפלטפורמת Windows. היום, אנו הולכים לדון כיצד ליצור קובץ PDF ב-Windows 11.

כיצד ליצור קובץ PDF ב-Windows 11
כפי שצוין קודם לכן, ניתן להדפיס או ליצור כל מסמך בפורמט PDF באמצעות Windows מובנה הדפס למדפסת PDF. קרא את ה כיצד להוסיף או להתקין מחדש את Microsoft PDF Printer Driver Guide של Microsoft להשתמש באותו.
להלן השלבים ליצירת קובץ PDF ב-Windows 11 באמצעות התכונה 'הדפס ל-PDF':
1. פתח את ה מסמך. לחץ על קוֹבֶץ בשורת התפריטים, בחר את הדפס… אפשרות כפי שמתואר להלן.
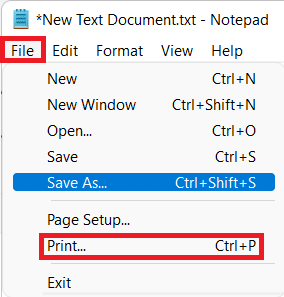
הערה: ניתן גם ללחוץ Ctrl + Pמפתחות בו זמנית לפתוח הדפס חלון שנתמך ברוב היישומים הזמינים עבור מערכת ההפעלה Windows.
2. בתוך ה הדפס חלון, בחר Microsoft Print ל-PDF תַחַת בחר מדפסת סעיף, כפי שמוצג להלן.
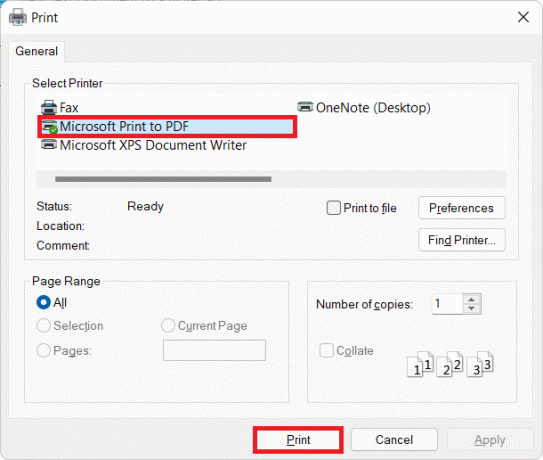
3. לאחר מכן, לחץ על הדפס לחצן ליצירת פורמט קובץ PDF.
4. כעת, בחר את מַדרִיך איפה אתה רוצה לשמור PDFקוֹבֶץ בתוך ה שמור פלט הדפסה בשם חַלוֹן.
5. לבסוף, הקלד שם קובץ ולאחר מכן, לחץ על להציל, כפי שמוצג.
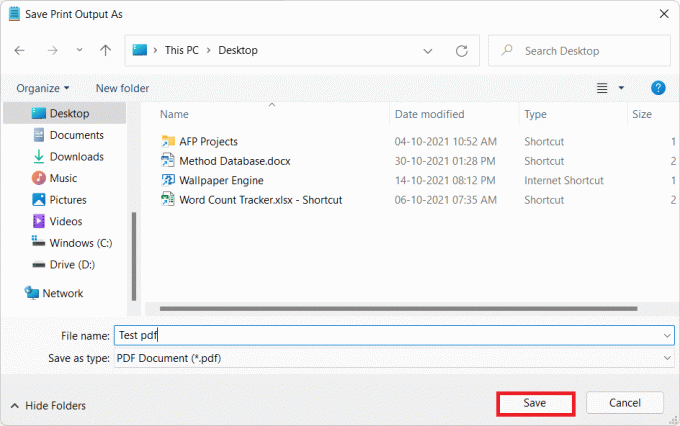
6. ללחוץ מקשי Windows + E יחד כדי לפתוח סייר קבצים
7. נווט אל מַדרִיך איפה שמרת את PDFקוֹבֶץ.
כאן תוכל להציג, לגשת, לערוך או לשתף את קובץ ה-PDF השמור.
מוּמלָץ:
- כיצד להוריד ולהתקין טפט Bing עבור Windows 11
- כיצד להסיר סימני מים ממסמכי Word
- תקן את Microsoft Office לא נפתח ב-Windows 10
- כיצד לתקן קובצי PDF שלא נפתחים בכרום
אנו מקווים שמאמר זה עזר לך להבין כיצד ליצור קובץ PDF ב-Windows 11 באמצעות התכונה 'הדפס ל-PDF' ב-Windows 11. שלח לנו את ההצעות והשאלות שלך באמצעות קטע ההערות למטה. אתה יכול גם לפנות אלינו כדי להודיע לנו איזה נושא אתה רוצה לקרוא בהמשך.



