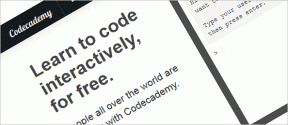3 הדרכים המובילות לשלוח הודעות טקסט מהמחשב
Miscellanea / / December 29, 2021
היכולת לשלוח ולקבל הודעות טקסט מהמחשב מביאה הרבה נוחות לשולחן, במיוחד אם אתה מבלה את רוב היום בעבודה על מחשב. בנוסף, זה מבטל את הצורך ללהטט בין הטלפון למחשב כל הזמן.

בין אם יש לך Windows או Mac, יש דרכים נוחות לשלוח הודעות טקסט ישירות מהמחשב האישי שלך. בפוסט הזה, כיסינו כמה. אז, בואו נבדוק אותם.
גם על Guiding Tech
1. השתמש ב-Google Messages for Web
לרוב מכשירי האנדרואיד בימינו יש הודעות גוגל כאפליקציית ברירת המחדל להעברת הודעות. ואם אתה באותה סירה, אתה יכול להשתמש ב-Google Messages לאינטרנט כדי להחליף הודעות טקסט מ-Windows או Mac שלך. המשך לקרוא כדי ללמוד כיצד.
שלב 1: פתח את דפדפן האינטרנט המועדף עליך ונווט אל Google Messages Web במחשב האישי שלך.
בקר ב-Google Messages for Web

שלב 2: באנדרואיד שלך, הפעל את אפליקציית Google Messages. הקש על תפריט שלוש הנקודות בפינה השמאלית העליונה כדי לבחור בהתאמה של מכשיר מהרשימה.


שלב 3: הקש על הלחצן 'סורק קוד QR' וכוון את מצלמת הטלפון שלך לקוד ה-QR במחשב.


ואתם מסודרים. לאחר ההתאמה, הדפדפן שלך יטען את כל ההודעות מהטלפון שלך, ותוכל להתחיל לשוחח בצ'אט עם אנשי הקשר שלך. חשוב לדעת ש-Google Messages פועל כאשר הטלפון שלך מופעל ומחובר לאינטרנט.

2. השתמש באפליקציית הטלפון שלך ב-Windows
בעוד ש-Google Messages פועלת בצורה חלקה עבור רוב משתמשי אנדרואיד, אם אתה משתמש סמסונג, החלפת אפליקציית ברירת המחדל להעברת הודעות אולי לא יהיה נוח אחרי הכל. במקום זאת, משתמשי סמסונג יכולים להשתמש אפליקציית הטלפון שלך של מיקרוסופט לשלוח או לקבל הודעות טקסט ממחשב Windows. הנה איך.
שלב 1: במכשיר הסמסונג שלך, הורד והתקן את ה-Your Phone Companion מחנות Google Play והיכנס עם חשבון Microsoft שלך.
הורד את אפליקציית ה-Phone Companion שלך
שלב 2: פתח את אפליקציית הטלפון שלך ואפשר את כל ההרשאות הדרושות לה. לאחר מכן, הקש על המשך.


שלב 3: במחשב האישי שלך, פתח את תפריט התחל, הקלד הטלפון שלך, והקש Enter. אם האפליקציה Your Phone לא מותקנת מראש במחשב האישי, הורד אותה מ-Microsoft Store.
הורד את אפליקציית הטלפון שלך עבור Windows

שלב 4: באפליקציית הטלפון שלך, לחץ על התחל והיכנס עם חשבון Microsoft שלך. השתמש באותו חשבון Microsoft במחשב האישי ובמכשיר ה-Android שלך כדי לקשר את שני המכשירים.

שלב 5: עקוב אחר ההוראות שעל המסך כדי להגדיר את מכשיר האנדרואיד שלך עם אפליקציית הטלפון שלך.

לאחר הגדרת אפליקציית הטלפון שלך, תוכל לשלוח ולקבל הודעות טקסט ישירות מהמחשב.
שלב 1: פתח את אפליקציית הטלפון שלך במחשב Windows ולחץ על הכרטיסייה הודעות משמאלך. כל ההודעות שלך יופיעו כאן.

שלב 2: לחץ על כפתור הודעה חדשה בחלק העליון או פתח כל אחת מהשיחות הקיימות שלך. הקלד את ההודעה שלך בצורה רגילה ולחץ על שלח.

גם על Guiding Tech
3. השתמש ב-iMessage עבור Mac
בעוד שמשתמשי Mac כבר יכולים להשתמש באפליקציית ההודעות כדי להחליף iMessages, אם במקרה יש לך גם אייפון, תוכל להשתמש באותה אפליקציה כדי לשלוח ולקבל הודעות טקסט. הנה איך.
שלב 1: פתח את אפליקציית ההודעות ב-Mac שלך והיכנס עם אותו Apple ID שבו אתה משתמש באייפון.

שלב 2: באייפון שלך, פתח את אפליקציית ההגדרות ועבור אל הודעות. הקש על שלח וקבל וודא שמספר הטלפון וכתובת האימייל של Apple ID מסומנים.


שלב 3: חזור להודעות והקש על העברת הודעות טקסט כדי לעבור ל-Mac שלך.

שלב 4: לבסוף, ב-Mac שלך, לחץ על האפשרות הודעה חדשה כדי לשלוח הודעת טקסט.

אם ה אפליקציית הודעות ב-Mac שלך לא טוען את השיחות הקיימות שלך מהאייפון שלך, הנה איך לסנכרן אותן.
שלב 1: ב-Mac שלך, עבור אל הודעות בשורת התפריטים ובחר העדפות.

שלב 2: עבור ללשונית iMessage וסמן את תיבת הסימון "הפעל הודעות ב-iCloud".

שלב 3: פתח את אפליקציית ההגדרות באייפון או אייפד והקש על שמך בחלק העליון כדי לפתוח את תפריט Apple ID. לאחר מכן הקש על iCloud.


שלב 4: גלול מטה וודא שהאפשרות הודעות מופעלת.

גם על Guiding Tech
העברת הודעות קלה
אפילו בעולם שנשלט על ידי אפליקציות מסרים מיידיים, SMS היא עדיין דרך עדיפה לתקשורת עבור רבים. אתה יכול להשתמש בשירותים שהוזכרו לעיל כדי לשלוח ולקבל טקסטים ישירות מהמחשב שלך. ביצוע וקבלת שיחות ממחשב Windows שלך שימוש בטלפון אנדרואיד יכול להיות די נוח.