כיצד להגדיר אפשרויות אינדקס ב-Windows 11
Miscellanea / / December 30, 2021
מה לעשות כאשר אתה צריך לגשת לקובץ/תיקייה/אפליקציה אבל מרגיש עצלן מדי לדפדף באחסון במחשב שלך? היכנס ל-Windows Search כדי להציל. אינדקס החיפוש של Windows מספק תוצאות חיפוש במהירות על ידי חיפוש אחר קובץ או אפליקציה או הגדרה מתוך אזורים מוגדרים מראש. מערכת ההפעלה Windows בונה אוטומטית מחדש את האינדקס שלה ומעדכנת אותו באופן קבוע כאשר אתה מוסיף מיקום חדש כך ש-Windows יוכל להציג קבצים חדשים מהאינדקס המעודכן הזה. היום, נדון כיצד להגדיר ולבנות מחדש אפשרויות אינדקס ב-Windows 11 באופן ידני.

תוכן
- כיצד להגדיר אפשרויות אינדקס ב-Windows 11
- כיצד לעבור בין מצבי אינדקס
- כיצד לשנות את אפשרויות אינדקס החיפוש ב-Windows 11
- כיצד לבנות מחדש אינדקס חיפוש
כיצד להגדיר אפשרויות אינדקס ב-Windows 11
אינדקס החיפוש של Windows מציע שני מצבים: קלאסי ומשופר. כעת, כאשר אתה מחליף את מצבי אינדקס החיפוש של Windows, ה האינדקס נבנה מחדש. זה מבטיח שתקבל את התוצאות שאתה מחפש לאחר בניית האינדקס מחדש. קרא כאן כדי ללמוד עוד על סקירה כללית של חיפוש Windows.
- כברירת מחדל, Windows מוסיף ומחזיר תוצאות חיפוש באמצעות אינדקס קלאסי. זה יוסיף לאינדקס נתונים בתיקיות פרופיל משתמש כגון מסמכים, תמונות, מוזיקה ושולחן העבודה. כדי לכלול תוכן נוסף, משתמשים יכולים להשתמש באפשרות הקלאסי לאינדקס כדי להוסיף מיקומים נוספים, כפי שיוסבר בהמשך מדריך זה.
- כברירת מחדל, ה אינדקס משופר אפשרות מצרפת את כל הפריטים המאוחסנים במחשב שלך. עם זאת, בחירה באפשרויות האינדקס המשופרות עשויה להגביר את ניקוז הסוללה ואת השימוש במעבד. מסיבה זו, מומלץ לחבר את המחשב למקור מתח.
כיצד לעבור בין מצבי אינדקס
בצע את השלבים המפורטים להלן כדי להגדיר אפשרויות יצירת אינדקס לחיפוש ב-Windows 11:
1. מכה מקשי Windows + I בו זמנית לפתוח הגדרות.
2. לחץ על פרטיות ואבטחה בחלונית השמאלית.
3. גלול מטה אל חיפוש ב-Windows ולחץ עליו, כפי שמוצג.

4. לחץ על משופר תַחַת למצואשֶׁלִיקבצים בקטע חיפוש ב-Windows
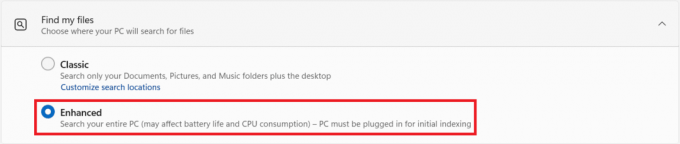
הערה: אם ברצונך לחזור למצב אינדקס קלאסי, פשוט לחץ על קלַאסִי תחת מצא את הקבצים שלי.
קרא גם:כיצד לשנות סמלי שולחן עבודה ב-Windows 11
כיצד לשנות את אפשרויות אינדקס החיפוש ב-Windows 11
במקרה שאתה לא מקבל תוצאות מתאימות, עליך לעדכן את האינדקס באופן ידני כדי לאפשר לאינדקס לקלוט את השינויים שבוצעו וקבצים חדשים שנוספו. בצע את השלבים המוזכרים להלן כדי לשנות את אפשרויות האינדקס ב-Windows 11:
1. הקלק על ה סמל חיפוש וסוג אפשרויות הוספה לאינדקס. לאחר מכן, לחץ על לִפְתוֹחַ כפי שמוצג.

2. הקלק על ה לְשַׁנוֹת כפתור ב- אפשרויות הוספה לאינדקס חַלוֹן.
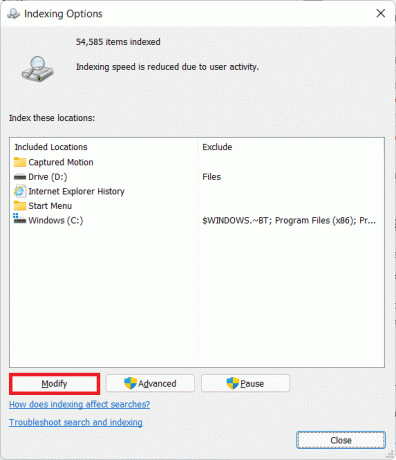
3. בדוק את כל שבילי מיקום ברצונך להוסיף לאינדקס בתיבת הדו-שיח מיקום באינדקס.
הערה: אתה יכול ללחוץ על הצג את כל המיקום לחצן אם הספרייה שברצונך להוסיף אינה גלויה ברשימה.
4. לבסוף, לחץ על בסדר, כפי שמוצג.

קרא גם:כיצד להשבית את החיפוש המקוון מתפריט התחל ב-Windows 11
כיצד לבנות מחדש אינדקס חיפוש
כדי לבנות מחדש את אינדקס החיפוש של Windows, בצע את ההוראות הבאות:
1. נווט אל הגדרות Windows > פרטיות ואבטחה > חיפוש ב-Windows תפריט כמו קודם.

2. גלול למטה ולחץ על אפשרויות מתקדמות לאינדקס תַחַת הגדרות קשורות, כפי שמתואר להלן.

3. לחץ על מִתקַדֵם בחדש שנפתח אפשרויות הוספה לאינדקס חַלוֹן.
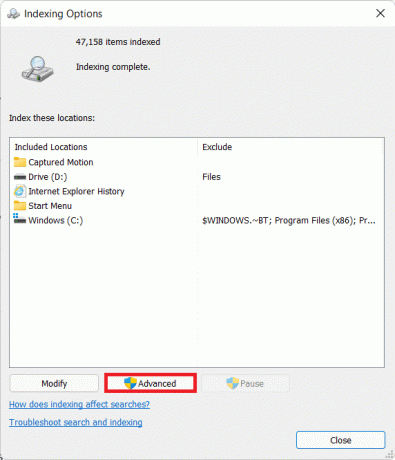
4. בתוך ה הגדרות אינדקס לשונית של אפשרויות מתקדמות חלון, לחץ על לִבנוֹת מִחָדָשׁ לחצן, מוצג מודגש, מתחת פתרון תקלות רֹאשׁ.
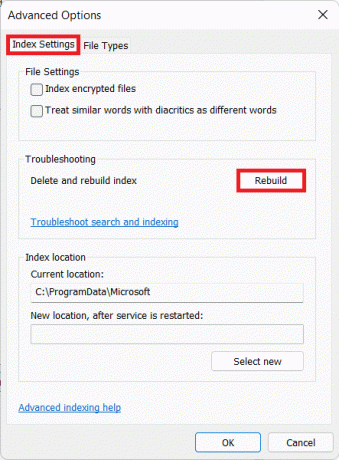
5. לבסוף, לחץ על בסדר בתיבת הדו-שיח לאישור בניית אינדקס מחדש.
הערה: זה עשוי להימשך זמן מה בהתאם לגודל האינדקס ולמהירות המחשב. אתה יכול להשהות את תהליך בניית האינדקס מחדש על ידי לחיצה על כפתור השהה. אתה יכול לראות את התקדמות של בנייה מחדש של אינדקס בדף ההגדרות.
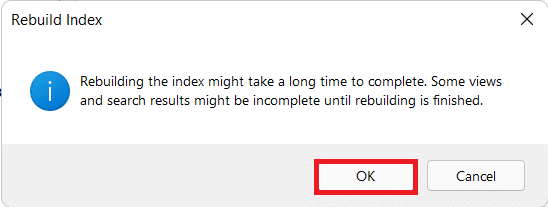
מוּמלָץ:
- כיצד להשבית אינדקס חיפוש ב-Windows 11
- תקן עוצמת קול נמוכה של מיקרופון ב-Windows 11
- כיצד להציג תהליכים פועלים ב-Windows 11
- כיצד לכבות מקשים דביקים ב-Windows 11
אנו מקווים שמאמר זה יעזור לך איך להגדר ובנה מחדש את אפשרויות אינדקס החיפוש ב-Windows 11. אנחנו אוהבים לקבל את ההצעות והשאלות שלך כדי שתוכל לרדת לקטע התגובות ולספר לנו!



