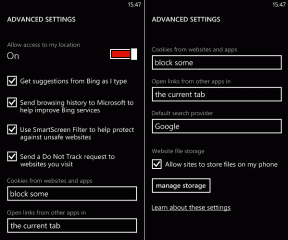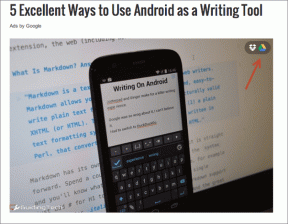8 הדרכים המובילות לשפר את ביצועי המשחקים ב-Windows 11
Miscellanea / / December 30, 2021
מיקרוסופט טוענת ש-Windows 11 מביאה חווית משחק משופרת. מאמצים מוקדמים מבולבלים מביצועי המשחקים ב-Windows 11. עם זאת, יש דרכים לשפר את חווית המשחק במחשב Windows 11 שלך.

1. השבת את Enhance Pointer Precision
הכי עכבר גיימינג מגיעים עם האצת עכבר מושבתת בתוכנה. ייתכן ש-Windows 11 הפעילה אותו שוב. הגיוני להשתמש ב-Enhance pointer דיוק במחשב נייד שבו אתה רוצה להשאיר את משטח העקיבה לזמן מה.
בהגדרת המשחקים בשולחן העבודה, כדאי לבטל את האפשרות. הנה איך.
שלב 1: הקש על מקש Windows וחפש את העכבר. פתח את תפריט הגדרות העכבר.
שלב 2: מתפריט ההגדרות הקשור, בחר הגדרות עכבר נוספות.

שלב 3: עבור לתפריט אפשרויות מצביע.
שלב 4: השבת שפר את דיוק המצביע.

2. הפעל מצב משחק
פעם מצב המשחקים לא היה יעיל, אבל מיקרוסופט עבדה קשה על התכונה הזו ושיפרה אותה בהפרש לא קטן.
כאשר תפעיל את מצב משחק, Windows ייתן עדיפות לחוויית המשחק במחשב על ידי השבתת משימות רקע, שירותי עדכוני Windows, התקנת מנהלי התקנים ועוד. המערכת מוודאת שיש לך את כל משאבי המעבד וה-GPU כדי ליהנות מחוויית משחק חלקה.
המטרה היא לספק קצב פריימים יציב בהתאם למשחק ולמערכת.
שלב 1: פתח את אפליקציית ההגדרות ב-Windows 11 (השתמש במקשי Windows + I).
שלב 2: בחר משחקים בסרגל הצד השמאלי.

שלב 3: עבור למצב משחק והפעל את המתג מהתפריט הבא.
גם על Guiding Tech
3. תן עדיפות ל-GPU במשחקים ספציפיים
רוב המעבדים השולחניים המודרניים מגיעים עם GPU מובנה שמספיק למשחקים קלים. אתה תמיד יכול להגדיל אותו עם GPU ייעודי של NVIDIA וליהנות ממשחקים מתקדמים.
הבא עדכון Windows 11, יש לך אפשרות להקצות GPU ספציפי לכל יישום. זה אולי לא הגיוני עבור מערכות שולחן עבודה עם כרטיס גרפי יחיד, מכיוון שלמצבי ביצועים גבוהים וחיסכון בחשמל יש GPU אחד לבחירה.
זה הגיוני במחשבים ניידים למשחקים או בהגדרות שולחניות עם GPU נפרד למשחקים מתקדמים. אתה יכול להפעיל משחק ספציפי עם ה-GPU המשולב לחיסכון בסוללה או GPU ייעודי לספק כוח גולמי מההתחלה.
שלב 1: הקש על מקש Windows וחפש גרפיקה.
שלב 2: לחץ על Enter ופתח את התפריט 'הגדרות גרפיקה'.
שלב 3: בחר משחק ולחץ על אפשרויות.

שלב 4: בחר בכל אפשרות GPU שבה תרצה להשתמש עם המשחק ולחץ על שמור.

4. השבת את הקלט מה קרה
משתמשי גיימינג חזקים משתמשים כנראה בהגדרות הלכידה/הקלטה מבוססות מנהל ההתקן של AMD או NVIDIA. בואו נשבית את ברירת המחדל של Windows One.
שלב 1: פתח את אפליקציית ההגדרות של Windows.
שלב 2: עבור אל גיימינג ובחר Captures.

שלב 3: השבת את מצב הקלט מה קרה.

אם אתה מתכנן להשתמש בדרך ברירת המחדל של Windows כדי ללכוד רגעים מנצחים, עליך לשנות גם את קצב הפריימים ואיכות הווידאו.
מאותו תפריט, השתמש ב-30 פריימים לשנייה במקום 60 פריימים לשנייה ובאיכות וידאו רגילה במקום באיכות גבוהה כדי להקליט את הסרטון.

ייתכן שתראה ירידה באיכות בתוכן המוקלט, אבל זה לא ישפיע על ביצועי המשחקים במהלך ההקלטה.
גם על Guiding Tech
5. השבת פתיחת אפליקציות בהפעלה
זהו טריק קלאסי לשיפור הביצועים הכוללים של Windows 11. אם יש יותר מדי אפליקציות ושירותים שמתחילים במהלך האתחול, עליך להשבית את ההתנהגות מתפריט ההגדרות.
שלב 1: פתח את הגדרות Windows ועבור לתפריט האפליקציות.
שלב 2: בחר אפליקציות ותכונות וגלול מטה אל אתחול.

שלב 3: השבת אפליקציות ושירותים לא רלוונטיים במהלך תהליך הכניסה.

6. אפשר ביצועים גבוהים מ- Power Plan
Windows מאפשר לך להפעיל תוכנית בעלת ביצועים גבוהים המעדיפה ביצועים עם יותר אנרגיה. האפשרות עוזרת לך לשפר את חווית המשחק ב-Windows 11. הנה איך להפעיל את זה.
שלב 1: לחץ על מקש Windows וחפש את ערוך תוכנית כוח.
שלב 2: לחץ על Enter וזה יפתח את אפשרויות צריכת החשמל.
שלב 3: לחץ על האפשרות Power בחלק העליון.

שלב 4: הרחב הצג תוכניות נוספות והפעל ביצועים גבוהים מהתפריט הנפתח.

7. עדכן מנהלי התקנים גרפיים
האם אתה משחק משחקים עם דרייברים גרפיים מיושנים? ייתכן שתרצה לעדכן מנהלי התקנים גרפיים מתפריט מנהל ההתקנים.
הקש על מקש Windows וחפש את תפריט מנהל ההתקנים. פתח אותו וגלול מטה אל מעבדים. לחץ לחיצה ימנית על מנהל ההתקן הגרפי ועדכן אותו לגרסה העדכנית ביותר.

8. עדכן את מערכת ההפעלה של Windows 11
רבים ציינו בביקורות שלהם על Windows 11 שמערכת ההפעלה האחרונה של מיקרוסופט עדיין נמצאת בתהליך עבודה. החברה עובדת קשה כדי לתקן חלק מהתקלות הראשוניות. לדוגמה, מעבדי AMD לא שיחקו טוב עם בנייה מוקדמת של Windows 11.
מיקרוסופט תיקנה את הבעיות הללו עם עדכוני מערכת ההפעלה. עבור אל הגדרות Windows ובחר Windows Update כדי להתקין את מערכת ההפעלה העדכנית ביותר במחשב שלך.
גם על Guiding Tech
תהנה ממשחקים ללא רבב ב-Windows 11
עקב חווית משחק מתחת לממוצע ב-Windows 11, ייתכן שיהיה לך דחף לחזור ל-Windows 10 במחשב האישי או במחשב הנייד למשחקים. לפני שתעשה זאת, תוכל לעקוב אחר הטיפים שלמעלה ולראות אם ביצועי המשחקים המשופרים עומדים בציפיות שלך או לא.
שמת לב לביצועי גיימינג טובים יותר לאחר יישום הטריקים שלמעלה? שתף את החוויה שלך בתגובות למטה.