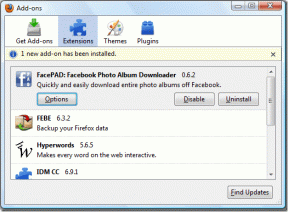כיצד לתקן מיקרופון שקט מדי ב-Windows 10
Miscellanea / / January 03, 2022
בזמן העבודה מהבית, המיקרופון ומצלמת האינטרנט הפכו למרכיבים המשמעותיים ביותר בכל מערכת מחשב. כתוצאה מכך, שמירה על תכונותיו במצב עליון צריכה להיות בראש סדר העדיפויות שלך. לפגישה מקוונת, תזדקק למיקרופון עובד כדי שאחרים יוכלו לשמוע אותך מדבר. עם זאת, ייתכן שציינת שרמת המיקרופון ב-Windows 10 לפעמים נמוכה מדי, מה שמחייב אותך לצעוק לתוך המכשיר כדי לראות כל תנועה על המחוון. לרוב, הבעיה הזו של המיקרופון שקט מדי Windows 10 מופיעה משום מקום ונמשכת גם לאחר התקנה מחדש של מנהלי התקני USB. אנו מביאים לכם מדריך מושלם שילמד אתכם כיצד לתקן את בעיית המיקרופון שקטה מדי של Windows 10 על ידי למידה להגביר את חיזוק המיקרופון.

תוכן
- כיצד לתקן מיקרופון שקט מדי ב-Windows 10
- מדוע המיקרופון שלך שקט מדי?
- שיטה 1: הסר התקני שמע וירטואליים
- שיטה 2: חבר מיקרופון חיצוני כראוי
- שיטה 3: השתמש במקשי קיצור של עוצמת הקול
- שיטה 4: הגדל את נפח התקן הקלט
- שיטה 5: הגדל את נפח האפליקציה
- שיטה 6: הגבר את עוצמת הקול של המיקרופון
- שיטה 7: הגדל את חיזוק המיקרופון
- שיטה 8: הפעל את פותר הבעיות של הקלטת אודיו
- שיטה 9: לא לאפשר שליטה בלעדית במיקרופון
- שיטה 10: לא לאפשר התאמה אוטומטית של צליל
כיצד לתקן מיקרופון שקט מדי ב-Windows 10
למחשבים ניידים יש מיקרופונים מובנים, בעוד שבמחשבים שולחניים, אתה יכול לקנות מיקרופון זול לחיבור לשקע השמע.
- מיקרופון יקר או אולפן הקלטות חסין קול אינם נחוצים לשימוש קבוע. זה יספיק אם אתה להגביל את כמות הרעש סביבך. ניתן להשתמש באוזניות גם כחלופה.
- למרות שבדרך כלל אתה יכול לברוח עם סביבה שקטה, צ'אט עם מישהו ב-Discord, Microsoft Teams, Zoom או יישומי שיחות אחרים באזור רועש עלול לגרום לבעיות. למרות שרבות מהאפליקציות הללו יכולות לשנות את הגדרות השמע, קל משמעותית להתאים או להגביר את עוצמת הקול של המיקרופון ב-Windows 10.
מדוע המיקרופון שלך שקט מדי?
כאשר אתה מנסה להשתמש במיקרופון שלך במחשב האישי שלך, תגלה שהוא לא חזק מספיק מסיבות שונות, כגון:
- החומרה והתוכנה שלך אינם תואמים למיקרופון.
- המיקרופון לא נעשה חזק יותר.
- איכות המיקרופון לא ממש טובה.
- המיקרופון מיועד לעבוד עם מגברי קול.
לא משנה אם הבעיה היא חומרה או תוכנה, יש טכניקה להגביר את עוצמת הקול של המיקרופון שלך. התאמת פרמטרי המיקרופון לצרכים הספציפיים שלך היא שיטה פשוטה לפתור את בעיית המיקרופון שקטה מדי של Windows 10. אתה יכול גם להשתמש בצליל התקשורת כאפשרות מתקדמת. זכור שאתה עשוי לתקן את בעיית המיקרופון של Realtek שקטה מדי של Windows 10 על ידי הורדת מנהלי התקנים מאתר היצרן, המספק גם תמיכה ארוכת טווח. זכור ששינוי הגדרות הקול של המערכת שלך לא ירפא את כל הבעיות שלך. אפשר להעלות על הדעת שהמיקרופון שלך לא עומד במשימה ויש להחליף אותו.
לקוחות רבים התלוננו שעוצמת הקול במיקרופון שלהם נמוכה מדי, וכתוצאה מכך שקטה מדי במהלך שיחות. להלן מספר אפשרויות לפתרון בעיה זו של מיקרופון Realtek שקט מדי ב-Windows 10.
שיטה 1: הסר התקני שמע וירטואליים
ייתכן שהמיקרופון של המחשב שלך שקט מדי מכיוון שצריך להתאים את הגדרות מערכת ההפעלה וייתכן שתצטרך להגביר את רמת הסאונד הראשית באפליקציה. ייתכן שהמיקרופון שקט מדי כי יש לך א מכשיר שמע וירטואלי מותקן, כגון אפליקציה המאפשרת לך לנתב מחדש את האודיו בין יישומים.
1. אם אתה צריך את המכשיר הוירטואלי, עבור על האפשרויות שלו כדי לראות אם אתה יכול להגביר או להעלות אתעוצמת הקול של המיקרופון.
2. אם הבעיה נמשכת, אז הסר את התקנת המכשיר הוירטואלי אם זה לא נדרש, והפעל מחדש את המחשב לאחר מכן.
שיטה 2: חבר מיקרופון חיצוני כראוי
אפשרויות אחרות לבעיה זו כוללות שימוש בחומרה שבורה לצורך הקלטה. עוצמת הקול של המיקרופון ב-Windows 10 מתחילה בדרך כלל מתחת לקיבולת המלאה כדי לחסוך מאנשים אחרים אי נוחות תוך שמירה על איכות. אם יש לך התקני קלט שמע בעלי עוצמה נמוכה, ייתכן שתגלה שהמיקרופון של Windows 10 שלך שקט מדי כתוצאה מכך. זה נכון במיוחד עם מיקרופונים מסוג USB ומנהלי התקנים של מיקרופון Realtek.
- אם אתה משתמש במיקרופון חיצוני במקום במיקרופון מובנה, בדוק אם המיקרופון שלך כן מחובר כהלכה למחשב האישי שלך.
- סוגיה זו עשויה להעלות גם אם שלך הכבל מחובר בצורה רופפת.

קרא גם:תקן את Windows 10 לא מותקנים התקני שמע
שיטה 3: השתמש במקשי קיצור של עוצמת הקול
בעיה זו עשויה להיות קשורה לפקדי עוצמת הקול שלך, מה שהופך אותה לתפיסה כבעיה הקשורה למיקרופון. במקלדת בדוק את עוצמת הקול שלך באופן ידני.
1א. אתה יכול ללחוץ על Fn עם מקשי חצים או לחץ על לחצן הגבר או הורד את עוצמת הקול אם הוא ניתן במחשב הנייד שלך בהתאם.
1B. לחילופין, לחץ על מקש הגברת עוצמת הקול במקלדת שלך לפי מקשי עוצמת הקול המובנים שסופקו על ידי היצרן.

שיטה 4: הגדל את נפח התקן הקלט
כאשר העוצמה אינה מותאמת כראוי בהגדרות הסאונד, עוצמת הקול במיקרופון ב-Windows 10 נמוכה מדי. לפיכך, יש לסנכרן אותו ברמה מתאימה, כדלקמן:
1. ללחוץ מקש Windows + מקשי I בו זמנית כדי לפתוח את Windows הגדרות.
2. לחץ על מערכת הגדרות, כפי שמוצג.

3. לך אל נשמע לשונית מהחלונית השמאלית.

4. הקלק על ה מאפייני המכשיר תחת קֶלֶט סָעִיף.

5. לפי הצורך, כוונן את המיקרופון כרך המחוון מוצג מודגש.

קרא גם:כיצד להגביר את עוצמת הקול ב-Windows 10
שיטה 5: הגדל את נפח האפליקציה
לא תזדקק לשום תוכנה להגברת מיקרופון כדי להגביר את עוצמת הקול של המיקרופון, מנהלי ההתקן של ברירת המחדל של המערכת והגדרות Windows אמורות להספיק. התאמת אלה תגביר את עוצמת המיקרופון בדיסקורד ובאפליקציות אחרות, אך היא עשויה גם להגביר את הרעש. זה בדרך כלל טוב יותר מאשר מישהו שלא יכול לשמוע אותך.
ניתן לשלוט בעוצמת המיקרופון במספר תוכניות, כמו גם ב-Windows 10. בדוק כדי לוודא אם לאפליקציה שמשתמשת במיקרופון שלך יש אפשרות שמע עבור המיקרופון. אם כן, נסה להגדיל אותו מהגדרות Windows, באופן הבא:
1. נווט אל הגדרות Windows > מערכת > סאונד כפי שנראה ב שיטה 4.

2. תַחַת אפשרויות סאונד מתקדמות, לחץ על עוצמת הקול והמכשיר של האפליקציההעדפות, כפי שמוצג.

3. עכשיו ב נפח אפליקציה בקטע, בדוק אם לאפליקציה שלך יש בקרות עוצמת הקול הנדרשות.
4. החלק את נפח האפליקציה (לְמָשָׁל. Mozilla Firefox) מימין כדי להגביר את עוצמת הקול, כפי שמתואר להלן.
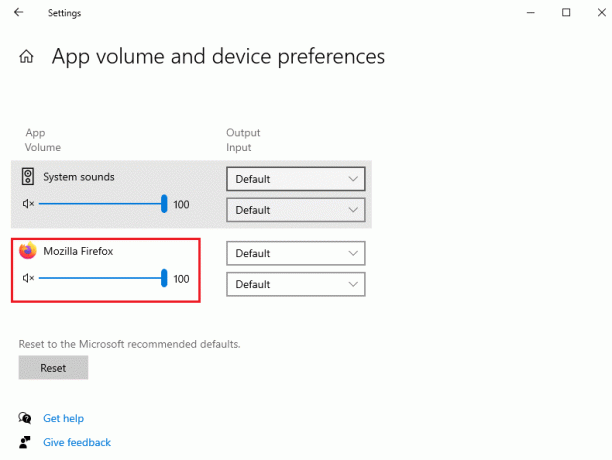
כעת בדוק אם הפעלת את הגברת המיקרופון במחשב Windows 10.
שיטה 6: הגבר את עוצמת הקול של המיקרופון
ייתכן שהמיקרופון ב-Windows 10 הוגדר נמוך מדי. הנה איך לשנות את זה:
1. הקש על מפתח Windows, הקלד לוח בקרה ולחץ על לִפְתוֹחַ.

2. מַעֲרֶכֶת הצג לפי: >אייקונים גדולים ולחץ על נשמע אוֹפְּצִיָה.

3. עבור אל הקלטה לשונית.
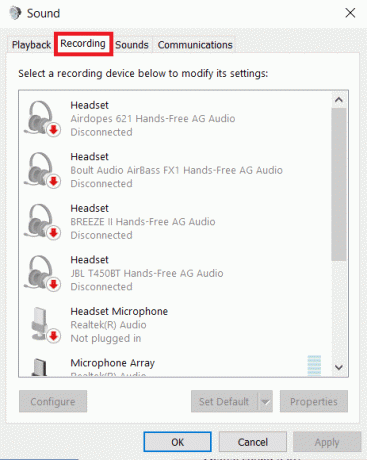
4. לחץ פעמיים על מכשיר מיקרופון (לְמָשָׁל. מערך מיקרופונים) כדי לפתוח את נכסים חַלוֹן.
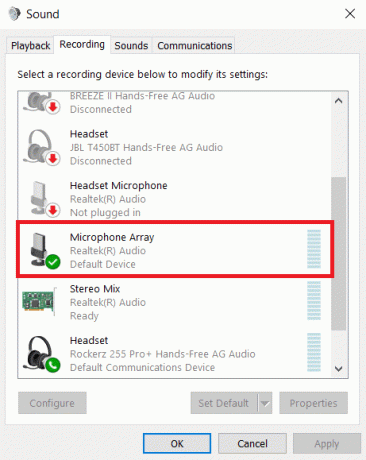
5. עבור אל רמות הכרטיסייה והשתמש ב- מִיקרוֹפוֹן המחוון כדי להגביר את עוצמת הקול.

6. לחץ על החל > אישור כדי לשמור את השינויים.
קרא גם: תקן שגיאת התקן לא הועבר ב-Windows 10
שיטה 7: הגדל את חיזוק המיקרופון
הגברת מיקרופון היא סוג של שיפור שמע המוחל על המיקרופון בנוסף לרמת הווליום הנוכחית. אם המיקרופון שלך עדיין שקט לאחר שינוי הרמה, אתה יכול להגביר את המיקרופון של Windows 10 על ידי יישום השלבים הבאים:
1. חזור שלבים 1-4 שֶׁל שיטה 6 כדי לנווט אל רמות לשונית של מאפייני מערך מיקרופונים חַלוֹן.
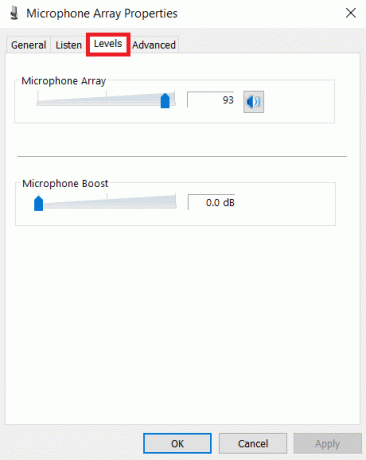
2. שקופית מִיקרוֹפוֹןלְהַגבִּיר ימינה עד שעוצמת הקול של המיקרופון שלך מספיק חזקה.

3. לחץ על החל > אישור כדי לשמור את השינויים.
שיטה 8: הפעל את פותר הבעיות של הקלטת אודיו
אתה יכול להשתמש בפותר הבעיות של הקלטת אודיו אם אימתת בעבר את עוצמת הקול של המיקרופון שלך תחת הגדרות הסאונד. זה יכול לעזור לך לגלות כל פתרון בעיות במיקרופון ברשימה מאורגנת היטב ולספק הצעות לפתרון הבעיה.
1. הפעל את Windows הגדרות על ידי לחיצה מקשי Windows + I יַחַד.
2. בחר את עדכונים ואבטחה הגדרות.
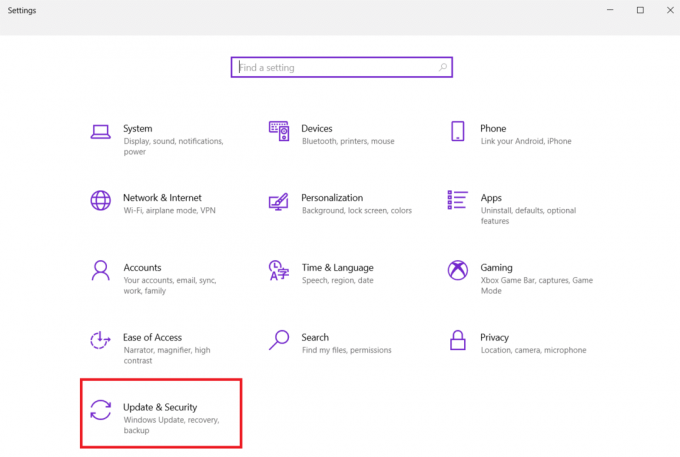
3. לחץ על פתרון בעיות לשונית בחלונית השמאלית וגלול מטה אל מצא ותקן בעיות אחרות סָעִיף
4. הנה, בחר הקלטת אודיו מהרשימה ולחץ על הפעל את פותר הבעיות כפתור כפי שמוצג להלן.

5. המתן לפותר הבעיות כדי לזהות ולתקן בעיות הקשורות לאודיו.

6. לאחר השלמת התהליך, בחר לעשות זאת החל את התיקון המומלץ ו הפעל מחדש את המחשב.
קרא גם:כיצד להשתיק את המיקרופון ב-Windows 10
שיטה 9: לא לאפשר שליטה בלעדית במיקרופון
1. נווט אל לוח בקרה > נשמע כפי שמוצג.

2. לך אל הקלטה לשונית
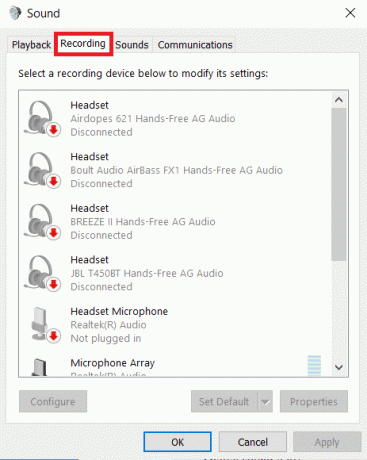
3. לחץ פעמיים על שלך מכשיר מיקרופון (לְמָשָׁל. מערך מיקרופונים) לפתוח נכסים.
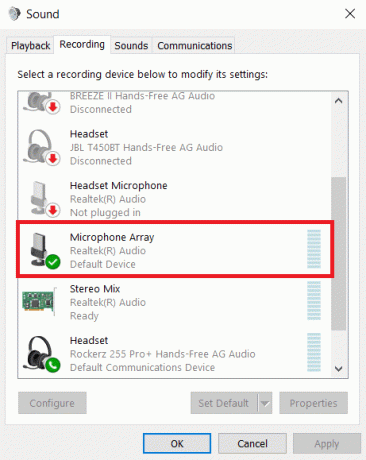
4. כאן, עבור ל- מִתקַדֵם לשונית ובטל את הסימון בתיבה המסומנת אפשר לאפליקציות לקחת שליטה בלעדית על המכשיר הזה, כפי שמתואר להלן.
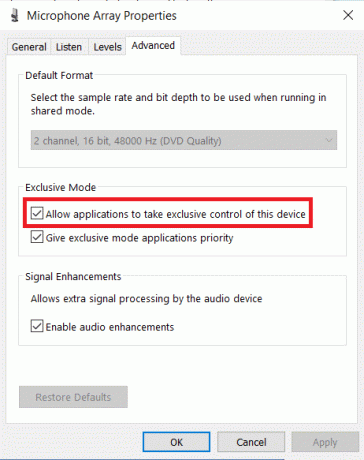
5. לחץ על החל > אישור כדי לשמור את השינויים.
שיטה 10: לא לאפשר התאמה אוטומטית של צליל
להלן השלבים למניעת התאמה אוטומטית של צליל כדי לתקן את בעיית המיקרופון שקטה מדי ב-Windows 10:
1. לִפְתוֹחַ לוח בקרה ובחר את נשמע אפשרות כמו קודם.
2. עבור אל תקשורת לשונית.
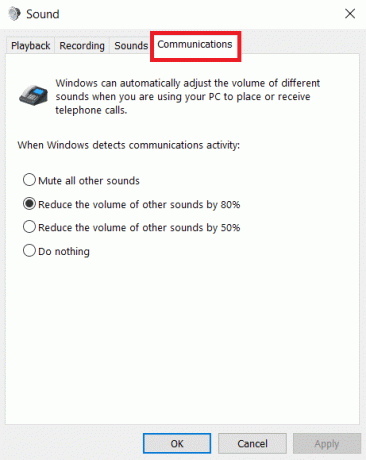
3. בחר את לעשות כלום אפשרות להשבית את ההתאמה האוטומטית של עוצמת הקול.
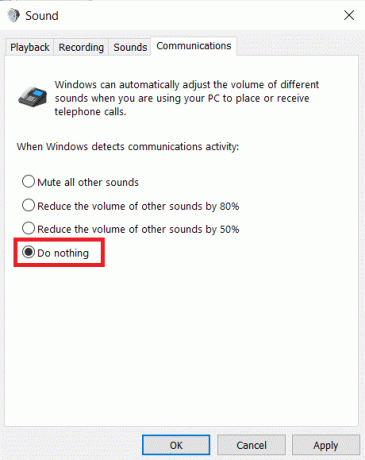
4. לחץ על להגיש מועמדות כדי לשמור שינויים ואחריו בסדר ו יְצִיאָה.

5. כדי להחיל את השינויים, אתחולהמחשב האישי שלך.
קרא גם:תקן שגיאת התקן I/O ב-Windows 10
שאלות נפוצות (שאלות נפוצות)
שאלה 1. כיצד אוכל להגביר את עוצמת הקול של המיקרופון שלי ב-Windows 10?
תשובות כאשר אנשים מתקשים לשמוע אותך דרך המחשב האישי שלך, אתה עשוי להגביר את עוצמת הקול של המיקרופון ב-Windows 10. כדי להגביר את רמת המיקרופון שלך, לחץ על צלילים סמל בסרגל התחתון של המסך והתאם פרמטרים שונים של מיקרופון ועוצמת קול.
שאלה 2. מה קורה עם המיקרופון שלי פתאום כל כך שקט?
תשובות אם שום דבר אחר לא עובד, עבור אל הגדרות > עדכון ואבטחה > Windows Update. חפש עדכונים שהותקנו לאחרונה ומחק אותם.
שאלה 3. כיצד אוכל למנוע מ-Windows לשנות את עוצמת הקול של המיקרופון שלי?
תשובות אם אתה משתמש בגרסת שולחן העבודה, עבור אל שֶׁמַע הגדרות ובטל את הסימון של האפשרות שכותרתה עדכן אוטומטית את הגדרות המיקרופון.
מוּמלָץ:
- כיצד לבדוק אם המתנה מודרנית נתמכת ב-Windows 11
- תקן אוזניות Xbox One לא עובדות
- תקן עוצמת קול נמוכה של מיקרופון ב-Windows 11
- Fix Sound מפסיק להפסיק ב-Windows 10
אנו מקווים שמידע זה עזר לך לפתור את הבעיה מיקרופון שקט מדי Windows 10 בעיה באמצעות תכונת הגברת המיקרופון. ספר לנו איזו שיטה מצאת כמוצלחת ביותר בפתרון בעיה זו. שחרר שאילתות/הצעות בקטע ההערות למטה.