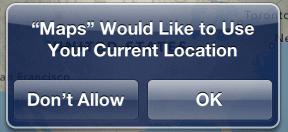כיצד לעשות שימוש בחיפוש והחלפה ב-Microsoft Word
Miscellanea / / January 03, 2022
לפעמים, אתה מסיים להקליד דוח, מצגת או מכתב ומגלה שיש לך קצת עקביות שגיאות כתיב ב-Word מסמך. אם המסמך קצר, שינוי של כמה לא ייקח הרבה זמן. עם זאת, אתה יכול לעשות זאת במהירות על ידי שימוש באפשרות מצא והחלף ב-Word.

התכונה Find מאפשרת לך לזהות את כל המופעים של מילה מסוימת, בעוד התכונה Replace מאפשרת לך להחליף מילים. כך תוכל להשתמש בשתי התכונות.
גם על Guiding Tech
מצא טקסט
באמצעות קיצור דרך פשוט במקלדת, תוכל לגשת לתכונה Find בחלונית הניווט של Microsoft Word. ככה זה עובד:
שלב 1: הפעל את מסמך Microsoft Word.

שלב 2: הקש על מקשי CTRL + F בו-זמנית כדי להפעיל את חלונית הניווט.

שלב 3: ספק את הטקסט שברצונך למצוא בתיבת הטקסט שכותרתה חיפוש מסמך.

שלב 4: הקש Enter במקלדת כדי להמשיך בחיפוש ותראה את ההתאמות הקשורות בחלונית הניווט. הכלי מדגיש כל מילה תואמת בטקסט, אפילו התואמות חלקית.

שלב 5: עבור מתוצאה אחת לאחרת באמצעות החצים שלצד תיבת הטקסט. כמו כן, אתה יכול ללחוץ על כל אחת מהתוצאות כדי לערוך אותן ישירות.

שלב 6: אם למסמך שלך יש כותרות, תוכל לחפש במסמך דרך הכרטיסייה כותרות. עבור לחלונית הניווט ובחר כותרות כלשהן כדי לעיין במסמך שלך באמצעות כותרות.

שלב 7: לחץ על הכרטיסייה דפים מתחת לדף הניווט כדי לחפש לפי דפים. כאשר תעשה זאת, תראה תמונות ממוזערות של כל עמוד במסמך. לחץ על העמוד הרצוי ומצא את הטקסט שם.

אתה יכול לסגור את חלונית הניווט לאחר עריכת המסמך, וכל ההדגשות ייעלמו. אם תרצה להשתמש בתכונת החיפוש כדי לחפש תווים מיוחדים במסמך Word, תוכל לנסות את השיטה הבאה.
גם על Guiding Tech
מצא טקסט עם מאפיינים מיוחדים (חיפוש מתקדם)
התכונה 'חיפוש מתקדם' שימושית אם אתה צריך לחפש ביטויים או מילים ספציפיים יותר. דוגמאות כוללות תווים מיוחדים, מילים מלאות בלבד, או סגנון או גופן מיוחדים. חיפוש מתקדם עוזר לך לעקוב בקלות אחר ביטויים או מילים אלה. בדוק את השלבים הבאים כדי לגלות כיצד:
שלב 1: הפעל את מסמך Microsoft Word.

שלב 2: ברצועת הכלים, לחץ על התפריט הנפתח תחת עריכה.

שלב 3: לחץ על החץ הנפתח לצד מצא ולחץ על חיפוש מתקדם כדי להפעיל את תיבת הדו-שיח מצא והחלפה.
הערה: אתה יכול ללחוץ על מקשי CTRL + H בו-זמנית במקלדת שלך כדי להפעיל את תיבת הדו-שיח Find and Replace.

שלב 4: אם אתה רוצה להתאים אישית את החיפוש שלך, לחץ על עוד. לאחר שתעשה זאת, תוכל לגשת לאפשרויות נוספות עבור החיפוש המתקדם שלך. אתה יכול לבחור כל אחת מהאפשרויות הבאות:
- מארז התאמה
- השתמש בתווים כלליים
- מצא מילים שלמות בלבד
- נשמע כמו
- התאמה לקידומת
- סיומת התאמה
- מצא את כל צורות המילים
- התעלם מתווים של רווח לבן
- התעלם מתווי פיסוק

גם על Guiding Tech
החלף טקסט
אחת הדרכים להחליף ביטוי או מילה ספציפיים היא להשתמש בתכונה החלף טקסט. אנו נראה לך כיצד לעשות זאת בשלבים הבאים:
שלב 1: הפעל את מסמך Microsoft Word.

שלב 2: ברצועת הכלים, לחץ על התפריט הנפתח תחת עריכה.

שלב 3: לחץ על החץ הנפתח לצד מצא ולחץ על החלף כדי להפעיל את תיבת הדו-שיח 'מצא והחלפה'.

שלב 4: אתה אמור לראות שני שדות בחלון מצא והחלף. הוסף את המילה או הביטוי שברצונך להחליף בתיבה מצא מה ואת הביטוי או המילה החדשים בתיבה החלף ב.

שלב 5: אם תרצה להחליף תוצאת חיפוש ספציפית, בחר החלף. עם זאת, אם תרצה להחליף את כל תוצאות החיפוש, בחר החלף הכל.

החלף טקסט במאפיינים מיוחדים
תכונה זו דומה מאוד לאפשרות חיפוש מתקדם למעלה. זה מאפשר לך למצוא טקסט ולהחליף אותם בתווים, ביטויים או מילים בסגנון ספציפי או גופן, אותיות רישיות או סימני פיסוק. השלבים שלהלן ידריכו אותך כיצד להשתמש באפשרות זו:
שלב 1: הפעל את מסמך Microsoft Word.

שלב 2: ברצועת הכלים, לחץ על התפריט הנפתח תחת עריכה.

שלב 3: לחץ על החץ הנפתח לצד מצא ולחץ על החלף כדי להפעיל את תיבת הדו-שיח 'מצא והחלפה'.

שלב 4: אתה אמור לראות שני שדות בחלון מצא והחלף. הוסף את המילה או הביטוי המיוחדים שברצונך להחליף בתיבה Find what ואת הביטוי או המילה החדשים בתיבה Replace with.

שלב 5: אם אתה רוצה ללכת רחוק יותר עם התאמה אישית של החיפוש שלך, לחץ על עוד וסמן את התיבות הרלוונטיות עבור תכונת ההחלפה שלך.

שנה מילים בקלות
זה הכל כדי להשתמש בחיפוש והחלפה ב-Microsoft Word. אם ברצונך לעקוב אחר כל העדכונים שנעשו עם מצא והחלף, ודא שאתה מפעיל את תכונת מעקב אחר שינויים ב-Microsoft Word.