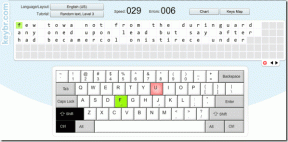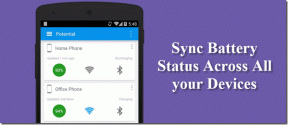6 התיקונים הטובים ביותר עבור Windows 11 לא מזהה טלוויזיה/צג HDMI
Miscellanea / / January 07, 2022
חיבור HDMI הוא הבחירה הרב-תכליתית המועדפת להזרמת תוכן ממחשב Windows 11 לטלוויזיה או לצג. עם זאת, הבעיה מתעוררת כאשר Windows 11 לא או נכשל לזהות טלוויזיה או צג באמצעות כבל HDMI.

ריכזנו רשימה של פתרונות לפתרון הבעיה על ידי הצבת הבדיקות הבסיסיות תחילה ולאחר מכן המשך עם המסובכים שבהם. בואו נתחיל.
1. עברו על רוטינות בדיקה בסיסיות
לפני שתמשיך עם שיטות מתקדמות לפתרון בעיות, אתה בהחלט צריך לנסות את הפתרונות הבסיסיים. הנה הנפוצים ביותר לתיקון של Windows 11 שלא מזהה טלוויזיית HDMI או צג.
- ודא שכבל ה-HDMI יושב כראוי ביציאת ה-HDMI של הטלוויזיה או הצג.
- נקה את יציאת ה-HDMI כדי להסיר אבק או פסולת. השתמש במברשת בעלת זיפים רכים או במטלית מיקרופייבר לשם כך.
- הסר את כבל HDMI מהמחשב ומהצג. הפעל מחדש את המחשב. נסה לחבר את הכבל שוב.
- בדוק היטב את כבל HDMI שאתה מנסה להשתמש בו. ודא שאין לו בלאי כבד או קרע באף אחד מהקצוות.
- שנה יציאת HDMI ככל האפשר צגים וטלוויזיות חיצוניים מגיעים עם יציאות HDMI מרובות.
- ודא שאתה משתמש בכבל HDMI הנכון ולא בכבל עם תקנים מיושנים.
אם אתה עדיין נתקל בבעיות עם Windows 11 שלא מזהה טלוויזיית HDMI או צג, עבור על השיטות שלהלן.
גם על Guiding Tech
2. זיהוי ידני של תצוגה מחוברת
Windows 11 עשוי להיתקל בבעיות בזיהוי צגים ישנים או טלוויזיה באמצעות HDMI. מיקרוסופט אכן מציעה אפשרות לזהות ידנית את התצוגה המחוברת. הנה איך להשתמש בו.
שלב 1: הקש על מקשי Windows + i כדי לפתוח את ההגדרות ב-Windows 11.
שלב 2: עבור לתפריט מערכת.
שלב 3: בחר תצוגה.

שלב 4: מתפריט קנה מידה ופריסה, לחץ על תצוגות מרובות.

שלב 5: בחר זיהוי כדי למצוא את הצג המחובר.

אם Windows 11 לא מצליח לזהות את התצוגה, היא תציג את אותה הודעה, עבור לטריק הבא.
3. בחר תצוגה שנייה באופן ידני
כאשר אתה מחבר את מחשב Windows 11 לצג או לטלוויזיה, מערכת ההפעלה הופכת אוטומטית את התצוגה המחוברת כאפשרות ברירת המחדל לצפייה בתוכן. אם אתה עדיין מבחין במסך הריק בצג, עליך לבצע שינויים מתפריט הגדרות התצוגה.
שלב 1: לחץ לחיצה ימנית על שולחן העבודה של Windows 11 ובחר הגדרות תצוגה מתפריט ההקשר.

שלב 2: הרחב את תפריט זיהוי ובחר הצג רק ב-2.

הצג רק על 1 מייצג את תצוגת המחשב הנוכחית שלך בעוד שמספר 2 פירושו הטלוויזיה או הצג המחוברים שלך.
אתה יכול לבצע את השינויים גם מתוך אפשרויות ההקרנה.
4. שנה הגדרות מאפשרויות הקרנה
Windows 11 מציע אפשרויות שונות לשקף, להטיל או להציג מסך מחשב לצג או טלוויזיה מחוברים. כאשר המחשב שלך מחובר לצג חיצוני או לטלוויזיה, השתמש במקשי Windows + P כדי להפעיל את אפשרויות ההקרנה.
תראה חלון מוקפץ מהיר שנפתח מאזור ההודעות כדי לבחור אפשרויות פרויקט שונות. הנה מה שהם מתכוונים.

מסך מחשב בלבד: כדאי להימנע מאופציה זו. זה יזניח את הצג/טלוויזיה המחוברים וימשיך להציג את התוכן במחשב הראשי.
לְשַׁכְפֵּל: זה מובן מאליו. האפשרות תשכפל או תציג את התוכן מהמחשב האישי לצג מחובר.
לְהַאֲרִיך: זה אידיאלי כאשר אתה עובד עם מספר צגים. בעוד שהמסך של המחשב שלך פועל כתצוגה ראשית, הצג או הטלוויזיה המחוברים פועלים כתצוגה מורחבת.
מסך שני בלבד: רוב המשתמשים ידרשו אפשרות זו. הצג השני הופך לתצוגה הראשית שלך כדי להזרים את תוכן המחשב האישי.
אם בחרת מסך מחשב רק מהקרנה, הגיע הזמן לשנות אותו למסך השני בלבד. אתה יכול לסגור את מכסה המחשב הנייד שלך ולהמשיך לעבוד עם צג גדול יותר.
גם על Guiding Tech
5. עדכן מנהלי התקנים לתצוגה או גרפיקה
האם אתה עובד עם מנהלי התקנים לתצוגה מיושנים במחשב הנייד או השולחני שלך? ייתכן ש-Windows 11 נתקל בבעיות בזיהוי הצג באמצעות HDMI. התקן את מנהלי ההתקן העדכניים ביותר לתצוגה עבור AMD, NVIDIA או שבב Intel Graphics המובנה כדי לנסות שוב.
שלב 1: הקש על מקשי Windows + X ופתח את מנהל ההתקנים מהתפריט.

שלב 2: גלול מטה אל מתאמי תצוגה והרחיב את התפריט.
שלב 3: לחץ לחיצה ימנית על מנהל ההתקן הגרפי ובחר עדכן מנהל התקן מתפריט ההקשר.

שלב 4: בחר 'חפש אוטומטית תוכנת כונן מעודכנת' ו-Windows יתקין את מנהלי ההתקן העדכניים ביותר מהאינטרנט.

ודא שהמחשב שלך מחובר לאינטרנט במהלך התהליך. אם אתה משתמש בכרטיס גרפי ייעודי של NVIDIA או AMD, עליך לעדכן את הדרייברים הרלוונטיים לגרסה העדכנית ביותר מאותו תפריט או תוכנה ייעודית אחרת לשבב הגרפי.
גם על Guiding Tech
6. השתמש בלוח הבקרה של Intel Graphics כדי לזהות תצוגה
לוח הבקרה של Intel Graphics מאפשר לך לבחור תצוגה מחוברת מתפריט מצב תצוגה. זה עובד רק אם למערכת שלך יש חומרה עם תמיכה מובנית של Intel Graphics. הנה איך אתה יכול להשתמש בו.
שלב 1: לחץ לחיצה ימנית על מסך שולחן העבודה ב-Windows כדי לפתוח את תפריט ההקשר.
שלב 2: עבור אל הצג אפשרויות נוספות.

שלב 3: בחר הגדרות גרפיות של אינטל.

שלב 4: זה יפתח את לוח הבקרה של Intel Graphics כדי לבצע שינויים. בחר תצוגות מרובות בסרגל הצד השמאלי.

שלב 5: בחר את הצג החיצוני או הטלוויזיה מהאפשרות תצוגות פעילות יותר.

בקרוב תראה את תוכן המחשב המופיע על הצג המחובר.
בצע עבודה בתצוגה גדולה יותר
מיקרוסופט השיגה את התמיכה בריבוי צגים עם תוספות חדשות ב-Windows 11. לאחר שתיצור חיבור HDMI מוצלח מהמחשב לצג או לטלוויזיה, אל תשכח לשנות את הרזולוציה וקצב רענון (בהנחה שלצג שלך יש תצוגה בקצב רענון גבוה) מתפריט התצוגה ב-Windows הגדרות.
אם אתה עדיין מתמודד עם בעיות עם Windows 11 שלא מזהה צג HDMI או טלוויזיה, אתה יכול לבחור ב-VGA או Mini DisplayPort כדי להשתמש במסך הגדול.