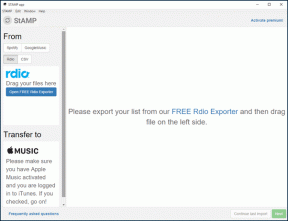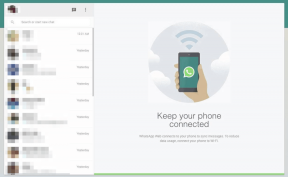כיצד להצפין תיקיה ב-Windows 10
Miscellanea / / January 09, 2022
במהלך השנים האחרונות, אבטחת מידע הפכה להיבט חשוב מאוד בחיים הדיגיטליים של כולם. בין אם זה המידע האישי שלהם באתרי רשתות חברתיות או פלטפורמות מקוונות אחרות או נתונים לא מקוונים במחשבים ובמכשירים הניידים שלהם, כל זה מועד לגניבה. לפיכך, חשוב להגן על הנתונים שלך בכל אמצעי אפשרי. למרות שקשה להגן על עצמך בפלטפורמות מקוונות, יש להקפיד על המידע שאתה מעלה או משתף. אבטחת נתונים משתלמת קצת יותר בחזית הלא מקוונת. ניתן להצפין קבצים ותוכניות בודדים באמצעות סיסמאות. הצפנת נתונים מונעת צפייה בהם על ידי משתמשים אחרים שיש להם גישה לאותו מחשב. במאמר זה, הסברנו שני פתרונות כיצד להצפין תיקיה ב- Windows 10 כדי להגן על הקבצים שלך ב- Windows 10. לכן. המשך לקרוא כדי להצפין קובץ באמצעות תוכנת הצפנת תיקיות.

תוכן
- כיצד להצפין תיקיה ב-Windows 10
- שיטה 1: השתמש במערכת קבצים מוצפנת ב-Windows Enterprise & Pro.
- שלב א': הצפנת קובץ/תיקיה באמצעות EFS
- שלב ב': הגדר ושמור מפתח הצפנה.
- שיטה 2: השתמש בתוכניות הצפנה של צד שלישי ב-Windows Home Edition.
- שלב א': הצפנת קובץ/תיקיה באמצעות 7-Zip.
- שלב ב': חלץ תוכן של קובץ מוצפן.
- כיצד להצפין מסמכי Word
- טיפ מקצועי: כיצד להצפין כוננים/מחיצות של Windows.
כיצד להצפין תיקיה ב-Windows 10
בהתאם למה שאתה מחפש להצפין, ישנן תוכנות שונות להצפנת תיקיות שניתן להשתמש בהן. Windows 10 מציעה שני כלים מובנים למטרה זו, כלומר, EFS ו-Bitlocker. EFS ראשי תיבות של Encrypting File System ומשמש להצפנת קבצים ותיקיות בודדים ואילו Bitlocker משמש להצפנת כרכים שלמים. מלבד הכלים המקוריים הללו, יש גם שפע של יישומי הצפנה של צד שלישי הזמינים באינטרנט המציעים תכונות נוספות.
שיטה 1: השתמש במערכת קבצים מוצפנת ב-Windows Enterprise & Pro
לעתים קרובות יותר, משתמשים מחפשים רק להגן על קבצים מסוימים מפני אחיהם הפולשים לפרטיות או עמיתים קנאים שיש להם גישה למחשב שלהם. אם זה אכן המקרה, יצירת חשבונות משתמש נפרדים היא הצעד הראשון ולאחריו מניעת גישה לקבצים האישיים שלך ממשתמשים אחרים. ניתן להשיג זאת על ידי שימוש בתכונת EFS המצפינה נתונים על כונני NTFS על בסיס כל משתמש.
- במונחים של הדיוט, רק חשבון המשתמש שהצפין את הקבצים יוכל לגשת אליהם. כמו כן, על כל שאר החשבונות ייאסר אינטראקציה עם הקובץ המוצפן.
- אתה פשוט צריך להיכנס מחשבון המשתמש הזה כדי לגשת לקבצים ולא צריך להזין את סיסמת ההצפנה שוב.
- עם זאת, הקפד להגדיר סיסמה חזקה לחשבון המשתמש שלך מכיוון שזה הדבר היחיד שעומד בין אחרים שניגשים לקבצים והתיקיות המוצפנות שלך.
הערה: EFS זמין רק בגרסאות Enterprise ו-Professional של Windows.
בצע את השלבים המפורטים להלן כדי להצפין תיקיה ב-Windows 10 באמצעות EFS.
שלב א': הצפנת קובץ/תיקיה באמצעות EFS
1. ללחוץ מקש Windows + מקשי E בו זמנית לפתוח סייר קבצים
2. לחץ לחיצה ימנית על הקובץ שברצונך להצפין ממשתמשים אחרים ובחר נכסים מהתפריט שלאחר מכן, כפי שמוצג.

3. על כללי לשונית, לחץ על מִתקַדֵם… כפתור כפי שמודגש להלן.
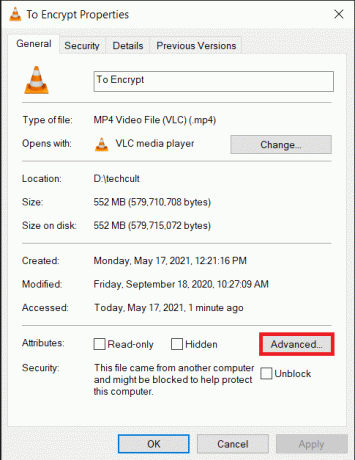
4. לבסוף, סמן את התיבה עבור הצפין תוכן כדי לאבטח נתונים אפשרות מתחת ל דחוס או הצפנה תכונות סָעִיף.

5. לחץ על בסדר כדי לשמור את השינוי.
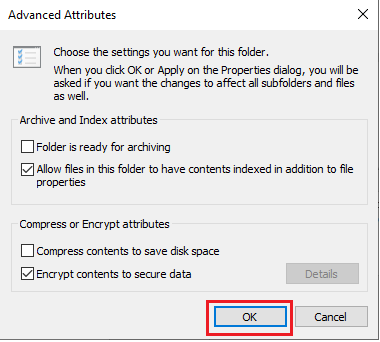
6. אם אתה מצפין קובץ בודד, תיבת דו-שיח אזהרת הצפנה תופיע. בחר כל אחד מהנתונים אפשרויות ולחץ על בסדר.
- הצפין את הקובץ ואת תיקיית האב שלו (מומלץ)
- הצפין את הקובץ בלבד
7. לחץ על להגיש מועמדות בתוך ה נכסים חלון כדי להחיל את השינויים.
8. זה יפתח חלון שינחה אותך לבחור אפשרות להצפנה. בחר את המועדף עליך אוֹפְּצִיָה ולחץ בסדר להמשיך:
- החל שינויים על תיקייה זו בלבד
- החל שינויים על תיקייה זו, תיקיות משנה וקבצים

הערה: החלון עשוי לקפוא מעט במהלך תהליך ההצפנה.
9. לחץ על בסדר כדי לצאת מחלון מאפייני התיקייה. הקובץ המוצפן יסומן במנעול קטן בפינה השמאלית העליונה של התמונה הממוזערת של הקובץ, כפי שמוצג בהדגשה.
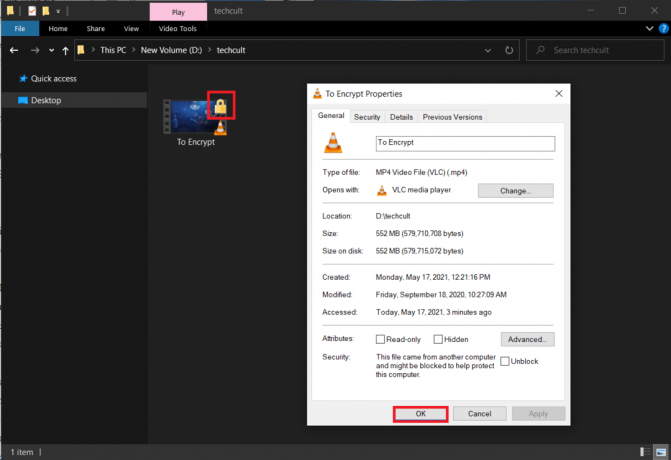
שלב ב': הגדר ושמור מפתח הצפנה
10. לאחר שהקובץ/תיקיה הוצפנו בהצלחה, הודעה המבקשת ממך לגבות את תעודת ההצפנה והמפתח תופיע בפינה השמאלית התחתונה של המסך. פתח את זה הוֹדָעָה ובחר גבה עכשיו (מומלץ) אפשרות להמשיך.
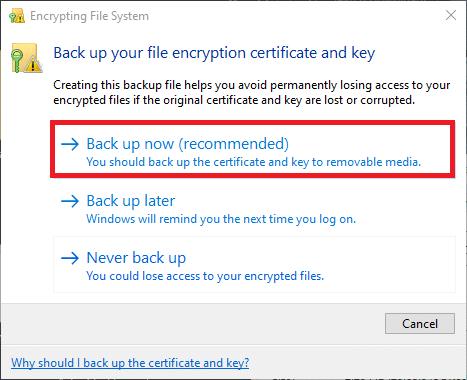
הערה: אתה יכול גם לבחור אפשרויות אחרות, אך אנו ממליצים לך לגבות אותו מיד כדי למנוע כל סוג של אובדן נתונים במקרה שתשכח את סיסמת חשבון המשתמש שלך ולא תוכל לגשת לקובץ המוצפן ב- עתיד.
11. לעקוב אחר הוראות על המסך בתוך ה אשף ייצוא אישורים. הקלד את ה סיסמה ו אשר סיסמה & לחץ הַבָּא.

12. הקלק על ה לְדַפדֵף… לחצן כדי לבחור את המיקום המדויק שבו יש לשמור את מפתח ההצפנה ולהגדיר שם מתאים עבור אותו דבר.
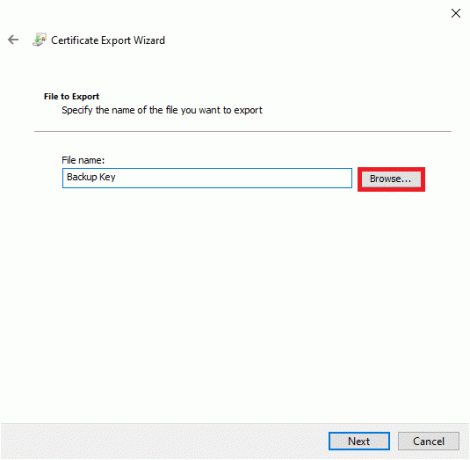
13. לחץ על הַבָּא כדי לסיים את זה.
זהו, הצפנת בהצלחה את הקובץ מחשבונות משתמש אחרים וגם שמרת מפתח שחזור ליתר ביטחון.
הערה: מומלץ להעתיק את מפתח השחזור ותעודת ההצפנה למדיה חיצונית או להעלות אותו לאחסון בענן.
כדי לפענח את הקובץ בעתיד, בצע שלבים 1-4 לפתוח חלון תכונות מתקדמות של הקובץ. פשוט, בטל את הסימון הצפין תוכן כדי לאבטח נתונים אפשרות, כפי שמתואר להלן.

קרא גם:תקן הצפנת תוכן כדי לאבטח נתונים באפור ב-Windows 10
שיטה 2: השתמש בתוכניות הצפנה של צד שלישי ב-Windows Home Edition
כפי שהוזכר מוקדם יותר, EFS אינו זמין במהדורת הבית של Windows. אתה יכול להשתמש בתוכנת הצפנת תיקיות של צד שלישי. מספר תוכניות אנטי-וירוס מספקות גם תכונות הצפנה. כל התוכניות הללו עוקבות אחר טכניקות הצפנה שונות ומספקות רמות אבטחה שונות. אז לפני התקנת כל אחד מהם, בקר באתרים הרשמיים שלהם וקרא את המפרטים.
הערה: אנו נדגים כיצד להצפין קובץ באמצעות 7-zip. עם זאת, ההליך נשאר דומה גם עבור יישומים אחרים.
שלב א': הצפנת קובץ/תיקיה באמצעות 7-Zip
1. הורד והתקן7-zip במחשב תחילה.
2. לחץ לחיצה ימנית על הקובץ שברצונך להצפין. בחר 7-Zip >הוסף לארכיון… אפשרות, כפי שמתואר.
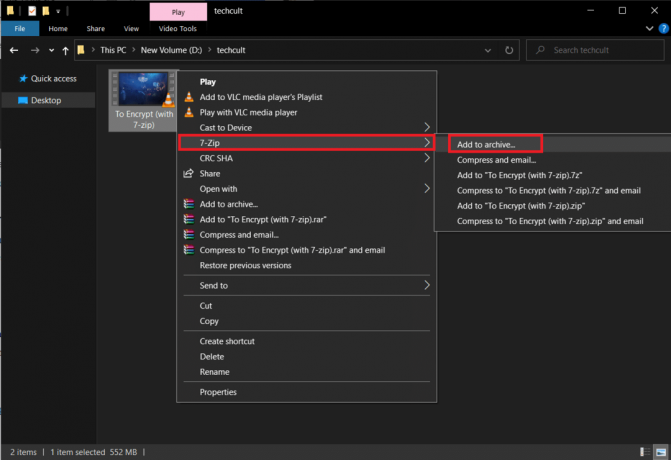
3. בתוך ה ארכיון: שדה, הזן שדה מתאים שֵׁם בשביל ה קובץ מוצפן.

4. נְקִישָׁה פורמט ארכיון רשימה נפתחת ובחר רוכסן, כפי שמוצג.
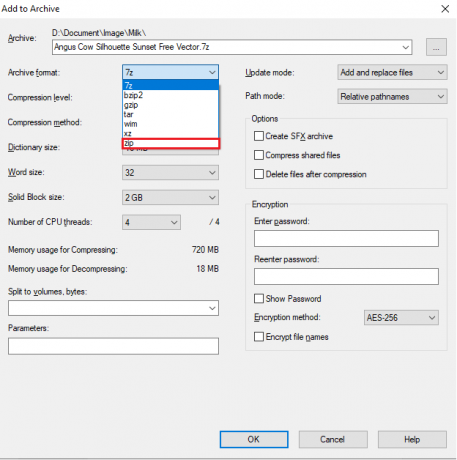
5. בצד ימין, בחר AES-256 ב שיטת הצפנה: רשימה נפתחת.
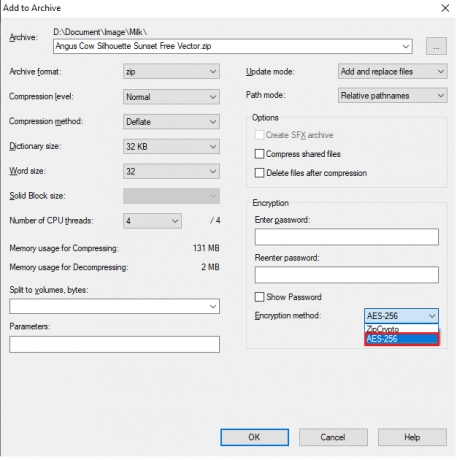
6. הקלד את הסיסמה מתחת הזן את הסיסמה ו הזן שוב את הסיסמה שדות בהתאמה.
הערה: סמן את התיבה שליד הראה סיסמה כדי לבדוק את הסיסמה שהוזנה.
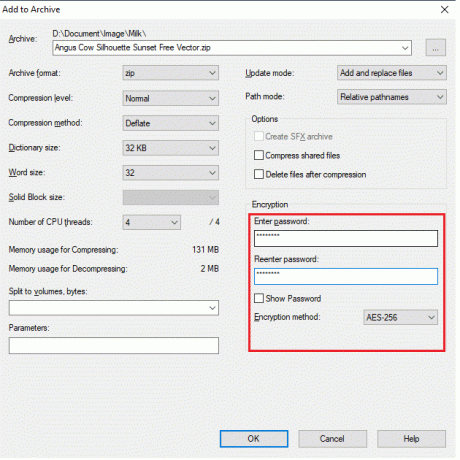
7. לחץ על בסדר כדי ליצור את הקובץ המוצפן.
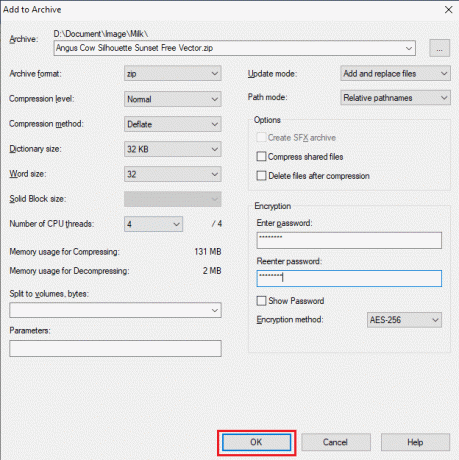
הערה: תהליך ההצפנה עשוי להימשך מספר דקות לסיום, בהתאם לגודל הקובץ ויופיע קובץ ה-zip המוגן בסיסמה. באותו מקום בתור הקובץ המקורי.
שלב ב': חלץ תוכן של קובץ מוצפן
כל אחד יכול לפתוח את קובץ ה-zip. על מנת לחלץ את תוכנו ולצפות בהם, תידרש לעשות זאת הכנס את הסיסמא להגדיר מוקדם יותר.

לפיכך, כך תוכלו להצפין תיקיה באמצעות תוכנת הצפנת תיקיות.
קרא גם:25 תוכנות ההצפנה הטובות ביותר עבור Windows
כיצד להצפין מסמכי Word
אם אתה מחפש להגן על מידע רגיש הכלול בתוך קובץ Microsoft Word, אתה יכול להצפין את המסמך מתוך היישום עצמו. נקודה חשובה מאוד שכדאי לזכור לגבי הצפנת מסמכי Word היא שהיא פועלת על בסיס מחשב. המשמעות היא שאם תשלח את הקובץ למישהו אחר, הוא לא יישאר מוגן בסיסמה. הנה איך לעשות זאת:
1. מכה מפתח Windows, הקלד מִלָה, ולחץ לִפְתוֹחַ, כפי שמוצג.
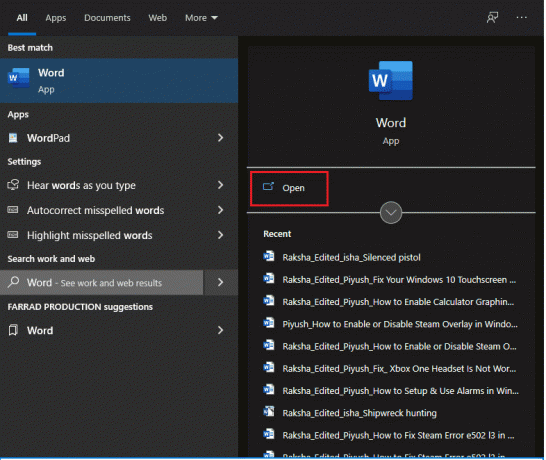
2. לחץ על קוֹבֶץ בפינה השמאלית העליונה.
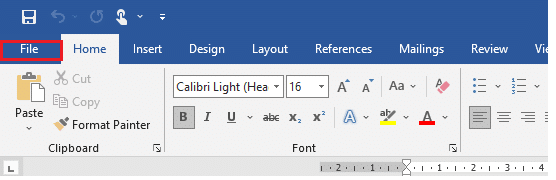
3. לאחר מכן, לחץ לִפְתוֹחַ ונווט אל מיקום המסמך ו לִפְתוֹחַ זה.

4. שוב, עבור אל קוֹבֶץ תפריט ולחץ על מידע לשונית.
5. כאן, לחץ על הגן על מסמך. מהרשימה הנפתחת, בחר הצפנה עם סיסמה אפשרות, כפי שמוצג להלן.
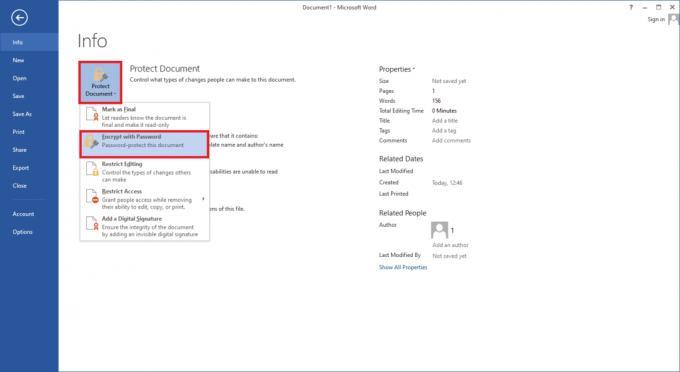
6. בתוך ה הצפין מסמך מוקפץ, הקלד את הרצוי סיסמה ולחץ בסדר.
הערה: בדיוק כמו תמיד, הסיסמה תהיה תלוית רישיות.
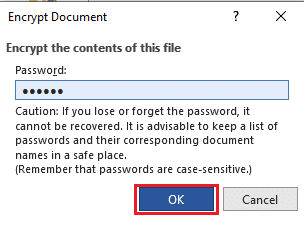
7. שוב פנימה אשר סיסמה הנחיה, הזן מחדש את סיסמה כדי לאשר אותו ולהכות מקש אנטר כדי לסיים את הצפנת המסמכים.
ההודעה הבאה תוצג: נדרשת סיסמה לפתיחת מסמך זה.
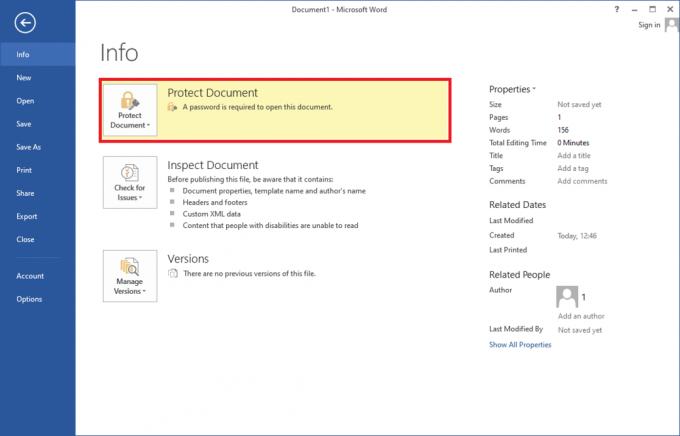
טיפ מקצועי: כיצד להצפין כוננים/מחיצות של Windows
מצד שני, אם אתה מחפש להצפין נפח שלם של נתונים, עיין במדריך שלנו בנושא כיצד להפעיל ולהגדיר את הצפנת BitLocker ב-Windows 10.
שאלות נפוצות (שאלות נפוצות)
שאלה 1. האם אתה יכול להצפין תיקיה ב-Windows 10?
תשובות כן, אתה יכול להצפין תיקיות בודדות בגירסאות Windows 10 Enterprise ו-Professional באמצעות מערכת הקבצים ההצפנת.
שאלה 2. כיצד אוכל להגן על הקבצים שלי באמצעות סיסמה ב-Windows 10?
תשובות כדי להגן באמצעות סיסמה על קבצי סולו מחשבונות משתמש אחרים, אתה יכול להשתמש בתכונת EFS המובנית אבל אם אתה רוצה להצפין קובץ באופן כללי, התקן יישום של צד שלישי כגון 7-zip או VeraCrypt.
מוּמלָץ:
- תקן שגיאת גישה לא חוקית למיקום זיכרון ב-Valorant
- כיצד להפעיל מצב גרפי מחשבון ב-Windows 10
- כיצד להגדיר אפשרויות אינדקס ב-Windows 11
- כיצד לשדרג לאחור מ-Windows 11 ל-Windows 10
מקווה שהשיטות לעיל עזרו לך להבין כיצד להצפין תיקיה Windows 10 באמצעות תוכנת הצפנת תיקיות מובנית או של צד שלישי. ברצוננו גם להזכיר לכם שניתן לפצח את כל סוגי ההצפנה אם כי בכוח גס, במאמץ רב ודורש מומחיות. אז היזהר מאוד ממי אתה משתף את הקבצים שלך. המשך לבקר בדף שלנו לקבלת טיפים וטריקים מגניבים נוספים והשאיר את הערותיך למטה.