כיצד להגדיר אזעקות ב-Windows 10
Miscellanea / / January 09, 2022
עם כל יום שעובר, טכנולוגיית המחשוב מתפתחת וניתן לבצע היום פעילויות מתקדמות מאתמול. למרות שרשימת הפעילויות הזו ממשיכה להתרחב, קל לשכוח שהמחשב שלך מסוגל גם לבצע שפע של משימות שגרתיות. משימה אחת כזו היא הגדרת אזעקה או תזכורת. משתמשי Windows רבים כמוך עשויים שלא להיות מודעים ליישום 'התראה ושעון' הקיים באופן מקורי במערכת ההפעלה. אנו מביאים אליכם מדריך מושלם שילמד אתכם כיצד להגדיר אזעקות ב-Windows 10 וכיצד לאפשר טיימרים להתעוררות. אז, המשך לקרוא!

תוכן
- כיצד להגדיר אזעקות ב-Windows 10
- מדוע להשתמש באזעקות ב-Windows 10?
- מהו השימוש בטיימרים להתעוררות?
- שיטה 1: דרך יישום Windows
- שיטה 2: אם כי קורטנה
- טיפ מקצוען: כיצד למחוק אזעקה ב-Windows 10.
- כיצד ליצור משימה להעיר למחשב/מחשב
- שלב א': צור משימה ב-Task Scheduler
- שלב ב': הגדר פעולה בחלון יצירת משימות.
- שלב שלישי: אפשר טיימרי התעוררות
כיצד להגדיר אזעקות ב-Windows 10
מעוררים ושעון האפליקציה הושקה במקור עם Windows 8 ונעדרה בגרסאות הקודמות. מזעזע, נכון? אנשים משתמשים במחשב כדי להגדיר אזעקה, או שאריות עבור הפעילויות היומיומיות שלהם. ב-Windows 10, יחד עם האזעקה, יש תכונה נוספת של שעון עצר וטיימר. במאמר זה נראה לך כיצד להגדיר אזעקות וטיימרים להתעוררות ב-Windows 10.
מדוע להשתמש באזעקות ב-Windows 10?
למרות שאנו משתמשים בשעונים להגדרת אזעקות, תכונת האזעקה של Windows תעזור לך לשמור על ארגון המשימות וחיי העבודה שלך. כמה מהמאפיינים הבולטים שלו הם:
- הפגישות שלך לא יעוכבו או יישכחו.
- אתה לא ישכח או תפספס על כל אירוע.
- אתה תוכל לעקוב של העבודה או הפרויקטים שלך.
- יתרה מכך, תוכל לעמוד בזמנים.
מהו השימוש בטיימרים להתעוררות?
- זה מפעיל או משבית את מערכת ההפעלה של Windows באופן אוטומטי ל להעיר את המחשב שלך משינה על טיימר עבור משימות שתוזמנו.
- גם אם המחשב שלך כן במצב שינה, זה יתעורר ל לבצע את המשימהשתזמנת מראש. לדוגמה, אם תגדיר טיימר התעוררות לעדכון Windows שלך, זה יבטיח שהמחשב שלך יתעורר ויבצע את המשימה המתוכננת.
אם אתה אחד מאותם משתמשים שהולכים לאיבוד בגלישה באינטרנט, במשחקים או כל פעילות אחרת במחשב ושוכחים לחלוטין מפגישות או פגישות, פשוט הגדר אזעקה כדי להחזיר אותך למציאות. קרא את הקטע הבא כדי ללמוד כיצד להגדיר אזעקות ב-Windows 10.
שיטה 1: דרך יישום Windows
האזעקות ב-Windows 10 פועלות בדיוק כפי שהן פועלות במכשירים הניידים שלך. כדי להגדיר התראה במחשב, בחר שעה, בחר את צליל ההתראה, הימים שבהם תרצה שהיא תחזור והכול מוכן. ברור מאליו, הודעות האזעקה יופיעו רק אם המערכת שלך ערה, אז סמוך עליהן רק לתזכורות מהירות ולא להעיר אותך משינה ארוכה בבוקר. להלן מדריך מפורט כיצד להגדיר אזעקה ב-Windows 10:
1. לחץ על הַתחָלָה, הקלד מעורר ושעון, ולחץ על לִפְתוֹחַ.

הערה: היישום שומר על מצבו הקודם ומציג את הכרטיסייה הפעילה האחרונה.
2. אם זו ההשקה הראשונה שלך מעוררים ושעונים, עבור מה שָׁעוֹן עֶצֶר לשונית אל אזעקה לשונית.
3. כעת, לחץ על + הוסף אזעקה כפתור בפינה הימנית התחתונה.
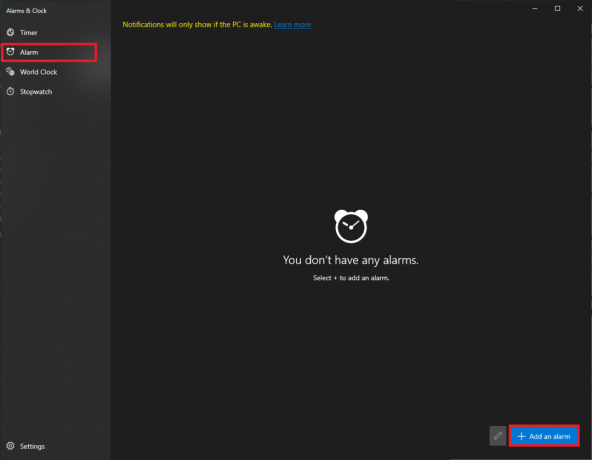
4. להשתמש ב מקשי חצים כדי לבחור את הרצוי זמן אזעקה. בחר בקפידה בין AM ו אחר הצהריים.
הערה: אתה יכול לערוך את שם ההתראה, השעה, הצליל והחזרה.

5. הקלד את ה שם אזעקה בתוך ה תיבת טקסט ליד א סמל דמוי עט.
הערה: השם יוצג בהודעת האזעקה שלך. אם אתה מגדיר את האזעקה כדי להזכיר לעצמך משהו, הקלד את כל טקסט התזכורת כשם האזעקה.

6. בדוק את ה חזור על אזעקה תיבת ולחץ על סמל יום כדי לחזור על האזעקה ימים מסוימים אוֹ כל הימים לפי צורך.
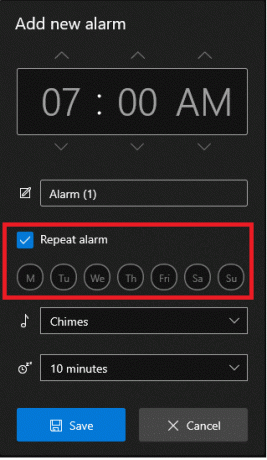
7. לחץ על התפריט הנפתח שליד סמל מוזיקה ובחר את המועדף צליל התראה מהתפריט.
הערה: למרבה הצער, Windows אינו מאפשר למשתמשים להגדיר טון מותאם אישית. אז בחר אחד מהרשימה הקיימת, כפי שמתואר.

8. לבסוף, בחר את זמן אפצ'י מהתפריט הנפתח שליד סמל נודניק.
הערה: אם אתה דוחה אמן כמונו, אנו ממליצים לבחור את זמן הנודניק הקטן ביותר, כלומר 5 דקות.

9. נְקִישָׁה להציל לחצן כדי לשמור את האזעקה המותאמת אישית שלך, כפי שמוצג.
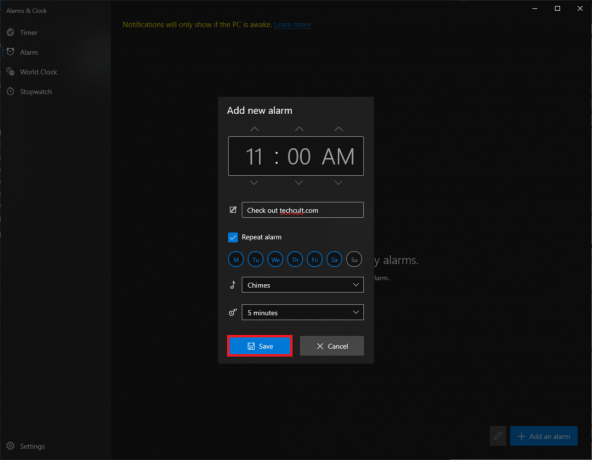
יצרת בהצלחה אזעקה חדשה והיא תופיע בכרטיסייה אזעקה של האפליקציה.
תקבל כרטיס התראה בפינה השמאלית התחתונה של המסך שלך כאשר אזעקה מופעלת יחד עם אפשרויות נודניק וביטול. אתה יכול התאם את זמן הנודניק גם מכרטיס ההתראה.
הערה: מתג ההחלפה מאפשר לך להפעיל או לבטל במהירות התראה.

קרא גם:זמן השעון של Windows 10 שגוי? הנה איך לתקן את זה!
שיטה 2: אם כי קורטנה
דרך מהירה עוד יותר להגדיר התראה ב-Windows 10 היא להשתמש בעוזרת המובנית, כלומר Cortana.
1. ללחוץ מקשי Windows + C בו זמנית להשקה קורטנה.
2. אמר הגדר שעון מעורר לשעה 21:35 ל קורטנה.
3. קורטנה יגדיר עבורך אזעקה באופן אוטומטי ויציג הפעלתי את האזעקה שלך ל-21:35 כפי שמתואר להלן.

קרא גם:כיצד להפעיל מצב גרפי מחשבון ב-Windows 10
טיפ מקצוען: כיצד למחוק אזעקה ב-Windows 10
בצע את השלבים המפורטים להלן כדי למחוק אזעקה קיימת:
1. הפעל אזעקות ושעון כמו קודם.

2. הקלק על ה כרטיס אזעקה שמור, מוצג מודגש.

3. לאחר מכן, לחץ על סמל האשפה מהפינה השמאלית העליונה כדי למחוק את האזעקה.

מלבד הגדרת אזעקה, ניתן להשתמש באפליקציית Alarms & Clocks גם להפעלת טיימר ושעון עצר. קרא את הסעיף הבא כדי לקבוע ולאפשר זמני ערות ב-Windows 10.
קרא גם:סנכרן את שעון Windows 10 עם שרת זמן אינטרנט
כיצד ליצור משימה להעיר למחשב/מחשב
כפי שהוזכר קודם לכן, התראות אזעקה מופיעות רק אם המחשב שלך ער. כדי להעיר את המערכת משינה אוטומטית בזמן מסוים, אתה יכול ליצור משימה חדשה ביישום מתזמן המשימות ולהתאים אותה.
שלב א': צור משימה ב-Task Scheduler
1. מכה מפתח Windows, הקלד מתזמן משימות, ולחץ לִפְתוֹחַ.
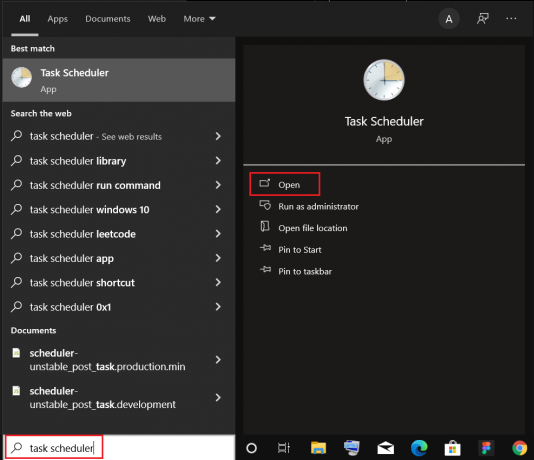
2. בחלונית הימנית מתחת פעולות, לחץ על צור משימה... אפשרות, כפי שמוצג.

3. ב צור משימה חלון, הזן משימה שֵׁם (לְמָשָׁל. תתעורר!) ב שֵׁם: שדה וסמן את התיבה המסומנת הפעל עם ההרשאות הגבוהות ביותר, מוצג מודגש.
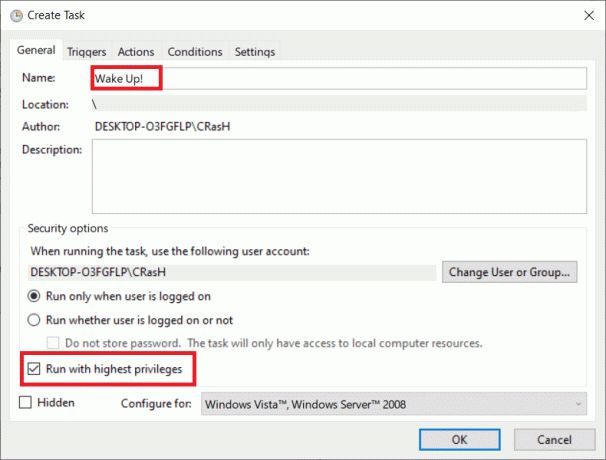
4. עבור אל טריגרים לשונית ולחץ חָדָשׁ… לַחְצָן.
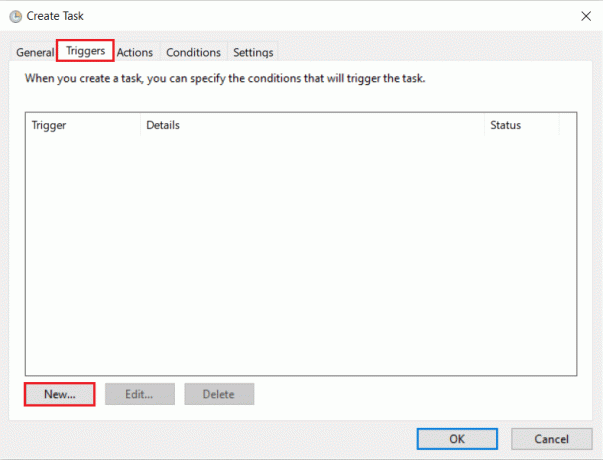
5. בחר את תאריך ושעה התחלה מהתפריט הנפתח. לחץ על בסדר כדי לשמור שינויים אלה.
הערה: אם אתה רוצה שהמחשב שלך יתעורר באופן קבוע, בדוק יומי בחלונית השמאלית.

6. נווט אל תנאים לשונית, סמן את התיבה שכותרתה העיר את המחשב כדי להפעיל משימה זו, כפי שמוצג להלן.

קרא גם:כיצד להפעיל את Telnet ב-Windows 10
שלב ב': הגדר פעולה בחלון יצירת משימות
לבסוף, הגדר לפחות פעולה אחת, כגון השמעת מוזיקה או וידאו קליפ, שתרצה שהמחשב יבצע בזמן ההדק.
7. לך אל פעולות לשונית ולחץ על חָדָשׁ… כפתור, כפי שמוצג.

8. ליד פעולה: גצרור ל להתחיל תוכנית מהתפריט הנפתח.
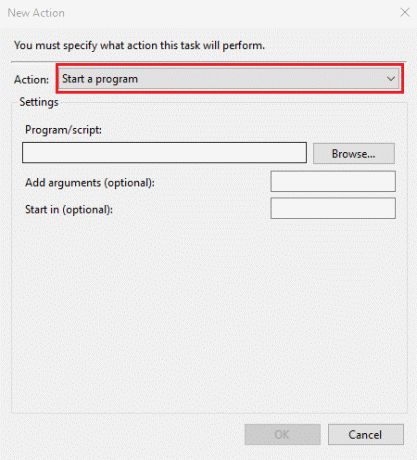
9. נְקִישָׁה לְדַפדֵף… לחצן כדי לבחור את המיקום של יישום (נגן מוזיקה/וידאו) כדי לפתוח.
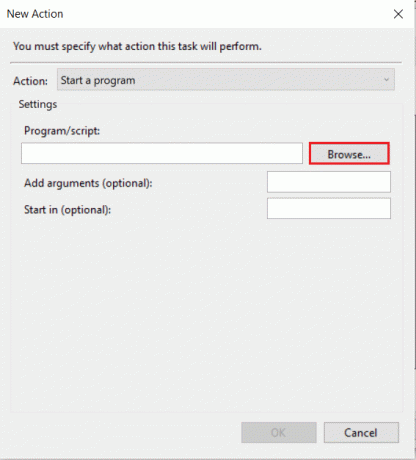
10. בתוך ה הוסף ארגומנטים (אופציונלי): תיבת טקסט, הקלד את כתובת הקובץ שיושמע בזמן ההדק.
הערה: כדי למנוע שגיאות, ודא שאין רווחים בנתיב מיקום הקובץ.
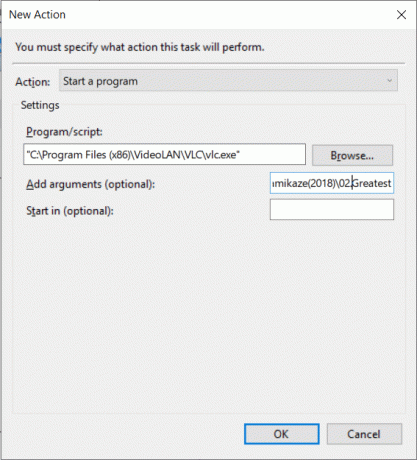
קרא גם:9 אפליקציות היומן הטובות ביותר עבור Windows 11
שלב שלישי: אפשר טיימרי התעוררות
יתר על כן, תצטרך להפעיל טיימרי התעוררות עבור המשימות, כדלקמן:
1. לחץ על הַתחָלָה, הקלד ערוך תוכנית צריכת חשמל, ולחץ על מקש אנטר, כפי שמוצג.

2. כאן, לחץ על שנה הגדרות צריכת חשמל מתקדמות.
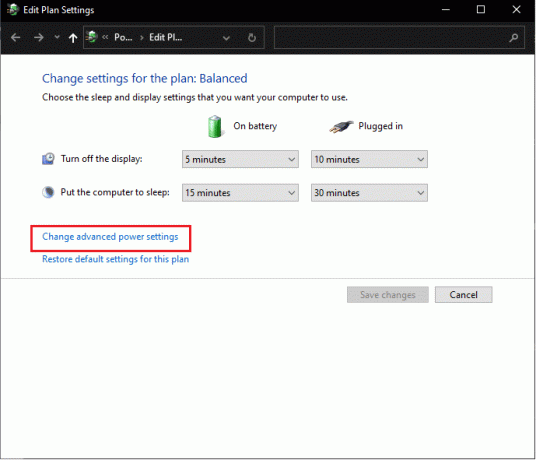
3. לחץ פעמיים על לִישׁוֹן ואז אפשר טיימרים להתעוררות אוֹפְּצִיָה.
4. נְקִישָׁה לְאַפשֵׁר מהתפריט הנפתח עבור שניהם על בטריה ו מחובר אפשרויות, כפי שמתואר להלן.
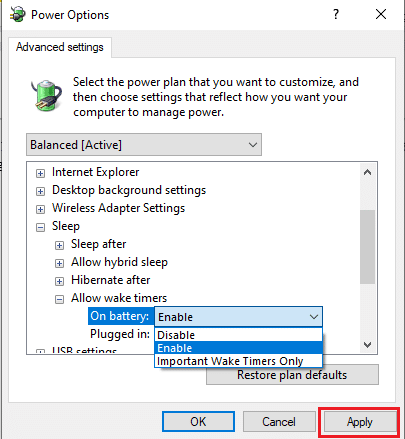
5. לחץ על החל > אישור כדי לשמור שינויים אלה.
זהו זה. כעת המחשב שלך יתעורר אוטומטית בזמן שצוין, ובתקווה, יצליח להעיר אותך על ידי הפעלת האפליקציה הרצויה.
שאלות נפוצות (שאלות נפוצות)
שאלה 1. האם יש דרך להגדיר אזעקה במחשב שלי?
תשובות אתה יכול להגדיר אזעקה מתוך מעוררים ושעון יישום או פשוט, פקודה קורטנה להגדיר לך אחד.
שאלה 2. כיצד אוכל להגדיר אזעקות מרובות ב-Windows 10?
תשובות כדי להגדיר אזעקות מרובות, פתח את מעוררים ושעון יישום ולחץ על + הוסף כפתור אזעקה. הגדר אזעקה לזמן הרצוי וחזור על אותו הליך כדי להגדיר כמה אזעקות שתרצה.
שאלה 3. האם אני יכול להגדיר שעון מעורר במחשב שלי כדי להעיר אותי?
תשובות למרבה הצער, האזעקות המוגדרות ביישומי מעורר ושעון מופעלות רק כשהמערכת פעילה. אם תרצה שהמחשב יעיר את עצמו ואתך בזמן מסוים, השתמש ב- מתזמן משימות יישום כדי לאפשר טיימרים להתעורר במקום זאת.
מוּמלָץ:
- כיצד להצפין תיקיה ב-Windows 10
- כיצד לבדוק אם המתנה מודרנית נתמכת ב-Windows 11
- כיצד ליצור טיימר שינה של Windows 10 במחשב האישי שלך
- כיצד להפעיל מצב שינה ב-Windows 11
אנו מקווים שהשיטות לעיל עזרו לך כיצד להגדיר אזעקות ב-Windows 10 & אפשר גם טיימרים להתעוררות. אם יש לך שאלות/הצעות כלשהן לגבי מאמר זה, אל תהסס להשאיר אותן בסעיף ההערות. כמו כן, אל תשכח לשתף מאמר זה עם אחרים.



