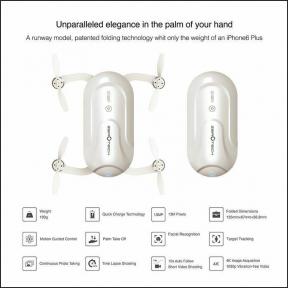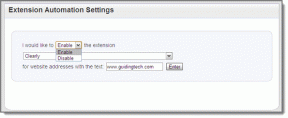כיצד לחלץ תמונות ממסמך Word 2021 [מדריך]
Miscellanea / / November 28, 2021
היום אני נתקל בנושא חשוב. רציתי לחלץ תמונות ממסמך הוורד שלי אבל לא יכולתי כי לא ידעתי איך לעשות את זה. אז אני מתחיל לחפור דרכים שונות לחלץ תמונות ממסמך Word. ובגלל זה, הרכבתי את המדריך המתוק הזה על דרכים שונות לחלץ תמונות מקובץ Microsoft Word מבלי להשתמש בתוכנת צד שלישי.
![כיצד לחלץ תמונות ממסמך Word 2019 [מדריך]](/f/de12dfcdc4ec0bdeaadcb76fc04c3b9b.png)
עכשיו תן לי לספר לך למה הייתי צריך לחלץ תמונות מקובץ word, היום חבר שלי שלח לי מסמך word אשר מכיל 25-30 תמונות שהוא היה אמור לשלוח לי בקובץ zip, אבל הוא לגמרי שכח להוסיף את התמונות ל-zip קוֹבֶץ. במקום זאת, הוא מחק את התמונות מיד לאחר שהכניס את התמונות למסמך הוורד. למרבה המזל, עדיין יש לי את המסמך Word. לאחר חיפוש באינטרנט, הצלחתי לגלות דרכים קלות לחלץ תמונות ממסמך Word ללא שימוש בתוכנה כלשהי.
הדרך הקלה ביותר היא לפתוח את מסמך הוורד ולהעתיק את התמונה שברצונך לחלץ ולהדביק אותה בתוך Microsoft Paint ולאחר מכן לשמור את התמונה. אבל הבעיה בגישה הזו היא שכדי לחלץ 30 תמונות זה ייקח יותר מדי זמן, אז במקום זאת, נראה 3 דרכים קלות לחלץ תמונות בקלות ממסמך Word ללא שימוש בתוכנה כלשהי.
תוכן
- כיצד לחלץ תמונות ממסמך Word 2021 [מדריך]
- שיטה 1: שנה את שם קובץ ה-.docx ל-.zip
- שיטה 2: שמור את מסמך Word כדף אינטרנט
- שיטה 3: שיטת העתק והדבק
כיצד לחלץ תמונות ממסמך Word 2021 [מדריך]
הקפד לעשות זאת צור נקודת שחזור רק למקרה שמשהו ישתבש.
שיטה 1: שנה את שם קובץ ה-.docx ל-.zip
1. ודא שמסמך הוורד שלך נשמר עם סיומת docx, אם לא אז לחץ פעמיים על קובץ ה-word.

2. לחץ על כפתור קובץ מסרגל הכלים ובחר שמור כ.
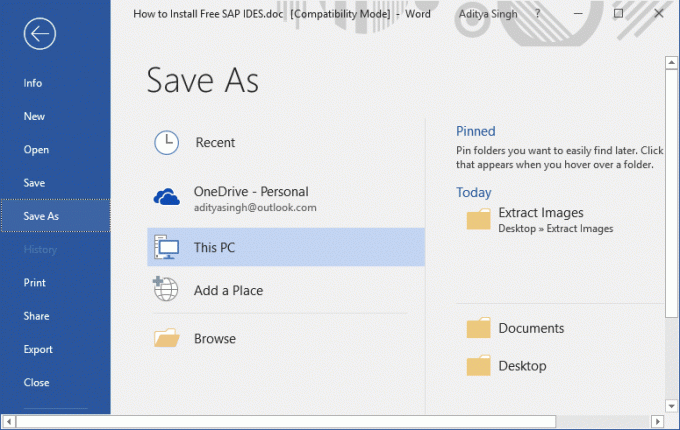
3. בחר את המיקום לאן אתה רוצה לשמור את הקובץ הזה ולאחר מכן מ"שמור כסוג", בחר "מסמך Word (*.docx)" ולחץ להציל.

4. לאחר מכן, לחץ לחיצה ימנית על קובץ docx זה ובחר שנה שם.

5. הקפד להקליד .zip במקום .docx בסיומת הקובץ ולאחר מכן הקש Enter כדי לשנות את שם הקובץ.
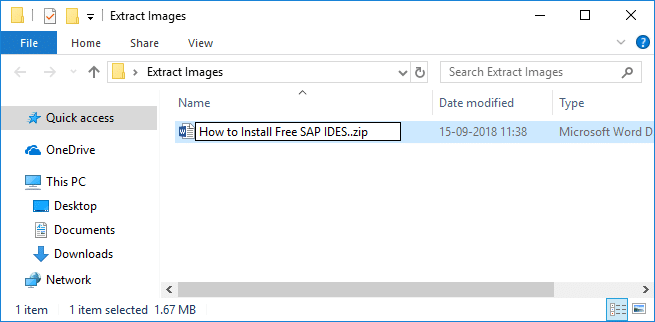
הערה: ייתכן שתצטרך לתת הרשאה על ידי לחיצה כן כדי לשנות את שם הקובץ.

6. שוב לחץ לחיצה ימנית על קובץ ה-zip ובחר "לחלץ כאן“.
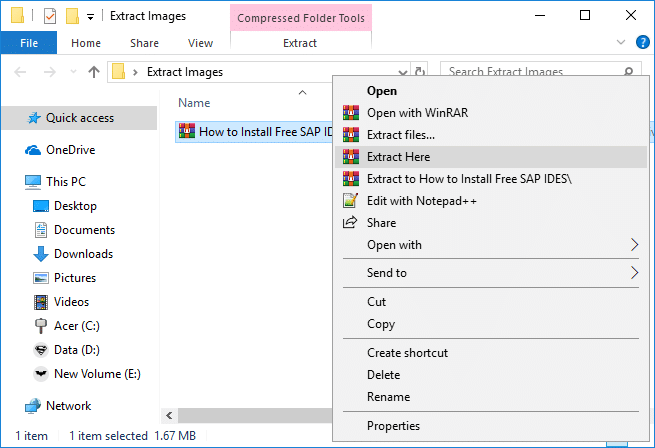
7. לחץ פעמיים על התיקיה (עם אותו שם קובץ כמו מסמך docx) ולאחר מכן נווט אל מילה > מדיה.
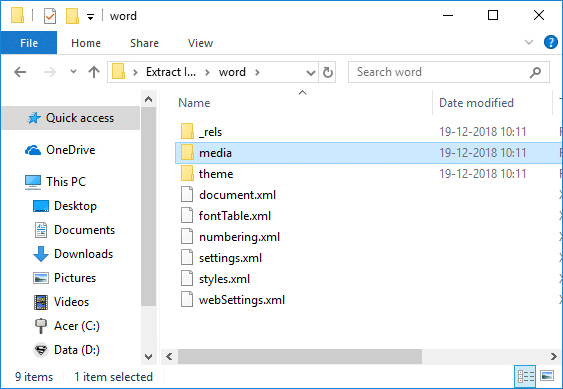
8. בתוך תיקיית המדיה, תעשה זאת מצא את כל התמונות שחולצו ממסמך ה-word שלך.

שיטה 2: שמור את מסמך Word כדף אינטרנט
1. פתחו את מסמך ה-Word שממנו ברצונכם לחלץ את כל התמונות ולאחר מכן לחצו על כפתור קובץ מסרגל הכלים ובחר שמור כ.
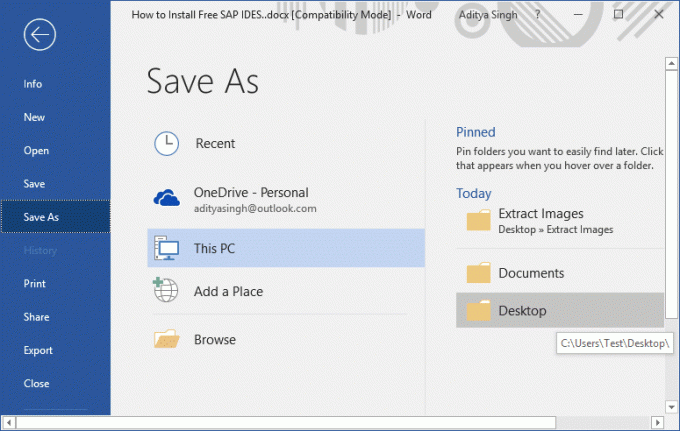
2. בחר היכן ברצונך לשמור את הקובץ, לאחר מכן נווט אל שולחן העבודה או המסמך ומ-"שמור כסוג", בחר "דף אינטרנט (*.html;*.html)" ולחץ להציל.
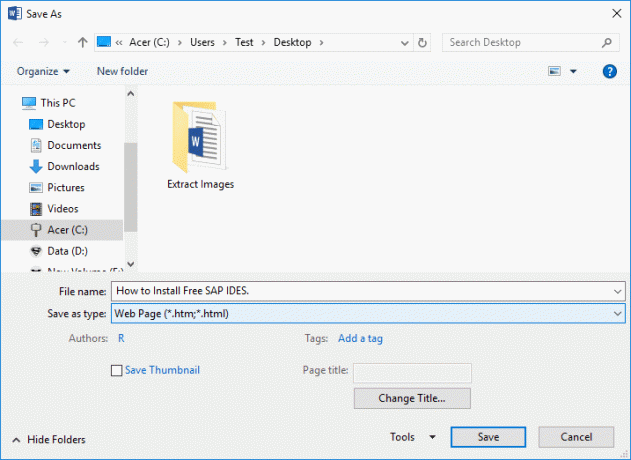
הערה: אם תרצה, תוכל לשנות את שם הקובץ תחת "שם קובץ".
3. נווט אל המיקום ששמרת את דף האינטרנט שלמעלה, וכאן תראה קובץ .htm ותיקיה עם אותו שם.
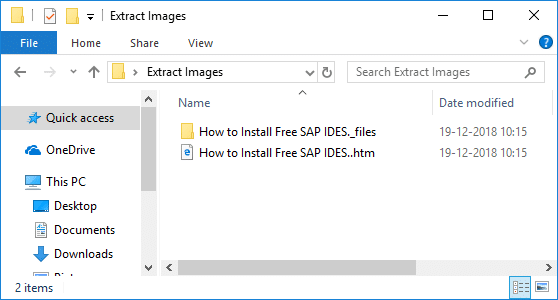
4. לחץ פעמיים על התיקיה כדי לפתוח אותה, וכאן תראה כל התמונות שחולצו ממסמך Word.
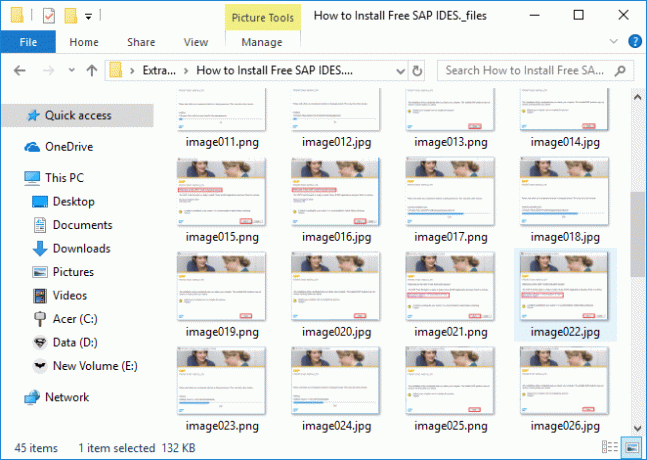
שיטה 3: שיטת העתק והדבק
השתמש בשיטה זו כאשר אתה צריך רק לחלץ 2-4 תמונות; אחרת, לשיטה זו ייקח יותר מדי זמן לחלץ יותר מ-5 תמונות.
1. פתח את מסמך הוורד שלך, בחר את התמונה שברצונך לחלץ ולאחר מכן לחץ על Ctrl+C כדי להעתיק את התמונה ללוח.

2. לאחר מכן, פתח את Microsoft Paint ולחץ Ctrl+V כדי להדביק את התמונה מהלוח לצביעה.

3. הקש Ctrl+S כדי לשמור את התמונה ו נווט לאן ברצונך לשמור את הקובץ ואז שם חדש לקובץ ו לחץ על שמור.

הבעיה היא שהתמונה שתדביק בצביעה תהיה באותו גודל כפי שהיא מופיעה בוורד. ואם אתה רוצה שלתמונה תהיה רזולוציה טובה יותר, תצטרך תחילה לשנות את גודל התמונה במסמך ה-Word ולאחר מכן להדביק את התמונה ב-Paint.
השאלה היחידה שעלתה במוחי הייתה מדוע לעזאזל מיקרוסופט לא כללה את התכונה הזו ב-Word עצמה. בכל מקרה, אלו היו השיטות הבודדות שבעזרתן תוכל בקלות לחלץתמונות ממסמך וורד ללא שימוש בתוכנה כלשהי. אבל אם לא אכפת לך להשתמש בכלים של צד שלישי, אתה יכול בקלות לחלץ תמונות מ-Word באמצעות התוכנה החינמית הזו שנקראת אשף חילוץ תמונות במשרד.
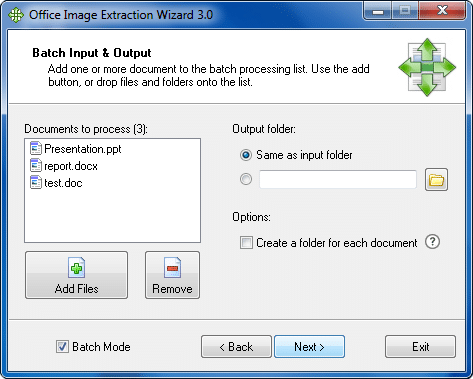
מוּמלָץ:
- תקן 100% שימוש בדיסק במנהל המשימות ב-Windows 10
- כיצד לחבר Cortana לחשבון Gmail ב-Windows 10
- תיקון Windows לא יכול לתקשר עם המכשיר או המשאב
- תקן MSVCP140.dll חסר ב-Windows 10
זהו זה שלמדת בהצלחה כיצד לחלץ תמונות ממסמך Word 2021 אבל אם עדיין יש לך שאלות כלשהן בנוגע למדריך זה, אל תהסס לשאול אותם בקטע של התגובה.
![כיצד לחלץ תמונות ממסמך Word 2021 [מדריך]](/uploads/acceptor/source/69/a2e9bb1969514e868d156e4f6e558a8d__1_.png)