כיצד להמיר IMG ל-ISO
Miscellanea / / January 11, 2022
אם אתה משתמש ותיק של Windows, ייתכן שאתה מודע לפורמט הקובץ .img המשמש להפצת קובצי ההתקנה של Microsoft Office. זה סוג קובץ תמונת הדיסק האופטי המאחסן את התוכן של אמצעי אחסון שלמים בדיסק, כולל המבנה שלהם, והתקני נתונים. למרות שקובצי IMG שימושיים למדי, הם אינם נתמכים על ידי כל מערכות ההפעלה. הגרסה העדכנית והטובה ביותר של מיקרוסופט, Windows 10, מאפשרת לך להעלות קבצים אלה מבלי לדרוש סיוע מתוכניות צד שלישי. אמנם, Windows 7 יחד עם יישומים רבים כגון VirtualBox אינם מספקים תמיכה כזו. מצד שני, קבצי ISO נתמכים באופן נרחב יותר על ידי מערכות הפעלה שונות ויישומי וירטואליזציה. לפיכך, תרגום קבצי IMG לקובצי ISO יכול להיות מועיל למדי. המשך לקרוא כדי להמיר קובץ img לפורמט iso.
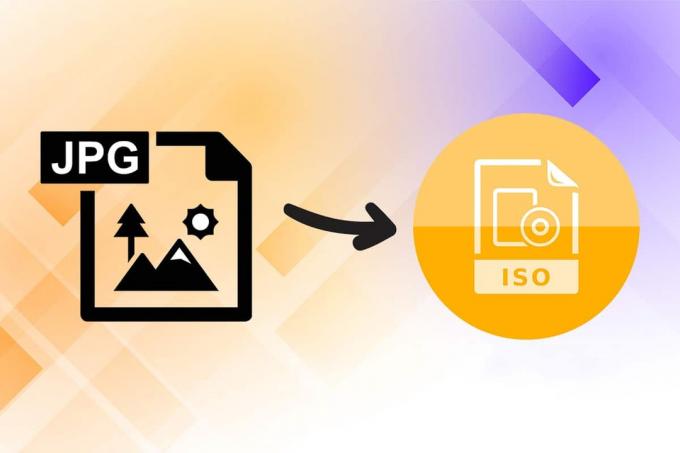
תוכן
- כיצד להמיר IMG לקובץ ISO
- מהו השימוש בקבצי ISO?
- שיטה 1: שנה את סיומת שם הקובץ בסייר הקבצים.
- שיטה 2: השתמש בממירים של צד שלישי כמו OSFMoun
כיצד להמיר IMG לקובץ ISO
לפני הופעת חיבורי הפס הרחב, קובצי תוכנה הופצו בעיקר באמצעות תקליטורים ו-DVD. פעם חיבורים לאינטרנט באמצעות Wi-Fi הפך לדבר ביתי נפוץ, הרבה חברות החלו להפיץ את מערכות ההפעלה והתוכניות שלהן באמצעות .iso או .img קבצים. מלבד זאת, קבצי IMG הם
משויך בחיבה לקבצי מפת סיביות ונחשבות לאחת הדרכים הטובות ביותר להעתיק תקליטורים ו-DVD ב-Windows PC כמו גם ב-macOS. קרא את המדריך שלנו על מהו קובץ ISO? ואיפה משתמשים בקבצי ISO? ללמוד 'יותר!מהו השימוש בקבצי ISO?
כמה שימושים בולטים בקובצי ISO מפורטים להלן:
- קבצי ISO משמשים בדרך כלל באמולטורים ל לשכפל תמונה של תקליטור.
- אמולטורים כגון Dolphin ו-PCSX2 משתמשים בקבצי .iso כדי לחקות משחקי Wii ו-GameCube.
- אם התקליטור או ה-DVD שלך פגומים, אתה יכול להשתמש בקובץ .iso ישירות כתחליף.
- אלה רגילים לעתים קרובות לעשות גיבוי של דיסקים אופטיים.
- יתר על כן, הם כן משמש להפצת קבצים שנועדו לצרוב על דיסקים.
כפי שהוזכר קודם לכן, לפני שחרורו של Windows 10, משתמשים לא יכלו להעלות קבצי IMG באופן מקורי ב-Windows 7 וגם לא יכלו להמיר אותם. חוסר יכולת זה גרם לעלייה בפיתוח יישומי ניהול דיסקים. כיום, מספר תוכניות של צד שלישי, שלכל אחת מהן אוסף נהדר של תכונות, זמינות באינטרנט. מדריך מפורט כיצד להמיר IMG ל-ISO מתואר להלן.
שיטה 1: שנה את סיומת שם הקובץ בסייר הקבצים
המרת קובץ IMG ל-ISO היא תהליך ארוך ומסורבל. למרות שקיימת דרך מהירה נוספת שעוזרת לך לשנות סוגי קבצים. מכיוון שקובצי IMG ו-ISO דומים מאוד, פשוט שינוי שם הקובץ עם הסיומת הנדרשת יכול לעשות את העבודה.
הערה: ייתכן ששיטה זו לא תעבוד על כל קובץ IMG מכיוון שהיא פועלת רק על קבצי IMG לא דחוסים. אנו ממליצים עליך ליצור עותק של הקובץ כדי למנוע פגיעה בקובץ המקורי.
יישם את השיטות הנתונות להמרת img ל-iso:
1. ללחוץ Windows + Eמפתחות יחד כדי לפתוח סייר קבצים
2. לך אל נוף לשונית ולחץ על אפשרויות, כפי שמוצג.

3. כאן, לחץ על נוף לשונית של אפשרויות תיקייה חַלוֹן.
4. בטל את הסימון בתיבה שליד הסתר סיומות עבור סוגי קבצים מוכרים.

5. לחץ על החל > אישור כדי לשמור את השינוי ולסגור את החלון.
6. צור עותק של קובץ ה-IMG על ידי לחיצה Ctrl + C ואז, מקשי Ctrl + V.
7. לחץ לחיצה ימנית עליו ובחר שנה שם מתפריט ההקשר.
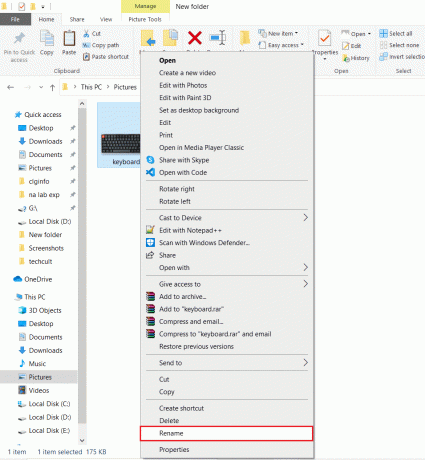
8. שנה את שם הטקסט לאחר ‘.’ ל iso.
לדוגמא: אם שם התמונה הוא keyboard.img, שנה את שמו ל keyboard.iso
9. אזהרה קופצת המציינת: אם תשנה סיומת שם קובץ, הקובץ עלול להפוך לבלתי שמיש יופיע. לחץ על כן כדי לאשר את השינוי הזה.

10. קובץ ה-.img שלך השתנה ל .iso קובץ, כפי שמתואר להלן. כל שעליך לעשות הוא להעלות את קובץ ה-ISO כדי לגשת אליו ולהשתמש בו.

קרא גם:כיצד ליצור קובץ PDF ב-Windows 11
שיטה 2: השתמש בממירים של צד שלישי כמו OSFMoun
ISO כוח הוא אחד מכלי עיבוד קבצי התמונה הפופולריים ביותר שקיימים. עם זאת, שלה גרסה חינמית מאפשר למשתמשים רק להעלות קבצים של 300MB או פחות. אלא אם כן אתה מתכנן להמיר באופן קבוע קבצי IMG ל-ISO, אנו ממליצים להשתמש בכלי חינמי כגון OSFMount או DAEMON Tools Lite.
הערה: לצורך הדרכה זו, אנו נשתמש ב-OSFMoun, אך ההליך להמרת קבצי IMG ל-ISO נותר דומה ברוב היישומים.
בצע את השלבים שלהלן בזהירות כדי להמיר קובץ img ל-iso באמצעות OSFMoun:
1. הורד קובץ התקנת OSFMmount מהן אתר רשמי.
2. הקלק על ה osfmount.exe קובץ ופעל לפי הוראות על המסך כדי לסיים את ההתקנה.

3. פתח את התוכנית ולחץ על הר חדש… כפתור כדי להמשיך.
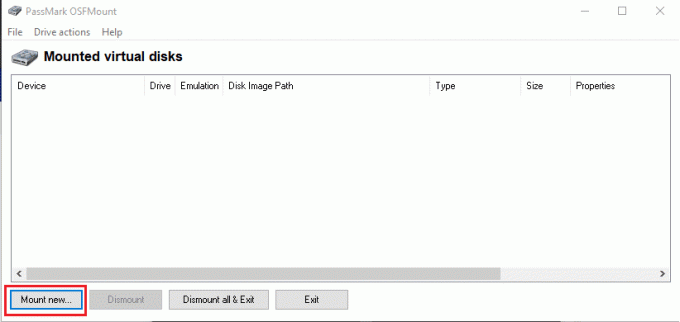
4. בתוך ה OSFMmount - התקן כונן חלון, בחר קובץ תמונת דיסק (.img, .dd, .vmdk,.E01,..)
5. לאחר מכן, לחץ על כפתור שלוש נקודות, מוצג מודגש, כדי לבחור את קובץ IMG תרצה להמיר.
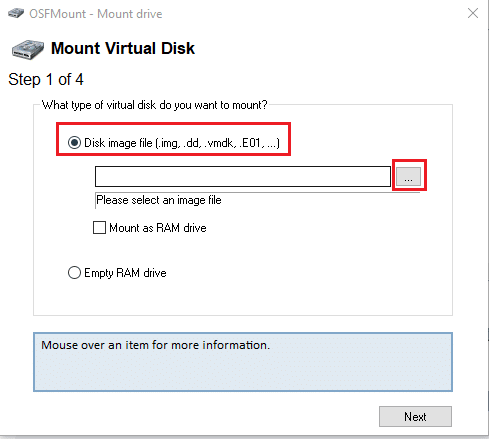
6. לחץ על הַבָּא, כפי שמוצג.
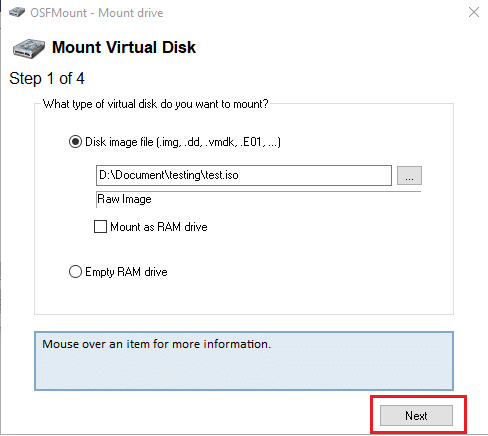
7. בחר אחת מהאפשרויות הבאות אפשרויות ולחץ על הַבָּא.
- הר מחיצות כדיסקים וירטואליים
- התקן את כל התמונה כדיסק וירטואלי
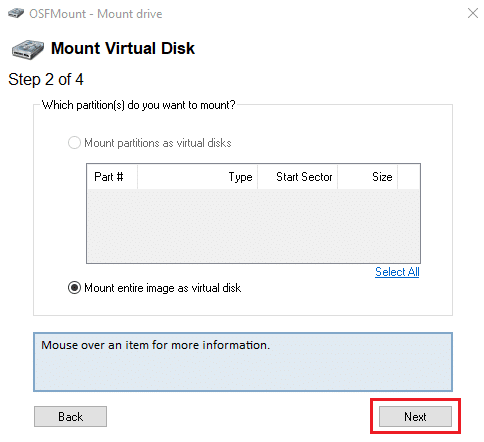
8. עזוב את ה אפשרויות הרכבה כברירת מחדל כפי שהוא ולחץ על הר כפתור כדי להתחיל את התהליך.
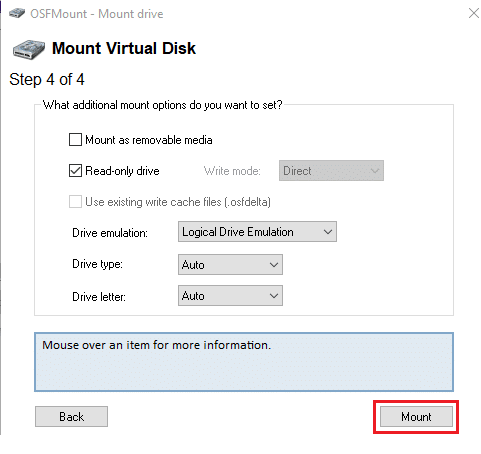
9. פַּעַם קובץ IMG הותקן, לחץ לחיצה ימנית על התקן ולבחור שמור בקובץ תמונה... מהתפריט, כפי שמוצג להלן.
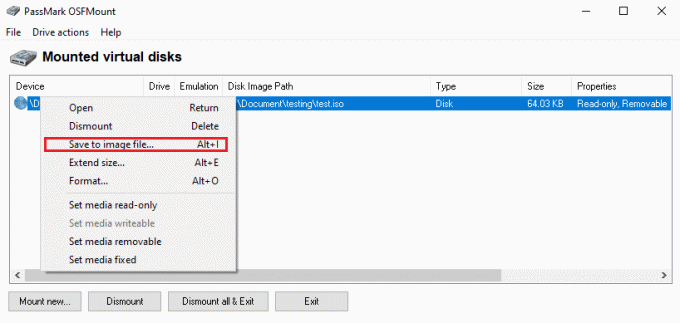
10. בחלון הבא, נווט אל מַדרִיך שבו תרצה לשמור את קובץ ה-ISO שהומר.
11. הקלד הודעה מתאימה שם קובץ וב- שמור כסוג, בחר תמונת תקליטור גולמי (.iso) מהרשימה הנפתחת. לאחר מכן, לחץ על להציל כדי להתחיל המרה.
הערה: המרת קובץ ה-IMG המותקן לקובץ ISO עשויה לקחת זמן בהתאם לגודל הקובץ וליכולת של מערכת ההפעלה של המחשב שלך. אז, שבו והירגע בזמן שהתהליך מתרחש.
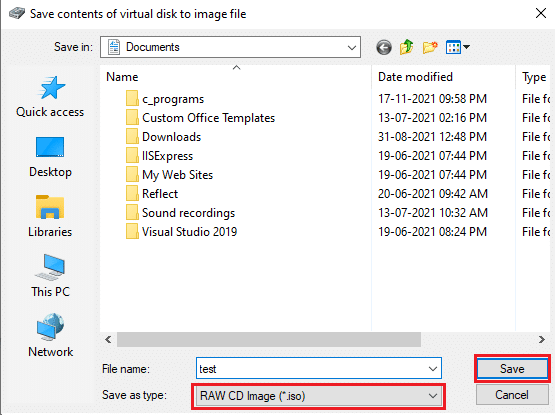
12. הודעה המציינת המרה מוצלחת יחד עם יעד הקובץ יופיעו לאחר השלמת התהליך. לחץ על בסדר לסיים.
13. אם ברצונך להעלות את קובץ ה-ISO, פשוט לחץ עליו באמצעות לחצן העכבר הימני ובחר הר. הקובץ יופיע ב המחשב הזה שֶׁל סייר קבצים פעם אחת רכוב.
מוּמלָץ:
- כיצד לתקן את המיקרופון שלא עובד ב-Mac
- כיצד להמיר Photoshop ל-RGB
- כיצד להשתמש בפתקים דביקים ב-Windows 11
- כיצד להוסיף תוסף Notepad++ ב-Windows 10
המרת IMG ל-ISO ולאחר מכן, הרכיב אותם לשימוש בעזרת המדריך שלנו. מכיוון שזו עלולה להתגלות כמשימה קשה, אל תהסס לפנות אלינו עם השאלות או ההצעות שלך דרך סעיף ההערות למטה.



