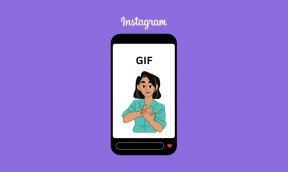כיצד להגדיר את Google Drive לשולחן העבודה ב-Windows 11
Miscellanea / / January 12, 2022
בעבר גוגל הציעה שתי אפליקציות Google Drive למחשב. אחד לצרכנים ואחר ל-Teams. לכל תוכנה היה יתרון ספציפי לביצוע דברים. מוקדם יותר בשנה שעברה, גוגל הודיעה לשלב את שתי האפליקציות ונשבעה לשחרר אפליקציית Drive אחת עם הפונקציות המבוקשות ביותר. כעת, כאשר Drive for Desktop זמין, אתה יכול להגדיר אותו ב-Windows 11.

Drive לשולחן העבודה משתלב בצורה חלקה עם אפליקציית מנהל הקבצים ב-Windows 11. גוגל הטמיעה גם גישה לקבצים לפי דרישה המאפשרת למשתמשים להוריד קבצים סלקטיביים למחשב האישי. בואו נבדוק את האפליקציה בפעולה.
גם על Guiding Tech
התקן את Drive for Desktop במחשב
למרבה הצער, Google Drive אינו זמין מ-Microsoft Store. אתה צריך להסתמך על האתר הרשמי כדי להוריד את האפליקציה.
שלב 1: בקר ב-Google Drive באינטרנט באמצעות הקישור למטה.
שלב 2: לחץ על הורד כונן לשולחן העבודה ושמור את קובץ ה-.exe במחשב.

שלב 3: פתח את מנהל הקבצים, מצא את הקובץ שהורד והתקן את Google Drive במחשב האישי שלך.

הורד את Drive לשולחן העבודה
הגדר את Google Drive ב-Windows 11
לאחר התקנת Drive מוצלחת במחשב, Google Drive יבקש ממך להיכנס עם חשבון Google שלך.
לאחר הגדרתו, עבור אל העדפות Google Drive ובצע שינויים. הנה איך.
שלב 1: לחץ על סמל החץ למעלה בשורת המשימות של Windows 11.
שלב 2: בחר Google Drive ופתח את ההגדרות.

שלב 3: לחץ על העדפות וזה יפתח את תפריט ההעדפות של Google Drive.

המחשב שלי: אפשרות זו תאפשר לך לגבות בבטחה את קבצי המחשב שלך ב-Google Drive ו-Google Photos.
לחץ על הוסף תיקיה ובחר תיקיה מהמחשב לסנכרון עם Google Drive.

יש לך כאן שתי אפשרויות. אתה יכול לסנכרן את התיקיה עם Google Drive או לגבות לתמונות Google.
סנכרון עם Google Drive: זה יעלה את כל הקבצים והתיקיות, כולל תמונות וסרטונים. אם תערוך או תסיר קבצים, השינויים האלה יסונכרנו אוטומטית.
גיבוי לתמונות Google:Google Photos הוא אך ורק שירות גיבוי מדיה. זה ידלג על קבצים ומסמכים מהתיקייה ויעלה רק תמונות, גיפים וסרטונים ל-Google Photos.
גם על Guiding Tech
הזרם קבצי Google Drive
זוהי אחת התכונות הטובות ביותר ש-Google שאילה מ-Drive File Stream. במקום לסנכרן תיקיות של Drive למחשב, יש לך אפשרות להזרים את כל ספריית Google Drive למחשב.
אתה יכול להציג את כל הקבצים והתיקיות של Google Drive במחשב מבלי לקחת MB אחד במחשב.
מתפריט ההעדפות של Google Drive, בחר ב-Google Drive, ויש לך שתי אפשרויות לבחירה - קבצי זרם וקבצי מראה.

זרם קבצים
זו אמורה להיות האפשרות האידיאלית עבור רובם לשימוש ב-Google Drive עבור Windows 11. זה ישמור את כל קבצי הכונן שלי בענן, ויש לך אפשרות לשמור את הקבצים הדרושים במצב לא מקוון במחשב.
גם אם ל-Google Drive שלך יש נתונים של 100GB+, הוא לא ייקח מקום במחשב. אתה יכול לשמור קובץ או תיקיה שאתה צריך לשימוש לא מקוון.
קבצי מראה
אם אתה מעדיף את הדרך הישנה של שימוש ב-Google Drive במחשב, אתה חייב ללכת עם קבצי Mirror. אבל תהיה זהיר. בכל תיקיה שתבחר, Drive יאחסן את כל תוכן התיקיות במחשב ובענן.
זה אידיאלי כאשר אין לך גישה לאינטרנט כל הזמן כדי להוריד קבצים נדרשים מ-Drive. אתה יכול לשקף אותם במחשב ולשמור אותם זמינים לשימוש לא מקוון בכל עת.
באשר למדריך זה, אנו נשתמש באפשרות קבצי Stream כפי שהיא הגיונית עבור רובם בחוץ.
גם על Guiding Tech
השתמש ב-Google Drive במנהל הקבצים
כבר הגדרת תיקיות למחשב לסנכרון עם Google Drive ובחר להזרים את כל הכונן שלי במנהל הקבצים. בואו נבדוק את האפליקציה בפעולה.
שלב 1: פתח את תפריט מנהל הקבצים (השתמש במקשי Windows + E).
שלב 2: עבור אל Google Drive ופתח את תפריט הכונן שלי.

שלב 3: תראה את כל הקבצים והתיקיות עם סמל ענן קטן. זה אומר שהקבצים והתיקיות האלה מקוונים בלבד. אתה צריך להוריד אותם כדי לראות את התוכן.

שלב 4: לחץ לחיצה ימנית על הקובץ שבו ברצונך להשתמש ופתח את תפריט ההקשר. בחר גישה לא מקוונת > זמין במצב לא מקוון, ו-Drive יוריד את הקובץ.

לאחר הורדת הקובץ, תראה סימן ביקורת לצד התמונה הממוזערת. כדי לפנות מקום במחשב, לחץ לחיצה ימנית על הקובץ ובחר גישה לא מקוונת > מקוונת בלבד. Drive יסיר את הקובץ מהמחשב וישאיר אותו מקוון בלבד.
השתמש ב-Google Drive ב-Windows 11
גוגל סוף סוף סיפקה פתרון אחסון בענן שעובר אצבע אל אצבע OneDrive ב-Windows 11. כיצד אתה מתכנן להשתמש ב-Google Drive ב-Windows 11? שתף את ההגדרה שלך בתגובות למטה.