כיצד להשתמש בטלוויזיה כצג עבור Windows 11 PC
Miscellanea / / January 14, 2022
אתה לא מרגיש שלפעמים מסך המחשב שלך פשוט לא מספיק גדול בזמן שאתה צופה בסרט בנטפליקס או משחק עם החברים שלך? ובכן, הפתרון לבעיה שלך נמצא בסלון שלך. הטלוויזיה שלך יכולה לשמש כתצוגה למחשב שלך ובהתחשב במספר העצום של אנשים המשתמשים בטלוויזיה חכמה כיום, זו משימה קלה למדי. כל מה שאתה צריך לעשות הוא לקרוא את המאמר הזה עד הסוף כדי ללמוד כיצד להשתמש בטלוויזיה כצג עבור Windows 11 PC ולחבר את Windows 11 לטלוויזיה.
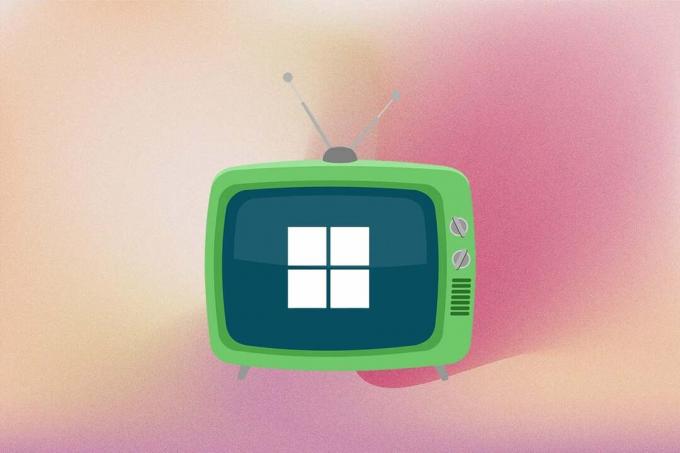
תוכן
- כיצד להשתמש בטלוויזיה כצג עבור Windows 11 PC
- שיטה 1: השתמש בכבל HDMI כדי לחבר את Windows 11 לטלוויזיה.
- טיפ מקצועי: תפריט פרויקט Windows 11
- שיטה 2: העברה אלחוטית לטלוויזיה חכמה באמצעות Miracast.
- שלב א': בדוק תאימות Miracast
- שלב ב': התקן את תכונת התצוגה האלחוטית
- שלב שלישי: העברה אלחוטית מ-Windows 11
כיצד להשתמש בטלוויזיה כצג עבור Windows 11 PC
ישנן שתי שיטות להשתמש בטלוויזיה כצג עבורן Windows 11 מחשב. האחד הוא להשתמש בכבל HDMI והשני הוא להטיל בצורה אלחוטית. תיארנו את שתי השיטות, בפירוט, במאמר זה. אז אתה יכול לבחור אחד מהם כדי לחבר את Windows 11 לטלוויזיה.
שיטה 1: השתמש בכבל HDMI כדי לחבר את Windows 11 לטלוויזיה
זו, ללא ספק, הדרך הפשוטה ביותר להפוך את מסך הטלוויזיה שלך לתצוגת המחשב שלך. כל מה שאתה צריך זה כבל HDMI ואתה מוכן ללכת. רוב הטלוויזיות בימינו תומכות בכניסת HDMI ומונית HDMI ניתן לקנות באינטרנט או בחנות המחשבים המקומית שלך. הכבל מגיע באורכים שונים ותוכלו לבחור את זה שמתאים לצורך שלכם. להלן מספר עצות לבדיקה בעת חיבור Windows 11 ל-SMart TV באמצעות כבל HDMI:
- עבור אל מקור קלט HDMI נכון באמצעות שלט הטלוויזיה שלך.
- אתה יכול להשתמש Windows + P קיצור מקשים כדי לפתוח את תפריט פרויקט כרטיס ובחר מבין מצבי התצוגה השונים הזמינים.
טיפ מקצועי: תפריט פרויקט Windows 11
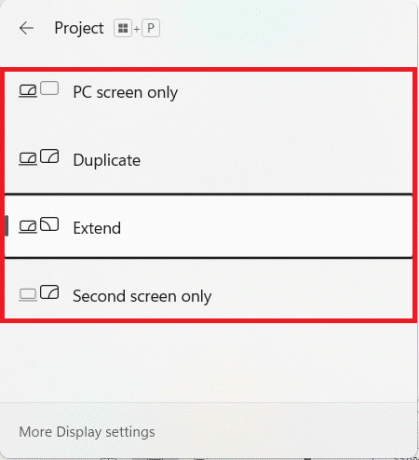
כדי לדעת יותר על מצבים אלה, עיין בטבלה המופיעה להלן:
| מצב תצוגה | Use Case |
| מסך PC בלבד | מצב זה מכבה את מסך הטלוויזיה שלך ומציג את התוכן בתצוגה הראשית של המחשב שלך. מצב זה זמין רק עבור משתמשי מחשב נייד. |
| לְשַׁכְפֵּל | כפי שהשם מרמז, אפשרות זו מעתיקה את הפעולות והתוכן של התצוגה הראשית. |
| לְהַאֲרִיך | מצב זה מאפשר למסך הטלוויזיה שלך לפעול כתצוגה משנית, ובעצם להרחיב את המסך שלך. |
| מסך שני בלבד | מצב זה מכבה את התצוגה הראשית שלך ומציג את תוכן התצוגה הראשית על מסך הטלוויזיה שלך. |
קרא גם:כיצד להקליט את המסך שלך ב-Windows 11
שיטה 2: העברה אלחוטית לטלוויזיה חכמה באמצעות Miracast
אם אתה שונא את הבלגן של החוטים, תאהב במקום יציקה אלחוטית. אתה יכול לשקף באופן אלחוטי את מסך המחשב שלך על הטלוויזיה שלך באמצעות השיטה הנחמדה הזו. עם זאת, זה תלוי במחשב שלך אם הוא תומך בתצוגת Miracast או אלחוטית או לא.
הערה: תוודא שיש לך התקן ופתח את Miracast או אפליקציית Wi-Fi Casting בטלוויזיה שלך לפני שתמשיך הלאה.
בצע את השלבים המפורטים כדי לחבר את מחשב Windows 11 לטלוויזיה באופן אלחוטי:
שלב א': בדוק תאימות Miracast
ראשית עליך לבדוק את תאימות המערכת שלך כדי להשתמש בטלוויזיה כצג עבור Windows 11 PC, באופן הבא:
1. פתח את א לָרוּץ תיבת דו-שיח על ידי לחיצה על Windows + Rמפתחות יַחַד
2. סוּג dxdiag ולחץ על בסדר לשגר כלי אבחון DirectX.
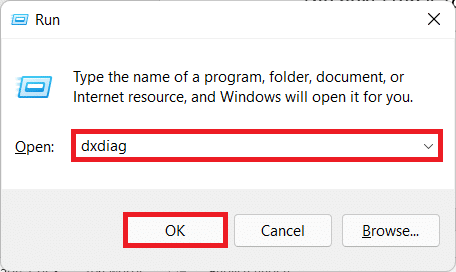
3. לחץ על שמור את כל המידע... ברצוי מַדרִיך משתמש ב שמור כ תיבת דיאלוג.
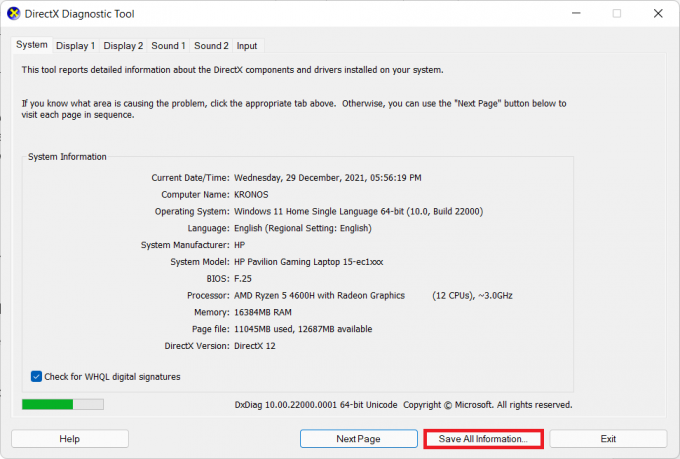
4. פתח את השמור DxDiag.txt קובץ מ סייר קבצים, כפי שמוצג.
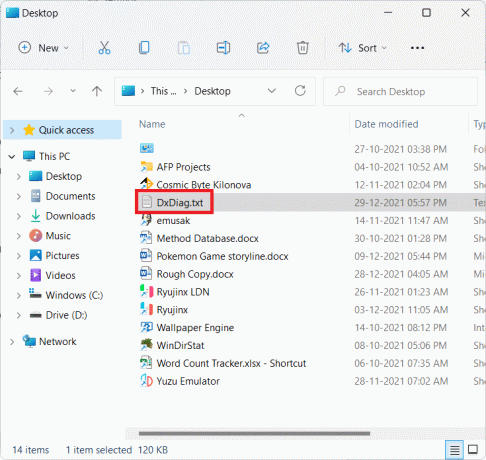
5. גלול מטה את תוכן הקובץ וחפש מיראקאסט. אם זה מופיע נתמך, כפי שמתואר להלן, לאחר מכן עברו לשלב II.
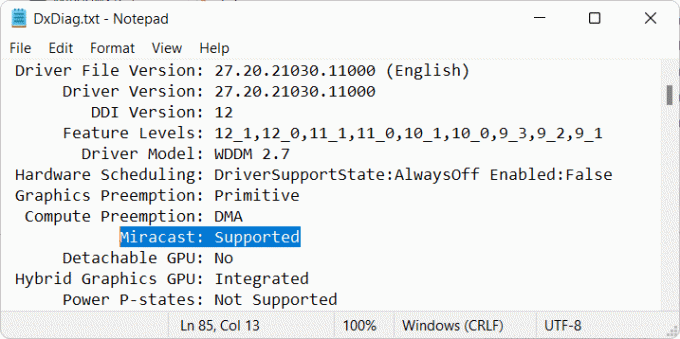
קרא גם:התחבר לתצוגה אלחוטית עם Miracast ב-Windows 10
שלב ב': התקן את תכונת התצוגה האלחוטית
השלב הבא הוא התקנת תכונת תצוגה אלחוטית כדי להשתמש בטלוויזיה כצג עבור Windows 11 PC. מכיוון שתצוגה אלחוטית היא תכונה אופציונלית, עליך להתקין אותה מאפליקציית ההגדרות על ידי ביצוע השלבים הבאים:
1. ללחוץ מקשי Windows + I כדי להפעיל את הגדרות אפליקציה.
2. לחץ על אפליקציות בחלונית השמאלית ובחר תכונות אופציונליות בימין.

3. לחץ על הצג תכונות כפתור עבור הוסף תכונה אופציונלית אפשרות, כפי שמוצג.
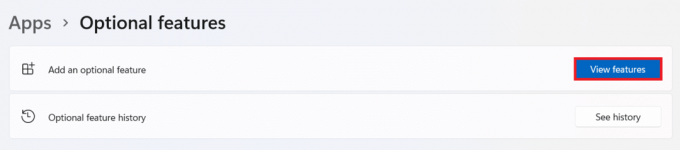
4. לחפש אחר תצוגה אלחוטית משתמש ב שורת החיפוש.
5. סמן את התיבה עבור תצוגה אלחוטית ולחץ על הַבָּא, כפי שמוצג להלן.
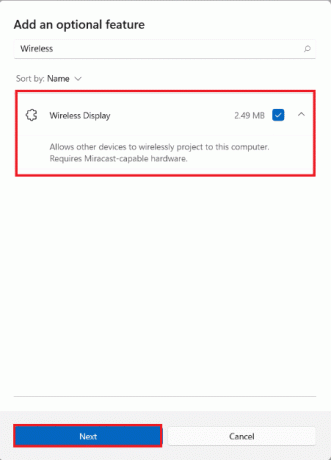
6. לחץ על להתקין לחצן, מוצג מודגש.
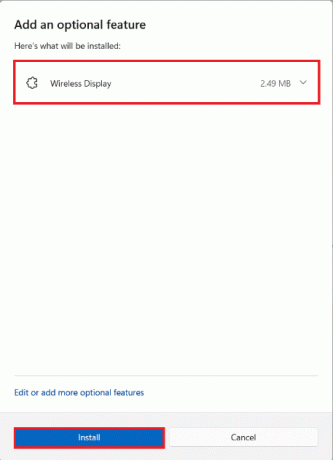
7. לאחר סיום תהליך ההתקנה, אתה יכול לראות את תצוגה אלחוטית מראה את מוּתקָן תג מתחת ל- לאחרונהפעולות סָעִיף.
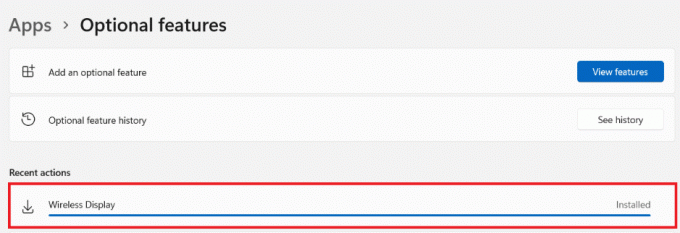
קרא גם:Android TV לעומת Roku TV: מה עדיף?
שלב שלישי: העברה אלחוטית מ-Windows 11
לאחר התקנת מודול התכונות האופציונלי, תוכל להעלות את לוח ה-Cast באופן הבא:
1. לחץ על מקשי Windows + K בּוֹ זְמַנִית.
2. בחר שֶׁלְךָטֵלֶוִיזִיָה מתוך הרשימה של צגים זמינים.
כעת תוכל לשקף את תצוגת המחשב שלך על מסך הטלוויזיה שלך.
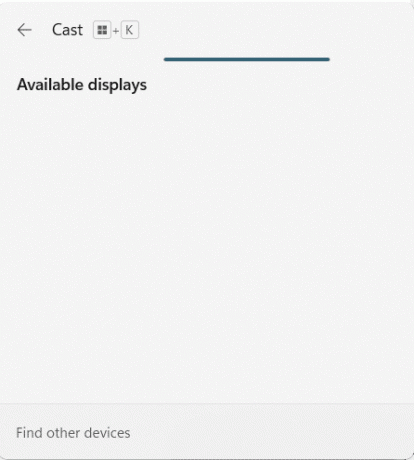
מוּמלָץ:
- תקן את קוד שגיאת Steam e502 l3 ב-Windows 10
- כיצד לתקן את NVIDIA ShadowPlay לא הקלטה
- כיצד להגדיר 3 מסכים במחשב נייד
- כיצד להסיר ווידג'ט מזג אוויר משורת המשימות ב-Windows 11
אנו מקווים שמאמר זה עזר לך בהבנה כיצד להשתמש בטלוויזיה כצג עבור Windows 11 PC. נשמח לקבל את הצעותיכם ולענות על השאלות שלכם. אז אם יש לך אחד, פנה אלינו בקטע התגובות למטה.



