כיצד להשבית מחוות משטח מגע ב-Windows 11
Miscellanea / / January 14, 2022
אחת התכונות המוכרות ביותר של מחשב נייד הוא משטח המגע שלו שהקל עוד יותר על האופי הנייד של מחשבים ניידים. נותן למערכת חופש אמיתי מחוטים, ניתן לומר שמשטח המגע הוא הדחיפה שבגללה אנשים התחילו לנטות לעבר מחשבים ניידים. אבל אפילו תכונה שימושית זו יכולה להפוך למציק לפעמים. כמעט כל משטחי המגע הזמינים היום בשוק מגיעים עם שפע של מחוות שיכולות להקל על חווית המשתמש, כמו תנועות של שלוש אצבעות והקשה. למרות שזה יכול להיות די טרחה אם אתה מחליק בטעות את לוח המגע והוא מעלה מסך אחר לגמרי או ממקם את הסמן במקום אחר. אתה יכול להיפטר מבעיות כאלה על ידי השבתת מחוות משטח המגע. במאמר זה, אנו הולכים לדון כיצד להפעיל או להשבית מחוות משטח מגע ב-Windows 11.
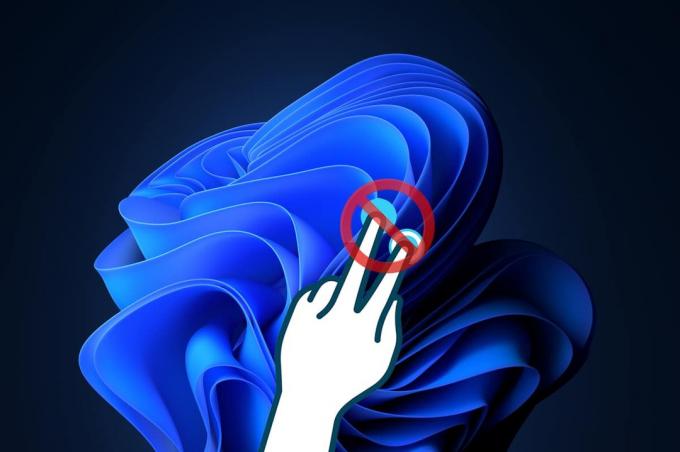
תוכן
- כיצד להפעיל או להשבית מחוות משטח מגע ב-Windows 11
- אפשרות 1: הפעל או השבת מחוות שלוש אצבעות
- אפשרות 2: הפעל או השבת את מחוות הקשה
- אפשרות 3: הפעל או השבת מחוות צביטה
- טיפ מקצוען: כיצד לאפס את כל מחוות משטח המגע.
כיצד להפעיל או להשבית מחוות משטח מגע ב-Windows 11
מחוות מרובות מסופקות עבור משטחי המגע של מחשב נייד. אתה יכול לערבב ולהתאים את אלה או לכבות את כל מחוות משטח המגע לפי העדפתך ב Windows 11 על ידי שינוי הגדרות.
אפשרות 1: הפעל או השבת מחוות שלוש אצבעות
אתה יכול להפעיל או להשבית מחוות שלוש אצבעות על ידי ביצוע השלבים הבאים:
1. ללחוץ מקשי Windows + I יחד כדי להשיק את הגדרות אפליקציה.
2. לחץ על בלוטות' ומכשירים בחלונית השמאלית וגלול מטה בחלונית הימנית כדי לבחור משטח מגע אפשרות, כפי שמתואר להלן.

3. לחץ פעמיים על מחוות שלוש אצבעות להרחיב אותו תחת מחוות ואינטראקציה.
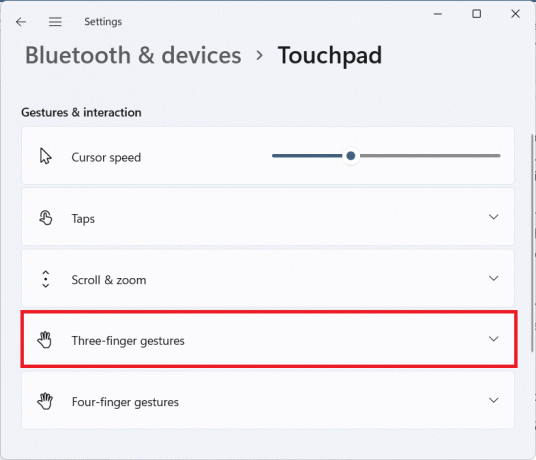
4א. לחץ על הרשימה הנפתחת עבור החלקות ובחר שום דבר מהרשימה כדי להשבית מחוות משטח מגע עם שלוש אצבעות ב-Windows 11.

4ב. בחר אפשרויות אחרות מהתפריט הנפתח כדי לאפשר מחוות משטח מגע ב-Windows 11 לבצע את הפונקציות הבאות:
- החלף אפליקציות והצג את שולחן העבודה
- החלף שולחן עבודה והצג שולחן עבודה
- שנה אודיו ועוצמת קול
קרא גם:כיצד להפעיל או להשבית שירות ב-Windows 11
אפשרות 2: הפעל או השבת את מחוות הקשה
להלן השלבים להפעלה או השבתה של מחוות הקשה ב-Windows 11:
1. לך אל משטח מגע סעיף ב הגדרות אפליקציה לפי ההוראות ב אופציה 1.

2. הרחב את ברזים סעיף מתחת מחוות ואינטראקציה.
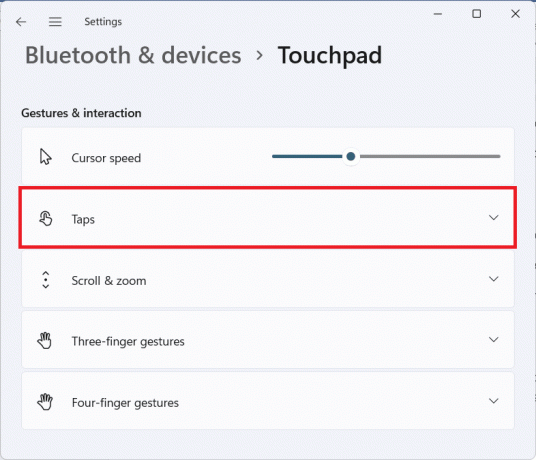
3א. בטל את הסימון של כל התיבות עבור ברזים כדי לכבות את מחוות משטח המגע ב-Windows 11.

3B. כדי להפעיל מחוות משטח מגע ב-Windows 11, השאר את האפשרויות הרצויות מסומנות:
- הקש עם אצבע אחת כדי ללחוץ בודדת
- הקש בשתי אצבעות כדי ללחוץ לחיצה ימנית
- הקש פעמיים וגרור לבחירה מרובה
- לחץ על הפינה הימנית התחתונה של לוח המגע כדי ללחוץ לחיצה ימנית
קרא גם:כיצד להפעיל את התראת Narrator Caps Lock ב-Windows 11
אפשרות 3: הפעל או השבת מחוות צביטה
באופן דומה, אתה יכול גם להפעיל או להשבית מחוות צביטה ב-Windows 11 באופן הבא:
1. נווט אל משטח מגע סעיף ב הגדרות אפליקציה כמו קודם.

2. לְהַרְחִיב גלול והתקרב סעיף מתחת מחוות ואינטראקציה.
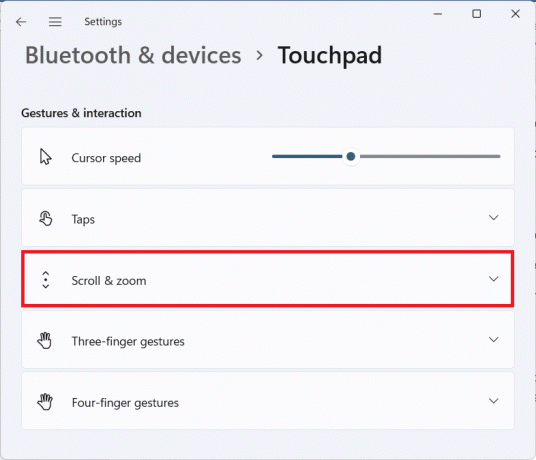
3א. בטל את הסימון בתיבות המסומנות גרור שתי אצבעות כדי לגלול ו צביטה כדי להתקרב, מוצג בהדגשה, כדי להשבית את מחוות משטח המגע ב-Windows 11.

3B. לחלופין, סמן את האפשרויות הבאות כדי להפעיל מחדש את מחוות צביטה:
- גרור שתי אצבעות כדי לגלול
- צביטה כדי להתקרב
קרא גם:כיצד לכבות את המצלמה והמיקרופון של Windows 11 באמצעות קיצור מקשים
טיפ מקצוען: כיצד לאפס את כל מחוות משטח המגע
כדי לאפס את כל מחוות לוח המגע, בצע את השלבים המפורטים להלן
1. לך ל הגדרות > לוח מגע כפי שמתואר להלן.

2. לחץ פעמיים על משטח מגע להרחיב את אפשרויותיו
3. כאן, לחץ על אִתחוּל כפתור המודגש בתמונה למטה.
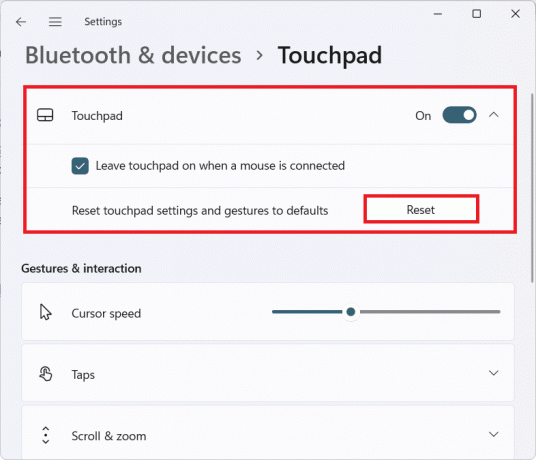
מוּמלָץ:
- כיצד להשתמש בטלוויזיה כצג עבור Windows 11 PC
- כיצד להשבית אינדקס חיפוש ב-Windows 11
- כיצד להשבית את מסך הנעילה ב-Windows 11
- תקן את גלילת לוח המגע לא עובדת ב-Windows 10
אנו מקווים שמאמר זה לגבי כיצד להפעיל אוהשבת מחוות משטח מגע ב-Windows 11 היה מועיל לך. שלח לנו את ההצעות והשאלות שלך באמצעות תיבת ההערות למטה. כמו כן, ספר לנו על איזה נושא אתה רוצה שנכתוב בהמשך.



