כיצד לתקן את שגיאת Minecraft 0x803f8001 ב-Windows 11
Miscellanea / / January 15, 2022
Minecraft עדיין שולט כאחד המשחקים האהובים ביותר של 2021 ואנחנו די בטוחים שהוא יחזיק בתואר הזה במשך שנים רבות. שחקנים חדשים קופצים בעולם החסום בריבוע הזה מדי יום. אבל כמה מהם לא יכולים להצטרף לכיף בגלל שגיאת Minecraft 0x803f8001 משגר Minecraft אינו זמין כעת בחשבונך. Launch Minecraft הוא תוכנית ההתקנה המשמשת להתקנת Minecraft במחשב שלך ובלי שהוא עובד כראוי, אינך יכול להתקין או לגשת ל- Minecraft. אנחנו כאן להצלתכם! היום, נחקור את השיטות לתיקון שגיאת Minecraft 0x803f8001 ב-Windows 11.
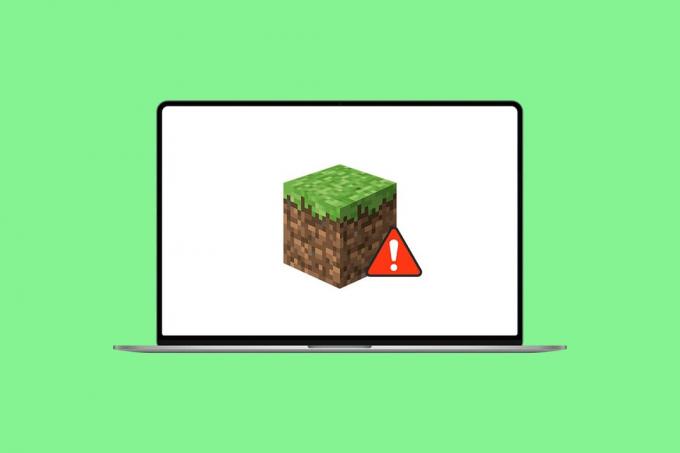
תוכן
- כיצד לתקן את שגיאת Minecraft 0x803f8001 ב-Windows 11
- הסיבות מאחורי שגיאת Minecraft 0x803f8001
- שיטה 1: אפס את המטמון של Microsoft Store
- שיטה 2: שנה את האזור שלך לארצות הברית
- שיטה 3: התקן גרסה ישנה יותר של Minecraft Launcher
- שיטה 4: הפעל את פותר בעיות התאימות
- שיטה 5: עדכן את Windows
- שיטה 6: הפעל סריקת מערכת מלאה
כיצד לתקן את שגיאת Minecraft 0x803f8001 ב-Windows 11
לאחרונה Minecraft השיגה טריליון צפיות ב-YouTube ועדיין נספרת. זהו משחק תפקידים הרפתקאות. אתה יכול לבנות ממש כל דבר על Minecraft. במאמר זה, נדון כיצד לתקן את השגיאה של Minecraft Launcher לא זמין. לפני שנעבור על הפתרונות, ספר לנו על הסיבות מאחורי שגיאת Minecraft 0x803f8001 ב-Windows 11.
הסיבות מאחורי שגיאת Minecraft 0x803f8001
שגיאה זו מדווחת להופיע כאשר שחקנים מנסים להתקין את משגר Minecraft מ-Microsoft Store ובכך מאלצת אותם לחפש מקורות אחרים. לפיכך, הסיבות השכיחות לשגיאות כאלה יכולות להיות:
- מערכת הפעלה Windows מיושנת.
- המשחק או השרת אינם זמינים באזור שלך.
- בעיית אי תאימות עם משגר Minecraft.
- בעיות באפליקציית Microsoft Store.
שיטה 1: אפס את המטמון של Microsoft Store
להלן השלבים לאיפוס המטמון של Microsoft Store כדי לתקן את שגיאה 0x803f8001, בעיית משגר Minecraft לא עובד ב-Windows 11:
1. הפעל את לָרוּץ תיבת דו-שיח על ידי לחיצה על מקשי Windows + R יַחַד.
2. סוּג wsreset.exe ולחץ בסדר כדי לאפס את המטמון של Microsoft Store.
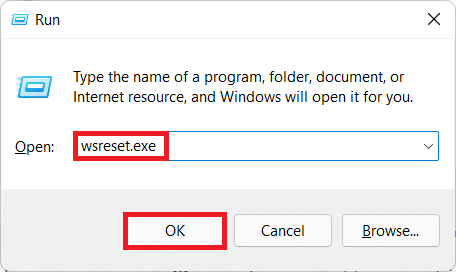
3. סוף כל סוף, אתחול המחשב שלך ונסה להוריד שוב.
חייב לקרוא:כיצד להוריד ולהתקין את Minecraft ב-Windows 11
שיטה 2: שנה את האזור שלך לארצות הברית
Minecraft עשוי להיות לא זמין עבור אזור מסוים. אז, עליך לשנות את האזור שלך לארצות הברית, שם הוא בהחלט זמין ועובד ללא תקלות:
1. פתח את ה הגדרות אפליקציה על ידי לחיצה מקשי Windows + I יַחַד.
2. לחץ על זמן ושפה בחלונית השמאלית ובחר שפה ואזור בחלונית הימנית.

3. כאן, גלול מטה אל ה- אזור סָעִיף.
4. בחר ארצות הברית מ ה מדינה או איזור תפריט נפתח.

5. הפעל מחדש את המחשב. לאחר מכן, הורד והתקן את Minecraft.
הערה: אתה תמיד יכול לחזור לאזור ברירת המחדל שלך לאחר התקנת Minecraft Launcher.
קרא גם:כיצד לתקן את ה-Microsoft Store לא נפתח ב-Windows 11
שיטה 3: התקן גרסה ישנה יותר של Minecraft Launcher
1. לך אל אתר Minecraft.
2. לחץ על הורד ל-WINDOWS 7/8 תַחַת צריך טעם אחר סעיף, כפי שמוצג.
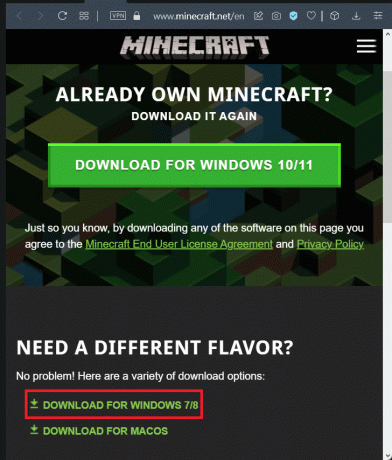
3. תשמור את קובץ .exe באמצעות להצילכפי ש תיבת דו-שיח ברצונך מַדרִיך.
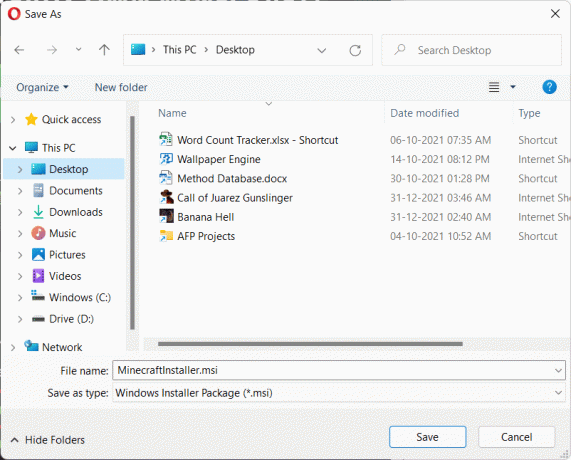
4. לִפְתוֹחַ סייר קבצים על ידי לחיצה מקשי Windows + E יַחַד.
5. עבור אל המיקום שבו שמרת את ה קובץ הרצה. לחץ עליו פעמיים כדי להפעיל אותו, כפי שמתואר.
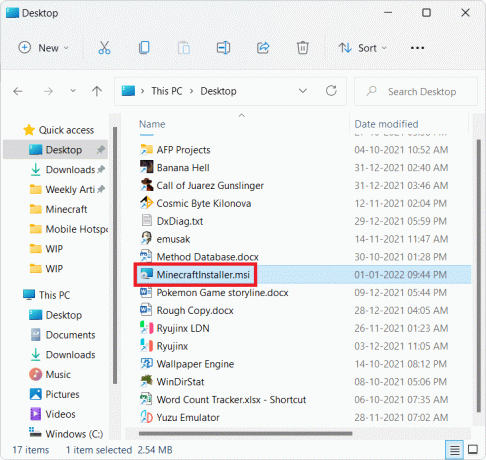
6. עקוב אחרי הוראות על המסך להתקין את Minecraft Launcher עבור Windows 7/8.

7. הפעל את המשחק ותהנה לשחק עם החברים שלך.
שיטה 4: הפעל את פותר בעיות התאימות
אם אתה מתמודד שוב עם שגיאת Minecraft 0x803f8001 ב-Windows 11, הפעל את פותר הבעיות של תאימות תוכניות באופן הבא:
1. לחץ לחיצה ימנית על קובץ ההתקנה של Minecraft ובחר פתרון בעיות תאימות בתפריט ההקשר הישן, כפי שמתואר להלן.
הערה: אם אינך מצליח למצוא קבצי משחק, קרא איפה Microsoft Store מתקין משחקים?
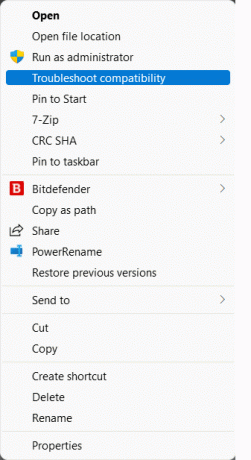
2. בתוך ה פותר בעיות תאימות תוכניות אשף, לחץ על תוכנית לפתרון בעיות, כפי שמוצג.
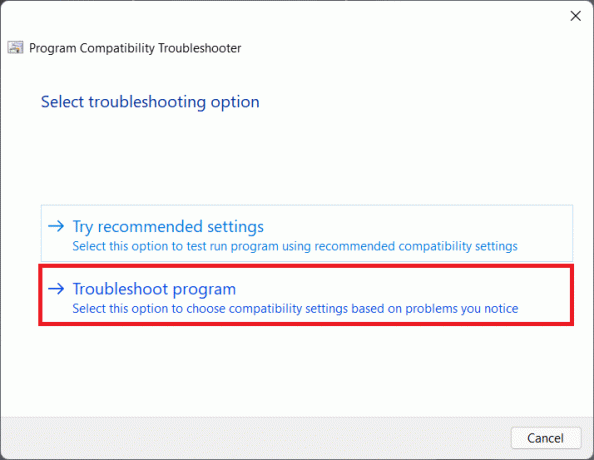
3. סמן את התיבה עבור התוכנית עבדה בגירסאות קודמות של Windows אך לא תתקין או תפעל כעת ולחץ על הַבָּא.
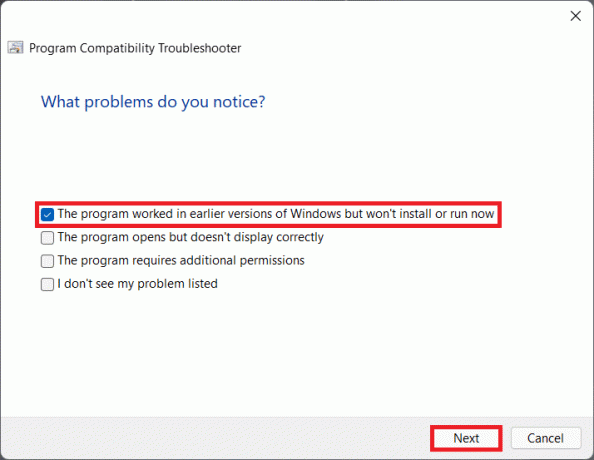
4. לחץ על חלונות8 מרשימת הגרסאות הישנות של Windows ולחץ על הַבָּא.
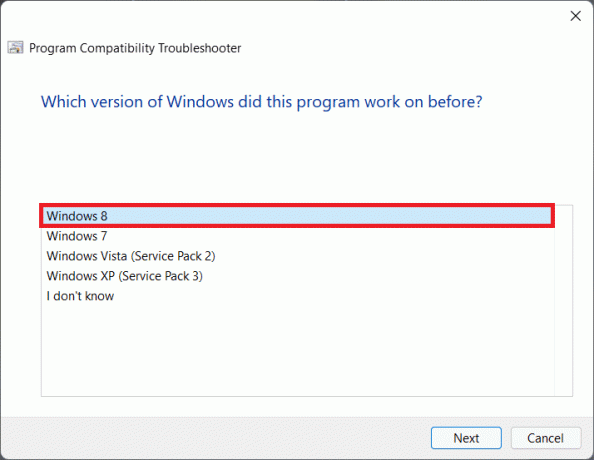
5. לחץ על בדוק את התוכנית... כפתור במסך הבא, כפי שמוצג.

6. המשך ללחוץ על כן, שמור את ההגדרות הללו עבור תוכנית זו האפשרות המודגשת.
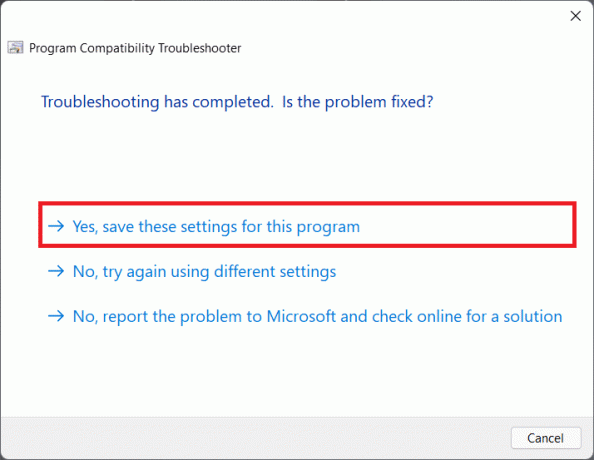
7א. לבסוף, לחץ על סגור ברגע שהבעיה היא תוקן.
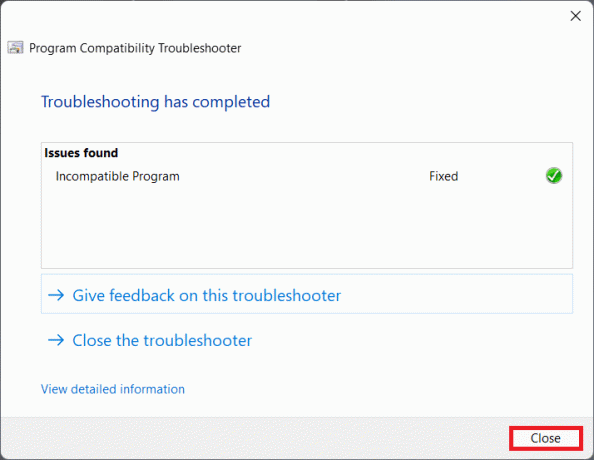
7ב. אם לא, בדוק את התוכנית בבחירה גרסאות שונות של Windows ב שלב 5.
קרא גם:כיצד להשתמש בקודי Minecraft Colors
שיטה 5: עדכן את Windows
אם אף אחת מהשיטות שלעיל לא הצליחה לתקן את השגיאה 0x803f8001 Minecraft Launcher לא עובד, אז אתה יכול לנסות לעדכן את מערכת ההפעלה Windows 11 שלך כפי שמוסבר להלן:
1. ללחוץ מקשי Windows + I יחד כדי לפתוח הגדרות אפליקציות.
2. לחץ על עדכון חלונות בחלונית השמאלית ובחר בדוק עדכונים.
3. אם יש עדכון זמין, לחץ על הורד והתקן אפשרות, מוצגת בהדגשה.

4א. לַחֲכוֹת ל-Windows להוריד ולהתקין את העדכונים. לאחר מכן, הפעל מחדש את המחשב.
4ב. אם אין עדכונים זמינים, נסה את הפתרון הבא.
קרא גם:כיצד לתקן את עדכון Windows 11 שנתקע
שיטה 6: הפעל סריקת מערכת מלאה
סיבה נוספת שגורמת ל- Minecraft Error 0x803f8001 ב- Windows 11 היא תוכנה זדונית. לכן, על מנת לתקן שגיאה זו, הפעל סריקת מערכת מלאה באמצעות כלי אבטחה מובנים של Windows באופן הבא:
1. הקלק על ה סמל חיפוש וסוג אבטחת Windows. נְקִישָׁה לִפְתוֹחַ כפי שמוצג.

2. בחר הגנה מפני וירוסים ואיומים אוֹפְּצִיָה.

3. לחץ על אפשרויות סריקה ולבחור סריקה מלאה. לאחר מכן, לחץ על לסרוק עכשיו כפתור, כפי שמוצג להלן.
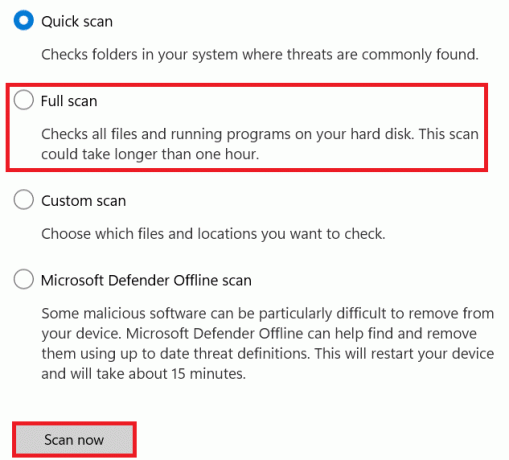
מוּמלָץ:
- מהו מידע התקנת InstallShield?
- 10 הרעיונות הטובים ביותר לבית מיינקראפט
- תקן את קוד שגיאת Steam e502 l3 ב-Windows 10
- כיצד להשתמש ב-Push to Talk בדיסקורד
אנו מקווים שמאמר זה יכול היה לתקןשגיאת Minecraft 0x803f8001 ב-Windows 11. אם לא, קרא את המדריך שלנו תקן אפליקציות שלא יכולות להיפתח ב-Windows 11 כאן. אתה יכול לכתוב לנו בקטע ההערות למטה אם יש לך הצעות או שאלות עבורנו.



